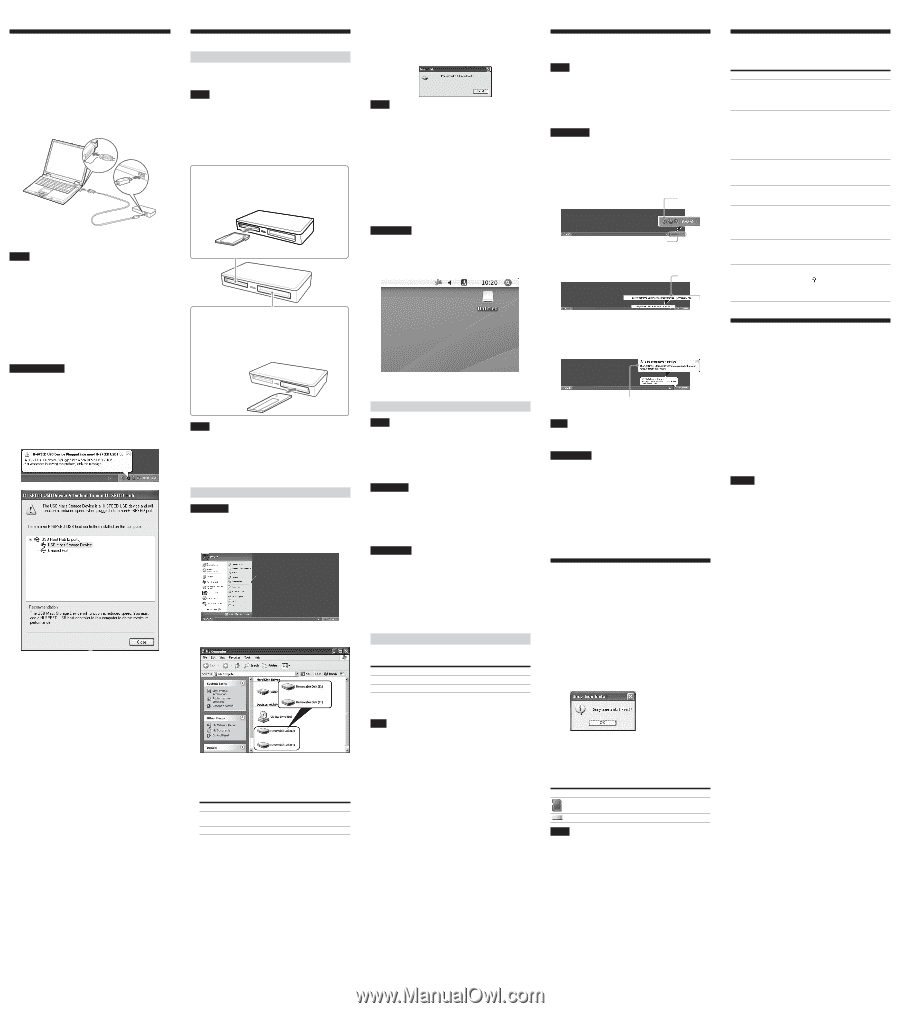Sony MRW62-ET1 Operating Instructions - Page 2
Click [Safely remove USB Mass Storage Device - program
 |
View all Sony MRW62-ET1 manuals
Add to My Manuals
Save this manual to your list of manuals |
Page 2 highlights
Connecting the Reader/Writer to a Computer Simply connect the reader/writer to a computer using the supplied USB cable. 1 Start the computer. 2 Connect the smaller connector of the USB cable to the USB port on the rear of the reader/writer. 3 Connect the larger connector of the USB cable to the USB port on the computer. The computer recognizes the reader/writer as a removable disk, and the reader/writer is ready for use. Notes • Do not connect to a computer via a USB hub. • Depending on the computer and the status of its operating system, the reader/writer may not operate or may become unstable. If this occurs, refer to the "Troubleshooting" section. • After disconnecting the USB cable, wait at least 5 seconds before reconnecting it. (Otherwise, the reader/writer may not be recognized.) • When two or more USB devices are connected to one computer, the reader/writer is not guaranteed to operate simultaneously with some types of USB device. • You cannot access two or more memory cards simultaneously on a single computer by connecting additional memory card devices. Remove any memory cards from the reader/writer or turn off the other devices. Notes for Windows • On some computers, a message may appear asking you to insert the operating system disc. When this happens, follow the computer's instructions. • On some computers, the "HI-SPEED USB Device plugged into non-HI-SPEED USB Hub" message may appear, indicating that a hi-speed USB device has been connected to a USB port which does not support hi-speed USB. If your computer has multiple USB ports, try connecting to a different port. Otherwise, close the message and continue using the reader/ writer with the current port. • Follow the steps below to turn off the write cache setting for removable disk drives. Leaving this setting on may cause the reader/writer to malfunction. - On Windows 7: Open the following items in the following order: [Start] button - [Control Panel] - [System and Security] - [Device Manager] (Click on the Device Manager link located under the System heading) - [Disk drives] - [Sony Card_R/W -MS USB Device]. On the [Policies] tab in the properties dialogbox that appears, make sure that [Quick removal (default)] is selected. In the same way, Select [Quick removal (default)] on the policies] tab of the [Sony Card_R/W -SD USB Device]. - On Windows Vista: Open the following items in the following order: [Start] button - [Control Panel] - [System and Maintenance] - [Device Manager] button (When clicking on [Device Manager] button, the User Account Control window will appear, click on [Continued]) - [Disk drives] - [Sony Card_R/W -MS USB Device]. On the [Policies] tab in the properties dialog box that appears, make sure that [Optimize for quick removal] is selected. In the same way, select [Optimize for quick removal] on the [Policies] tab of the [Sony Card_R/W -SD USB Device]. - On Windows XP: Open the following items in the following order: [Start] button - [Control Panel] - [Performance and Maintenance] - [System] - [Hardware] tab - [Device Manager] button - [Disk drives] - [Sony Card_R/W -MS USB Device]. On the [Policies] tab in the properties dialog box that appears, make sure that [Optimize for quick removal] is selected. In the same way, select [Optimize for quick removal] on the [Policies] tab of the [Sony Card_R/W -SD USB Device]. - On Windows 2000: Open the following items in the following order: [Start] button - [Settings] - [Control Panel] - [System] - [Hardware] tab - [Device Manager] button - [Disk drives] - [Sony Card_R/W MS USB Device]. On the [Disk Properties] tab in the properties dialog box that appears, make sure the [Write Cache enabled] check box is not selected. In the same way, clear the [Write Cache enabled] check box on the [Disk Properties] tab of the [Sony Card_R/W -SD USB Device]. - On Windows Me: Open the following items in the following order: [Start] button - [Settings] - [Control Panel] - [System] - [Performance] tab - [File System] button. On the [Removable Disk] tab in the properties dialog box that appears, make sure the [Enable write-behind caching on all removable disk drives.] check box is not selected. Using the Reader/Writer Inserting a Memory Card Insert a memory card into the corresponding slot on the reader/ writer. When inserting a card, push it in as far as it can go. Notes • Each card slot is designed so a card can only be inserted in the correct direction. • Insert only one memory card into the corresponding slot. Do not insert multiple cards at the same time. • When inserting a "Memory Stick Micro" ("M2"), microSD Card, microSDHC Card or MMCmicro, use an appropriate adaptor (not supplied). • Do not insert a card upside down. • Forcibly inserting the card may damage the card or the slot. Insert one of the following cards in this slot: • SD Memory Card • MultiMediaCard • SDHC Memory Card • RS-MMC • miniSD Card • MMCplus • miniSDHC Card • MMCmobile • microSD Card • MMCmicro • microSDHC Card Insert one of the following "Memory Stick" media in this slot: • "Memory Stick" • "Memory Stick Duo" (without MagicGate) (with MagicGate) • "MagicGate Memory Stick" • "Memory Stick PRO" • "Memory Stick" • "Memory Stick PRO Duo" (with MagicGate) • "Memory Stick PRO-HG Duo" • "Memory Stick Duo" • "Memory Stick Micro" ("M2") (without MagicGate) • "MagicGate Memory Stick Duo" Notes • If a memory card is inserted incorrectly, you may not be able to remove it. In the unlikely event that a memory card becomes stuck in the reader/writer, consult your local Sony dealer. • Do not remove a memory card from the reader/writer while the access indicator is blinking. The data stored on the memory card may be damaged. Reading and Writing Data on a Memory Card For Windows The following explanation is illustrated with screens from Windows XP. The screens may differ for other versions of Windows. 1 Open [My Computer]. 2 Make sure the removable disk icons appear in [My Computer]. Drive letters for the removable disk icons are assigned in alphabetical order to the MultiMediaCard / SD Memory Card Slot, and "Memory Stick" Slot. For example, if the computer has an A:, C:, and D: drive before connecting the reader/writer, the drive letters will be assigned as follows when the reader/writer is connected: Computer drive name Removable Disk (E:) Removable Disk (F:) Corresponding memory card MultiMediaCard SD Memory Card "Memory Stick" media 3 Insert a memory card into the corresponding slot. When a volume label has been assigned to the memory card, the volume label will be displayed together with the removable disk icon. 4 Use the removable disk icon to read or write data on the memory card. If the following message appears, the memory card has not been recognized correctly, even though the access indicator lights up. Remove the card and insert it again. Notes • Use the removable disk icon for the memory card you are using. • It may take a while for the removable disk icons to appear. • If the removable disk icons do not appear, follow the steps under "Disconnecting the Reader/Writer From the Computer" in the Operating Instructions (this manual) to disconnect the reader/writer, and then wait at least 5 seconds before reconnecting it. If the [Safely Remove Hardware] icon mentioned in step 1 of "Disconnecting the Reader/Writer From the Computer" is not displayed, skip the rest of the procedure and immediately disconnect the reader/writer. • Depending on your operating system and the type of memory card you are using, the reader/writer drives may be recognized as "Local Disks" instead of "Removable Disks," but this will not affect their operation. For Macintosh 1 Insert a memory card into the corresponding slot. The removable disk icon appears on the desktop. When a volume label is assigned to the memory card, the volume label will be displayed together with the removable disk icon. 2 Use the removable disk icon to read or write data on the memory card. Removing a Memory Card Notes • Do not remove a memory card while the access indicator is blinking. Doing so may cause damage to the data stored on the memory card. • Be sure to follow the steps described below. Sony accepts no responsibility for any damage or loss that results from removing a memory card without following the procedure described below. For Windows 1 Make sure the access indicator is not blinking. 2 Open [My Computer]. 3 Right-click the removable disk icon, and select [Eject]. 4 Pull the memory card straight out. For Macintosh 1 Close the files saved on the memory card, and exit any currently running applications. 2 Make sure the access indicator is not blinking. 3 Drag the removable disk icon to the [Trash]. Alternatively, select the removable disk icon, access the [File] menu on the menu bar, and select [Eject "Untitled"]*. * Depending on the memory card, a different label than "Untitled" may be shown. 4 Pull the memory card straight out. Reading the Access Indicator The access indicator changes according to the status of the reader/writer, as follows: Reader/writer status Connected to a computer Reading/writing data Access indicator Lights up Blinks* * Depending on your operating environment and the memory card you are using, the access indicator may blink so quickly it appears to be lit. Be careful not to misread the access indicator. Note If data cannot be read from or written to the memory card while the access indicator is lit, make sure the card is fully inserted into the slot. Disconnecting the Reader/Writer From the Computer Notes • Do not disconnect the reader/writer from the computer while the access indicator is blinking. Doing so may cause damage to the data stored on the memory card. • Be sure to follow the steps described below. Sony accepts no responsibility for any damage or loss that results from disconnecting the reader/writer without following the procedure described below. For Windows The following explanation is illustrated with screens from Windows XP, and assumes that drive names E:, and F: are assigned to the four slots of the reader/writer. The screens may differ for other versions of Windows. 1 Click [Safely Remove Hardware] on the task tray, located at the lower right corner of the screen. Click this icon. Task tray 2 Click [Safely remove USB Mass Storage Device Drives (E:, F:)]. Click here. Troubleshooting Before consulting your Sony representative, verify the following. If the problem still persists, consult your local Sony dealer. Problem The computer does not detect the reader/writer. The removable disk icon does not appear. The removable disk icons does not change after the Drive Letter Recognition Software is installed. The memory card cannot be accessed with Windows Explorer or My Computer. The computer does not recognize the memory card The read/write speed is slow. With Windows 2000 or Windows Me, the drive icon of the unit does not appear in the "My Computer" window. Solution , Your computer and the reader/ writer may not be properly connected. Disconnect the reader/ writer from the computer and reconnect it. , Your computer and the reader/ writer may not be properly connected. See "Connecting the Reader/Writer to a Computer" and make sure the connection is correct. , A USB device other than the reader/ writer is connected to the USB port on the computer. , Restart your computer. , No memory card is inserted. Insert a memory card into the proper slot. , The memory card is not fully inserted. Insert the card completely. , The memory card is not inserted straight. Remove the card and insert it again. , The speed may vary depending on the environment or the memory card being used. This is not a malfunction. , Make sure that the "USB Mass Storage Device" is not displayed as in the "Device Manager." If it is, delete it, disconnect the USB cable from your computer, and then reconnect it. 3 Make sure the message "The 'USB Mass Storage Device' device can now be safely removed from the system." appears, and then disconnect the reader/writer. The 'USB Mass Storage Device' device can now be safely removed from the system. Note The above steps are not required when removing a memory card from the reader/writer. For Macintosh 1 Close the files saved on the memory card, and exit any currently running applications. 2 Make sure the access indicator is not blinking. 3 Drag the removable disk icon to the [Trash]. Alternatively, select the removable disk icon, access the [File] menu on the menu bar, and select [Eject "Untitled"]*. * Depending on the memory card, a different label than "Untitled" may be shown. If no memory card is inserted into the reader/writer, skip this step. 4 Disconnect the reader/writer from the computer. Technical Support Local technical support service is only available in the following sales regions. s For customers in the USA (Sony Electronics Inc.) Monday to Saturday, 8:00 a.m. - 8:00 p.m. CT • Toll free: 1-800-588-3847 • Free telephone support is offered for 90 days after your first call. USA technical support only: Web- based technical support is free and available 24 hours a day, 7 days a week. • Web site: http://sony.storagesupport.com/ Warranty Card • A warranty card should be provided with this product at the place of purchase. • Please read the warranty card, fill in the specified information, and retain it for future reference. • The warranty period is one year from the date of purchase. Caution The warranty and technical support service are valid only in the countries or sales regions specified on the warranty card. Installing the Drive Letter Recognition Software (Windows Only) Before starting installation, read the "End User License Agreement." 1 Download the installer file from the web site. The installer file can be downloaded from the following URL http://sony.storagesupport.com/ 2 Close all programs that are still running. 3 Double-click the installer file. (For Windows Vista, User Account Control window will appear, click on [Allow].) 4 When the following window appears, the installing is completed, and click [OK]. Notes on Icons Once the Drive Letter Recognition Software is installed, the Removable Disk icons and their descriptions change. For example, if the computer has an A:, C:, and D: drive before connecting the reader/writer, the drive letters will be assigned as follows when the reader/writer is connected: Computer drive name MMC/SD (E:) Memory Stick (F:) Corresponding memory card MultiMediaCard SD Memory Card "Memory Stick" media Notes • The use of this software is intended only for this reader/ writer. Other reader/writers may not work with this software. • Uninstall any similar software before installation to ensure that the software functions properly.