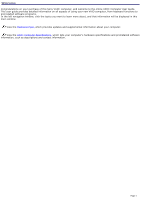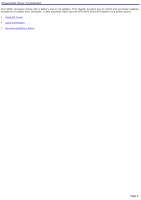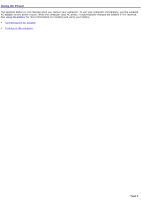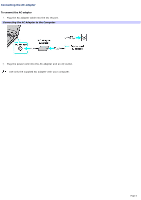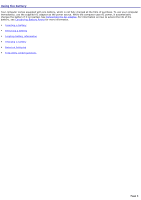Sony PCG-FRV26 VAIO User Guide
Sony PCG-FRV26 - VAIO - Pentium 4 2.8 GHz Manual
 |
View all Sony PCG-FRV26 manuals
Add to My Manuals
Save this manual to your list of manuals |
Sony PCG-FRV26 manual content summary:
- Sony PCG-FRV26 | VAIO User Guide - Page 1
your purchase of this Sony VAIO® computer, and welcome to the online VAIO® Computer User Guide. This user guide provides detailed information on all aspects of using your new VAIO computer, from keyboard functions to preinstalled software programs. In the left navigation window, click the topics you - Sony PCG-FRV26 | VAIO User Guide - Page 2
VAIO® computer comes with a battery and an AC adapter. This chapter explains how to install and use these supplied accessories to power your computer. It also describes ways you can efficiently utilize the battery as a power source. Using AC Power Using the Battery Conserving Battery Power - Sony PCG-FRV26 | VAIO User Guide - Page 3
your computer immediately, use the supplied AC adapter as the power source. While the computer uses AC power, it automatically charges the battery if it is inserted. See Using the Battery for more information on installing and using your battery. Connecting the AC adapter Turning on the computer - Sony PCG-FRV26 | VAIO User Guide - Page 4
Connecting the AC adapter To connect the AC adapter 1. Plug the AC adapter cable into the DC IN port. Connecting the AC Adapter to the Com puter 2. Plug the power cord into the AC adapter and an AC outlet. Use only the supplied AC adapter with your computer. Page 4 - Sony PCG-FRV26 | VAIO User Guide - Page 5
to hold the bottom of the computer firmly to lift the lid. Opening the Com puter 2. Press the power button until the power indicator turns on. Turning on the Com puter If you hold the power button down, the computer turns off. 3. If the computer screen is too dark or too bright, follow - Sony PCG-FRV26 | VAIO User Guide - Page 6
is not fully charged at the time of purchase. To use your computer immediately, use the supplied AC adapter as the power source. While the computer uses AC power, it automatically charges the battery if it is inserted. See Connecting the AC adapter. For information on how to extend the life of the - Sony PCG-FRV26 | VAIO User Guide - Page 7
it clicks into place. Some programs and peripheral devices prevent the system from automatically entering Hibernate mode. If you are using battery power, save your data frequently to avoid data loss and manually activate a power saving mode. See Using power saving modes for more information. Page 7 - Sony PCG-FRV26 | VAIO User Guide - Page 8
off. If the computer is on, connect the AC adapter and exit a power saving mode before you remove the battery. To remove a battery 1. Push the battery bay cover down to open it. 2. Pull the battery out of the battery bay. 3. Push in and lift up the battery bay cover until it clicks into place. Rem - Sony PCG-FRV26 | VAIO User Guide - Page 9
battery. You may also use the power icon on the Windows® taskbar to quickly view battery information. See To display the power icon on the taskbar for instructions on how to set up this shortcut. To display the power icon on the taskbar 1. Click Start on the Windows® taskbar, and click Control - Sony PCG-FRV26 | VAIO User Guide - Page 10
more time to charge. 1. Insert the battery into the battery bay. 2. Connect the AC adapter to the computer. The computer automatically charges the battery as long as the computer is using AC power. The battery indicator blinks while the battery charges. The battery indicator stops blinking when the - Sony PCG-FRV26 | VAIO User Guide - Page 11
in use or being discharged, the battery heats up. This is normal and is not cause for concern. Keep the battery away from all sources of heat. Keep the battery dry. Do not open or disassemble the battery. Do not expose the battery to any mechanical shock. Battery life is shorter in a cold - Sony PCG-FRV26 | VAIO User Guide - Page 12
to the AC adapter, it uses AC power, even if a battery is installed. When should I recharge the battery? When the battery level falls below 10 percent. When both the battery and power indicators blink. When you have not used the battery for a long time. When should I replace the battery? If - Sony PCG-FRV26 | VAIO User Guide - Page 13
Conserving Battery Power You may use the power saving modes and power schemes to conserve battery power. Conserving battery power may significantly extend your computing time, depending on how you use your computer. Using power saving modes Using power schemes Frequently asked questions Page - Sony PCG-FRV26 | VAIO User Guide - Page 14
state of the system and peripheral devices in memory (RAM). Power consumption is reduced to a minimum. The system remains on, and the computer screen (LCD) is off. Hibernate - Saves the state of the system and peripheral devices to the hard disk. Power consumption is reduced to the lowest possible - Sony PCG-FRV26 | VAIO User Guide - Page 15
By using the power schemes and power profiles, you control the power supplied to different devices, such as the computer screen (LCD) and the hard disk drive, in your computer. You also control when the computer activates a power saving mode (Standby or Hibernate). To set your battery alarm You can - Sony PCG-FRV26 | VAIO User Guide - Page 16
Select the Advanced tab, and select your changes from the drop-down menus in the Power buttons box. See Using power saving modes for information on how Standby and Hibernate modes affect power consumption. 4. Click Apply. The computer detects your changes. To activate Hibernate mode, you may first - Sony PCG-FRV26 | VAIO User Guide - Page 17
you can manually activate Hibernate mode. Why doesn't my computer enter Hibernate mode? You may first need to enable Hibernate mode. Follow these steps: 1. Click Start on the Windows® taskbar, and click Control Panel. 2. Click Performance and Maintenance, and click Power Options. The Power Options - Sony PCG-FRV26 | VAIO User Guide - Page 18
Internet and Network Connections Internet Connections Network Connections Connecting Another VAIO Computer Page 18 - Sony PCG-FRV26 | VAIO User Guide - Page 19
. When you connect to the Internet, you can register your VAIO® computer, use online services, and gain access to Sony Computing Support. Setting up a dial-up Internet connection Setting up an Ethernet Internet connection Customizing your Internet connection Frequently asked questions Page - Sony PCG-FRV26 | VAIO User Guide - Page 20
cable (not supplied). Once you set up your telephone cable, you're ready to connect to the Internet. To connect a telephone cable 1. Locate the Modem jack on your computer. For location information, see Locating Ports and Controls in the Setting Up chapter of your printed VAIO® Computer Quick - Sony PCG-FRV26 | VAIO User Guide - Page 21
speeds of between 10 and 100 Mbps. To connect an Ethernet cable 1. Locate the Ethernet port on your computer. For location information, see "Locating Controls and Ports" in the "Setting Up" chapter of your printed VAIO® Computer Quick Start guide. Connecting an Ethernet Cable 2. Plug one end of the - Sony PCG-FRV26 | VAIO User Guide - Page 22
. You can also regulate content and set browsing preferences. To open the Internet Properties dialog box 1. Click Start on the Windows® taskbar, and then Control Panel. 2. Click Network and Internet Connections, and then Internet Options. The Internet Properties dialog box appears. 3. Click the tabs - Sony PCG-FRV26 | VAIO User Guide - Page 23
's modem. (All preinstalled Sony programs are compatible.) Why machines, or your Internet Service Provider (ISP), follow these steps: problem is fax-related, make sure there are no problems with the fax machine you are calling and that it is compatible with fax modems. If you are having a problem - Sony PCG-FRV26 | VAIO User Guide - Page 24
to gain access to remote and local area networks (LANs) using wireless, Ethernet, or dial-up connections. For more information about networking, click Start, Help and Support, and then Networking and the Web. Using Ethernet and dial-up connections Types of Networks* * T he c omputers repres ented - Sony PCG-FRV26 | VAIO User Guide - Page 25
unit to the network, see Using Ethernet and dial-up connections or contact your network administrator. You can connect to your company network from a remote location and use data, programs, and network resources. See Microsoft® Windows® Help by clicking Help and Support from the Start menu, and then - Sony PCG-FRV26 | VAIO User Guide - Page 26
All Programs, Accessories, Communications, and click New Connection Wizard. 3. Click Next. If you are prompted to the Local Information window, follow the on-screen instructions, and then close the window. 4. Click Connect to the network at my workplace, and then click Next. 5. Follow the on-screen - Sony PCG-FRV26 | VAIO User Guide - Page 27
Windows® XP operating system enables you to connect a compatible i.LINK®1 cable (not supplied) between your VAIO® computer and another compatible computer. Connecting VAIO computers Disconnecting VAIO computers Frequently asked questions 1 i.LI N K is a trademark of Sony or hard dis k drive, c - Sony PCG-FRV26 | VAIO User Guide - Page 28
connect VAIO computers 1. Plug one end of the i.LINK cable into the i.LINK port on each computer. 2. Click Start on the Windows® taskbar, and click Control When you finish the Network Setup Wizard on-screen instructions, click Start on the Windows® taskbar and click My Computer. 7. Click My Network - Sony PCG-FRV26 | VAIO User Guide - Page 29
Page 29 - Sony PCG-FRV26 | VAIO User Guide - Page 30
on 1. Close all open files that are shared with the connected computers. 2. Unplug the i.LINK cable from the i.LINK port on each computer. To disconnect VAIO computer when the computers are off Unplug the i.LINK cable from the i.LINK port on each computer. Page 30 - Sony PCG-FRV26 | VAIO User Guide - Page 31
power saving mode (Standby or Hibernate), restart both computers. For more information, see Connecting VAIO computers. 1 i.LI N K is a trademark of Sony peripherals to your s ys tem, s uc h as C D-RW or hard dis k drive, c onfirm their operating s ys tem c ompatibility and required operating c onditions - Sony PCG-FRV26 | VAIO User Guide - Page 32
CDs and DVDs Inserting and Ejecting CDs or DVDs Copying and Playing CDs Playing DVDs Page 32 - Sony PCG-FRV26 | VAIO User Guide - Page 33
DVDs Avoid using adhesive labels to identify your CDs or DVDs. Adhesive labels may damage the optical drive if they come off while the disc is in the drive. To insert a disc 1. Turn on the computer or exit a power saving mode (Standby or Hibernate) if one is active. For more information, see Using - Sony PCG-FRV26 | VAIO User Guide - Page 34
4. Lift the disc from the drive. 5. Push the drive tray gently to close it. Page 34 - Sony PCG-FRV26 | VAIO User Guide - Page 35
Copying and Playing CDs Your computer comes equipped with a CD-RW/DVD drive, which plays DVD and most DVD-R discs, and reads and writes data to CD-R and CD-RW discs. Playing CDs Copying files to a CD-RW or CD-R Page 35 - Sony PCG-FRV26 | VAIO User Guide - Page 36
click the Volume icon on the Windows® taskbar. The Volume Control dialog box appears. In the Volume Control and CD Player columns, move the Volume sliders up to increase volume and down to decrease volume. To play an audio CD 1. Insert the disc into the optical drive. See To insert a disc for - Sony PCG-FRV26 | VAIO User Guide - Page 37
Page 37 - Sony PCG-FRV26 | VAIO User Guide - Page 38
. Connect and use the AC adapter to power your computer or make sure your battery is at least 50 percent charged. See Powering Your Computer for more information. To copy files to a CD-RW or CD-R 1. Insert a blank CD-R or CD-RWdisc into the optical drive. For more information, see Inserting - Sony PCG-FRV26 | VAIO User Guide - Page 39
Do not strike or shake the computer while writing data to a disc. 1 T he read/write drive letter des ignation may vary, depending on your s ys tem's hardware c onfiguration. Page 39 - Sony PCG-FRV26 | VAIO User Guide - Page 40
Playing DVDs You can play DVDs in your computer's optical drive and view the video on a TV. The type of optical drive installed in or connected to your computer may vary, depending on the model you purchased. Connecting your computer to a TV Playing DVDs on a TV Disconnecting - Sony PCG-FRV26 | VAIO User Guide - Page 41
OUT jack on your computer, see "Locating Controls and Ports" in the "Setting Up" chapter of your printed VAIO® Computer Quick Start. To connect a TV to your computer 1. Locate the A/V OUT jack on the computer. 2. Plug one end of an audio-video (AV) cable (not supplied) into the A/V OUT jack. 3. Plug - Sony PCG-FRV26 | VAIO User Guide - Page 42
Systems equipped with a CD-RW/DVD drive can read most DVD-R media. Some discs recorded at 20 or 24 bits may produce noise while playing. If you have audio devices connected, this may damage your hearing and the speakers. Reduce the volume before playing a DVD. Do not switch power saving modes while - Sony PCG-FRV26 | VAIO User Guide - Page 43
Disconnecting your computer from a TV Simply unplug the audio-video (AV) cable from the A/V OUT jack on the computer. Page 43 - Sony PCG-FRV26 | VAIO User Guide - Page 44
a DVD while using AC power 1. Close all open programs. 2. Insert the DVD into the optical drive. 3. Open a instructions on how to use a program, see the help guide included with the DVD program To play a DVD while using battery power 1. Set the power schemes to Presentation. See To select a power - Sony PCG-FRV26 | VAIO User Guide - Page 45
for instructions. If you are playing a CD or DVD and cannot hear sound, follow these steps: 1. Double-click the Volume icon Audio Mute check boxes. on the Windows taskbar, and click to cancel the Volume Control and CD 2. Check the volume setting in the audio mixer. 3. If you are using external - Sony PCG-FRV26 | VAIO User Guide - Page 46
and the computer. 4. Make sure the CD audio feature is enabled and the correct driver software is installed. Follow these steps: 1. Click Start on the Windows® taskbar, click Control Panel, Performance and Maintenance, and System. The System Properties window appears. 2. Select the Hardware tab, and - Sony PCG-FRV26 | VAIO User Guide - Page 47
F7 key combination will not work once a DVD is inserted into the optical drive. Switching the display while a DVD is playing may cause the computer to malfunction, the CD-RW reading speed slower than the CD-ROM or CD-R reading speed? Generally the CD-RW reading speed is slower than the CD-ROM and the CD-R - Sony PCG-FRV26 | VAIO User Guide - Page 48
Printer Connections Printing With Your Computer Page 48 - Sony PCG-FRV26 | VAIO User Guide - Page 49
Your Computer Your computer is compatible with many popular printers. However, to ensure the best performance, printers must be compatible with the Microsoft® Windows® operating system installed on your computer. Connecting a printer Disconnecting a printer Frequently asked questions Page 49 - Sony PCG-FRV26 | VAIO User Guide - Page 50
printer software, but some printers require separate driver software installation. See the instructions that accompanied your printer for more information. To connect a USB printer 1. Plug the USB cable into the USB port on your computer. See "Locating Controls and Ports" in the "Setting Up" chapter - Sony PCG-FRV26 | VAIO User Guide - Page 51
the computer recognizes the printer. Follow these steps: Click Start, Control Panel, Printers and Other Hardware, and then Printers and Faxes. If Other Hardware window. If the computer does not recognize the printer, you may need to install the printer driver software. See the guide that - Sony PCG-FRV26 | VAIO User Guide - Page 52
Disconnecting a printer You can disconnect the printer cable when the computer is on or off. Disconnecting a printer when the computer is in a power saving mode (Standby or Hibernate) may cause the computer to malfunction. To disconnect a printer Unplug the printer cable from the computer. Page 52 - Sony PCG-FRV26 | VAIO User Guide - Page 53
your computer. You may need to install the printer driver software before you use the printer. See the guide that accompanied the printer for more information. If the printer is not functioning after the computer resumes from a power saving mode (Standby or Hibernate), then restart the computer - Sony PCG-FRV26 | VAIO User Guide - Page 54
Computer Features Using the Touch Pad Using Memory Stick Media Changing the Window Design of Sony Programs Page 54 - Sony PCG-FRV26 | VAIO User Guide - Page 55
Using the Touch Pad A pointing device called a touch pad is located in front of the keyboard. You can point to, select, drag, and scroll objects on the screen using the built-in touch pad. Describing the touch pad Customizing the touch pad Frequently asked questions Page 55 - Sony PCG-FRV26 | VAIO User Guide - Page 56
the touch pad Locating the Touch Pad Touch Pad Action Description Sliding one finger Equivalent to using a mouse to place the pointer scrolling vertically. (The scroll function is available only with programs that support a touch pad scroll feature.) Moving your finger along the bottom - Sony PCG-FRV26 | VAIO User Guide - Page 57
Windows® taskbar, and click Mouse Properties from the shortcut menu. The Mouse Properties dialog box appears. To enable the touch pad 1. Press the Windows key . The Start menu appears. 2. Press C to select Control button. The Device Problems Troubleshooting Wizard window appears. 9. Press Enter - Sony PCG-FRV26 | VAIO User Guide - Page 58
, you may want to change the button assignments. Follow these steps: 1. Click Start on the Windows® taskbar and click Control Panel, and then click Printers and Other Hardware and Mouse. The Mouse Properties dialog box appears with the Buttons tab selected. 2. Select your preferences in the Button - Sony PCG-FRV26 | VAIO User Guide - Page 59
capacity exceeding that of a floppy disk. The medium is specially designed for exchanging and sharing digital data with compatible products. Because it is removable, the media can be used for external data storage. Selecting Memory Stick media Inserting Memory Stick media Viewing the contents - Sony PCG-FRV26 | VAIO User Guide - Page 60
software. Visit the Sony Computing Support Web site at http://www.sony.com/pcsupport regularly for the latest information on the new memory Stick PRO media. Memory Stick media do not support video file playback directly from the media. Copy the video file to your hard disk drive and then play back - Sony PCG-FRV26 | VAIO User Guide - Page 61
Stick media, back up important data. The media slot accommodates only one Memory Stick media at a time. To insert Memory Stick media 1. Insert the Memory Stick media with the arrow facing up and toward the Memory Stick media slot. Inserting the media in the wrong direction may damage the connector - Sony PCG-FRV26 | VAIO User Guide - Page 62
the contents Depending on the model you purchased, the Sony Memory Stick window may appear when you insert a Memory Stick media. From this window, you can choose to view, print, copy or organize your Memory Stick images or data. If the Sony Memory Stick window does not appear when you insert your - Sony PCG-FRV26 | VAIO User Guide - Page 63
accidental erasure or overwriting. Move the tab to the right or left to set or release write-protection. When the write-protect tab of the Memory Stick media is set to LOCK, data cannot be recorded or erased. Write-protect off Data can be saved on the - Sony PCG-FRV26 | VAIO User Guide - Page 64
formatting the media. To format Memory Stick media 1. Insert the Memory Stick media into the Memory Stick media slot. See To insert Memory Stick media for more information. 2. From the Start menu, click My Computer. The My Computer window appears. 3. Right-click Sony MemoryStick, and click Format - Sony PCG-FRV26 | VAIO User Guide - Page 65
into the slot and press Enter to continue. This enables the media to finish reading or writing data. To remove Memory Stick media 1. Wait a minimum of 10 seconds after the Memory Stick media finishes reading or writing data before removing the media. 2. Make sure the access light is off. 3. Push the - Sony PCG-FRV26 | VAIO User Guide - Page 66
music requires permission of the copyright holders. Sony is not responsible for music files that cannot be recorded from a CD or downloaded from other sources. Can I copy images from a digital video camera using Memory Stick media? Yes, and you can view video clips that you have recorded with - Sony PCG-FRV26 | VAIO User Guide - Page 67
Programs This feature changes the appearance, such as color, of certain Sony programs. To change the window design 1. Click Start, and then Control Panel. 2. In the left panel, click Switch to Classic View. 3. Double-click UI Design Selector. 4. Click > to view the designs. 5. Click Apply - Sony PCG-FRV26 | VAIO User Guide - Page 68
Mice and Keyboards Using the Keyboard Connecting Mice and Keyboards Page 68 - Sony PCG-FRV26 | VAIO User Guide - Page 69
Using the Keyboard Your keyboard is very similar to a typewriter's, but your computer keyboard has additional keys that perform specific computer-related tasks. Key locations and descriptions Combinations and functions with the Windows key Indicator lights Combinations and functions with the - Sony PCG-FRV26 | VAIO User Guide - Page 70
locations and descriptions Keyboard , Alt, and Shift. When held down with another key, the Ctrl (Control) and Alt (Alternate) keys offer another way to give commands. For example on the taskbar. See Combinations and functions with the Windows key for more information. Fn key The Fn key mouse button. - Sony PCG-FRV26 | VAIO User Guide - Page 71
Page 71 - Sony PCG-FRV26 | VAIO User Guide - Page 72
and functions with the Windows key Combination Function +F1 Displays the VAIO Help and Support Center window. +Tab Switches the selected button on the taskbar. +D Displays the desktop. +E Displays the My Computer window. +F Displays the Search Results window, where you can find - Sony PCG-FRV26 | VAIO User Guide - Page 73
the computer is in Hibernate mode or off. Battery Turns on when the computer is using battery power, blinks when the battery is running out of power, double-blinks when the battery is charging. Hard Disk Turns on when data is read from or written to the hard disk. Do not enter Standby mode or turn - Sony PCG-FRV26 | VAIO User Guide - Page 74
between the computer screen (LCD), a connected TV, and a connected external display, such as a monitor or projector. Select one display at a time when playing a DVD into the optical drive. Fn+F12 Puts the system into Hibernate mode, a power management state. To return the system to normal operating - Sony PCG-FRV26 | VAIO User Guide - Page 75
compatible with the Microsoft® Windows® operating system installed on your computer. For information about your computer's built-in keyboard and key functions, see Key locations and descriptions. Connecting a mouse or keyboard Disconnecting a mouse or keyboard Frequently asked questions Page - Sony PCG-FRV26 | VAIO User Guide - Page 76
mouse or keyboard to your computer 1. Plug the USB cable into the USB port . See "Locating Controls and Ports" in the "Setting Up" chapter of your printed VAIO® Computer Quick Start. (One USB port supports one USB connection.) 2. If the New Hardware Wizard appears, follow the on-screen instructions - Sony PCG-FRV26 | VAIO User Guide - Page 77
You can disconnect a USB mouse or keyboard when the computer is on or off. Disconnecting the mouse or keyboard when the computer is in a power saving mode (Standby or Hibernate) may cause the computer to malfunction. To disconnect a mouse or keyboard Unplug the USB cable from the USB port. Page 77 - Sony PCG-FRV26 | VAIO User Guide - Page 78
Frequently asked questions What do I do if the computer doesn't recognize the mouse? Make sure the mouse is securely plugged into the port. See Connecting a mouse or keyboard for more information. Restart the computer with the mouse connected to the computer. What do I do if the pointer doesn - Sony PCG-FRV26 | VAIO User Guide - Page 79
Floppy Disk and PC Card Connections Using a Floppy Disk Drive Using PC Cards Page 79 - Sony PCG-FRV26 | VAIO User Guide - Page 80
Drive You can connect a floppy disk drive to your computer. The floppy disk drive enables you to read or write data to a floppy disk. Connecting a floppy disk drive Inserting and removing floppy disks Protecting floppy disks Disconnecting a floppy disk drive Storing a floppy disk drive - Sony PCG-FRV26 | VAIO User Guide - Page 81
Connecting a floppy disk drive You can connect a floppy disk drive when your computer is on or off. Connecting the drive when the computer is in a power saving mode (Standby or Hibernate) may cause the computer to malfunction. To connect a USB floppy disk drive 1. Close any active programs to - Sony PCG-FRV26 | VAIO User Guide - Page 82
until it clicks into place. Inserting a Floppy Disk Do not open the shutter manually and touch the surface of the floppy disk. To remove a floppy disk 1. Close all programs that access the floppy disk. 2. Wait for the LED indicator on the floppy disk drive to turn off. 3. Push the Eject button, and - Sony PCG-FRV26 | VAIO User Guide - Page 83
Protecting floppy disks Do not open the shutter manually or touch the surface of the floppy disk. Keep floppy disks away from magnets, direct sunlight, and heat sources. Page 83 - Sony PCG-FRV26 | VAIO User Guide - Page 84
Disconnecting a floppy disk drive You can disconnect a USB floppy disk drive when the computer is on or off. Disconnecting the drive when the computer is in a power saving mode (Standby or Hibernate) may cause the computer to malfunction. To disconnect the drive while the computer is on 1. Double- - Sony PCG-FRV26 | VAIO User Guide - Page 85
Storing a floppy disk drive Fold the floppy disk drive cable and connector into the side compartment on the floppy disk drive. Storing a Floppy Disk Driv e Page 85 - Sony PCG-FRV26 | VAIO User Guide - Page 86
into the USB 5. Restart the computer by clicking Start on the Windows® taskbar, Turn Off Computer, and then Restart. Why is the drive unable to write data to a floppy disk? Make sure the floppy disk is properly inserted in the drive. See Inserting and removing floppy disks for instructions on how - Sony PCG-FRV26 | VAIO User Guide - Page 87
Your computer includes one or more PC Card slots. A PC Card enables you to connect devices such as an optical drive, floppy disk drive, or Network Interface Card (NIC). See your VAIO® Computer Specifications for the type of PC Card that is compatible with your computer. These slots are compatible - Sony PCG-FRV26 | VAIO User Guide - Page 88
gently into the slot. The system automatically detects the PC Card. Do not force a PC Card into the slot; this may damage the connector pins. When a PC Card is inserted, do not place your computer in a bag or case. Pressure or shock to a PC Card may damage your computer. Touching the head of the - Sony PCG-FRV26 | VAIO User Guide - Page 89
remove the PC Card from the PC Card slot to conserve battery power. To remove a PC Card while your computer is on 1. Double-click the Safely Remove Hardware icon appears. on the taskbar. The Safely Remove Hardware dialog box 2. Click to select the PC Card in the Hardware devices window, if it is - Sony PCG-FRV26 | VAIO User Guide - Page 90
on your computer. See the instructions that accompanied your PC Card. You may need to install driver software if you are not using a Sony PC Card. Why doesn't my computer recognize attached devices? For some PC Cards, if you alternate between normal power operation and the Standby or Hibernate - Sony PCG-FRV26 | VAIO User Guide - Page 91
Audio and Video Connections Using i.LINK Digital-Video Recorders Using Computer Monitors and Projectors Using Speakers Using Microphones Page 91 - Sony PCG-FRV26 | VAIO User Guide - Page 92
external device that enables you to record and view digital images. Connecting an i.LINK digital video recorder Disconnecting the i.LINK digital video recorder Using a digital video camera recorder Frequently asked questions 1 i.LI N K is a trademark of Sony RW or hard dis k drive, c onfirm their - Sony PCG-FRV26 | VAIO User Guide - Page 93
one digital video camera recorder at a time. The preinstalled programs on your computer will not recognize multiple cameras. Do not connect an external device that requires power from the i.LINK port. The i.LINK port does not supply power to the external device. The i.LINK port supports transfer - Sony PCG-FRV26 | VAIO User Guide - Page 94
Disconnecting the i.LINK digital video recorder You can disconnect the digital video recorder while the computer is on or off. Simply unplug the i.LINK cable from the i.LINK port on the computer. Disconnecting the cable when the computer is in a power saving mode (Standby or Hibernate) may cause the - Sony PCG-FRV26 | VAIO User Guide - Page 95
most Sony digital video camera recorders. If you purchased a camera that comes with its own driver software, install these drivers before you use the camera. To view images You can view images captured by your digital video camera recorder three different ways. Select one set of instructions from - Sony PCG-FRV26 | VAIO User Guide - Page 96
and plug them in again. See Connecting an i.LINK digital video recorder for more information. 1 i.LI N K is a trademark of Sony us ed only to des ignate that a produc t c to your s ys tem, s uc h as C D-RW or hard dis k drive, c onfirm their operating s ys tem c ompatibility and required operating c - Sony PCG-FRV26 | VAIO User Guide - Page 97
Using Computer Monitors and Projectors You can connect an external display (such as a computer monitor or a projector) to your computer. Connecting a computer monitor Connecting a multimedia device Selecting a display Disconnecting a computer monitor or projector Page 97 - Sony PCG-FRV26 | VAIO User Guide - Page 98
to the computer screen (LCD), to an external computer monitor, or to both the LCD and external monitor while your computer is on. To connect a computer monitor 1. Make sure the computer monitor is plugged into an AC outlet. 2. Plug the display cable into the Monitor (VGA) port on the computer - Sony PCG-FRV26 | VAIO User Guide - Page 99
and a microphone, you and also plug the audio cable into the Headphone jack on your computer to hear sound. To locate the Monitor port and Headphone jack, see "Locating Controls and Ports" in the "Setting Up" chapter of your printed VAIO® Computer Quick Start. Connecting a Projector 3. Turn on - Sony PCG-FRV26 | VAIO User Guide - Page 100
and then click Control Panel and Appearance and Themes. 2. Click Display. The Display Properties window appears. 3. Click the Settings tab, and then click the Advanced button. 4. Click to the Displays tab. The Sony Notebook LCD and RADEON IGP Properties window appears. (Multiple Monitors) and RADEON - Sony PCG-FRV26 | VAIO User Guide - Page 101
corner of the display. 6. Click Apply. 7. Click OK. For more information, click Help. If you cannot see your movie or DVD on the external display, change the monitor or TV setting by clicking on the Primary icon on the display panel of your choice. You may not be able to display the - Sony PCG-FRV26 | VAIO User Guide - Page 102
or projector You can disconnect the external computer monitor or projector by unplugging the display or Monitor (VGA) cable from your computer's port. Disconnecting the external display when the computer is in a power saving mode (Standby or Hibernate) may cause the computer to malfunction. Page - Sony PCG-FRV26 | VAIO User Guide - Page 103
purchase speakers, make sure the speakers are designed for computer use. You can shop Sony online at http://www.sonystyle.com/vaio or contact your local retailer. Connecting speakers Disconnecting speakers Adjusting the volume Enabling the audio feature Frequently asked questions Page 103 - Sony PCG-FRV26 | VAIO User Guide - Page 104
stored on the floppy disks. To connect speakers to your computer 1. Turn down the volume of the speakers. 2. Plug the speaker cable into the Headphone jack on the computer. 3. Plug the other end of the speaker cable into the speaker. Connecting Speakers See the guide that accompanied your speakers - Sony PCG-FRV26 | VAIO User Guide - Page 105
Disconnecting speakers You can disconnect external speakers when the computer is on or off. Simply unplug the speaker cable from the Headphone jack on the computer. Page 105 - Sony PCG-FRV26 | VAIO User Guide - Page 106
Control Adjust the sound level from the speakers or headphones. Wave Adjust the wavfile sound or the system sound of Windows. SW Synth Adjusts the internal or external synthesizer volume. CD Player Adjust the volume of the CD in the optical drive. Microphone1 Adjust the internal or external - Sony PCG-FRV26 | VAIO User Guide - Page 107
do not hear sound when playing a CD or DVD, you may need to enable the audio feature. To enable the audio feature 1. Click Start on the Windows® taskbar, and click Control Panel. 2. Click Performance and Maintenance, and click System. The System Properties window appears. 3. Select the Hardware tab - Sony PCG-FRV26 | VAIO User Guide - Page 108
have a volume control, make sure the volume is turned up loud enough to hear sound. If you have connected an audio cable to the Headphone jack, disconnect the cable and use the speaker cable that was supplied with the speakers. If you are using battery power, make sure the battery(s) is inserted - Sony PCG-FRV26 | VAIO User Guide - Page 109
Using Microphones You can connect an external microphone to your computer to enhance the sound input to your computer. Make sure your microphone is designed for computer use. If you wish to purchase a microphone, shop Sony online at http://www.sonystyle.com/vaio or contact your local retailer. - Sony PCG-FRV26 | VAIO User Guide - Page 110
Connecting a microphone Plug the microphone cable into the Microphone jack1 Connecting a Microphone on the computer. See the guide that accompanied your microphone for more information on its installation and use. 1 A protruding dot loc ated next to the M ic rophone jac k dis tinguis hes - Sony PCG-FRV26 | VAIO User Guide - Page 111
Disconnecting a microphone You can disconnect an external microphone when the computer is on or off. Simply unplug the microphone cable from the Microphone jack on the computer. Page 111 - Sony PCG-FRV26 | VAIO User Guide - Page 112
only adjust the volume for recording in the Recording Control window. 1. Right-click the Volume icon on the taskbar, and select Adjust Audio Properties. 2. On the Audio tab, click Volume in the Sound recording box. The Recording Control window appears. 3. Click and drag the Microphone slider up to - Sony PCG-FRV26 | VAIO User Guide - Page 113
Frequently asked questions Why doesn't my microphone work? If you are using an external microphone, make sure the microphone is turned on and is properly plugged into the Microphone jack on the computer. See Connecting a microphone for more information. Page 113 - Sony PCG-FRV26 | VAIO User Guide - Page 114
Memory Upgrades Before you upgrade your computer's memory, make sure you read the safety information in Precautions and Procedures. For the type of module and amount of memory installed on your computer, see the Welcome page to view the VAIO® Computer Specifications. Precautions and Procedures - Sony PCG-FRV26 | VAIO User Guide - Page 115
Sony recommends that memory upgrades be performed by an authorized Sony Service Center. To find the nearest center or agent, go to: http://www.sony memory module may cause a malfunction. Turn off the computer. Disconnect the computer from its power ) can damage disk drives, memory modules, and other - Sony PCG-FRV26 | VAIO User Guide - Page 116
(ESD). For memory upgrades and information about which memory modules to use, refer to your VAIO® Computer Specifications on the Welcome page. To remove a memory module 1. Turn off the computer and all attached devices. 2. Disconnect the power cord, all cables, and remove the battery if it is - Sony PCG-FRV26 | VAIO User Guide - Page 117
2. Push the module down until it snaps into place. 3. When the module is correctly seated, close the memory bay. 4. Replace the fastening screw(s) on the memory bay. 5. Make sure the system recognizes the new memory module. See Confirming Added Memory Capacity for more information. Page 117 - Sony PCG-FRV26 | VAIO User Guide - Page 118
the operating system recognizes it. To check your system's memory 1. Turn on or restart the computer. 2. Click Start on the Windows® taskbar, and click Control Panel. 3. Click Performance and Maintenance, and click System. The System Properties window appears. 4. On the General tab, you can view the - Sony PCG-FRV26 | VAIO User Guide - Page 119
when using your computer. For more troubleshooting topics refer to the VAIO® Computer User Guide. Many problems have simple solutions, so refer to these sources before you contact Sony Computing Support (http://www.sony.com/pcsupport). Troubleshooting Your Computer Support Options Page 119 - Sony PCG-FRV26 | VAIO User Guide - Page 120
If you are using an external display, make sure it is plugged into a power source and turned on. Make sure the brightness and contrast controls are adjusted correctly. See the guide that came with your display for details. Disconnect the AC adapter and remove the battery. Wait one minute. Reattach - Sony PCG-FRV26 | VAIO User Guide - Page 121
a CD or DVD, press the Ctrl+Alt+Delete keys simultaneously. You can turn off the computer from the Windows Task Manager. Pressing the Ctrl+Alt+Delete keys simultaneously or turning off the computer with the power button or switch may cause loss of data. Remove the AC adapter and battery. Why - Sony PCG-FRV26 | VAIO User Guide - Page 122
support. See Support Options for contact information. Which program do I use for CD-R/CD-RW functions? To write data files to a CD-R or CD-RW disc, use the Microsoft® Windows® operating system software on your computer. To write audio files to a CD-R or CD-RW, use the Sony SonicStage - Sony PCG-FRV26 | VAIO User Guide - Page 123
1 A vailable on s elected models. Page 123 - Sony PCG-FRV26 | VAIO User Guide - Page 124
and other important program settings. When your program is protected, you can use VAIO Support Agent to repair program problems by restoring the program to any of the previously protected states. 5 Sony Computing Support This service provides instant access to information on commonly encountered
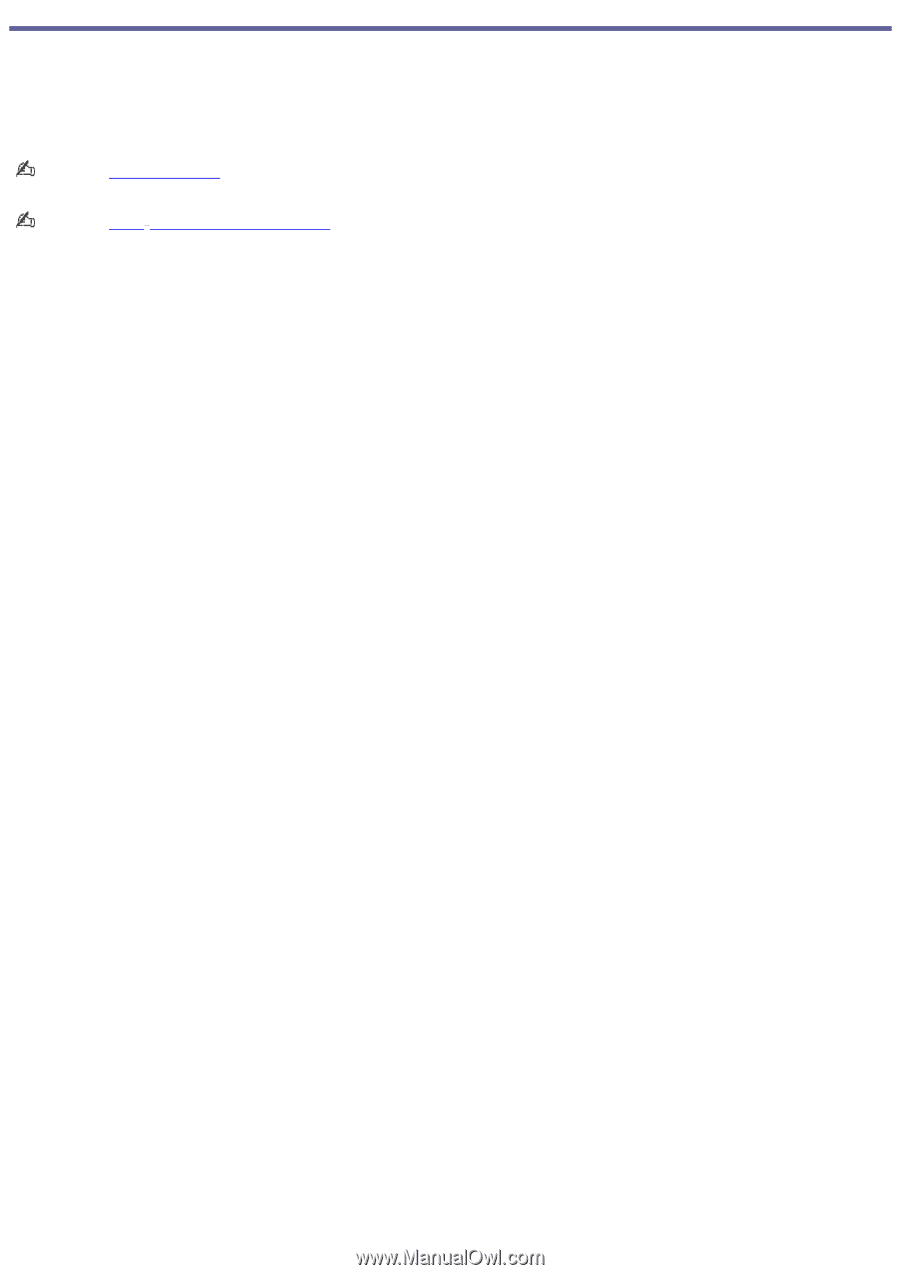
Welcome
Congratulations on your purchase of this Sony VAIO
®
computer, and welcome to the online VAIO
®
Computer User Guide.
This user guide provides detailed information on all aspects of using your new VAIO computer, from keyboard functions to
preinstalled software programs.
In the left navigation window, click the topics you want to learn more about, and that information will be displayed in this
main window.
View the
Electronic Flyer,
which provides updates and supplemental information about your computer.
View the
VAIO
®
Computer Specifications,
which lists your computer's hardware specifications and preinstalled software
information, such as descriptions and contact information.
Page 1