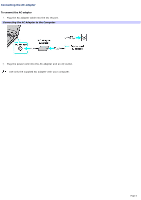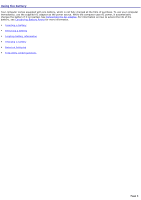Sony PCG-FRV26 VAIO User Guide - Page 9
Locating battery information, Power Options Properties
 |
View all Sony PCG-FRV26 manuals
Add to My Manuals
Save this manual to your list of manuals |
Page 9 highlights
Locating battery information You can display information for each of the batteries installed in your computer. To view battery information 1. Click Start on the Windows® taskbar, and click Control Panel. 2. Click Performance and Maintenance, and click Power Options. The Power Options Properties window appears. 3. Select the Power Meter tab. The total remaining battery charge is listed as a percentage. If your computer comes with more than one battery, you can view information on both batteries or just the primary battery. You may also use the power icon on the Windows® taskbar to quickly view battery information. See To display the power icon on the taskbar for instructions on how to set up this shortcut. To display the power icon on the taskbar 1. Click Start on the Windows® taskbar, and click Control Panel. 2. Click Performance and Maintenance, and click Power Options. The Power Options Properties window appears. 3. Select the Advanced tab, and then select Always show icon on the taskbar in the Options box. The power icon appears on the taskbar. See the power icon descriptions below for more information. You can rollover the power icon to view the remaining battery charge, and you can double-click the power icon to open the Power Meter window, which also displays the remaining battery charge. Power icon Power status Computer is using AC power. Computer is using AC power and charging the battery. Battery is charging. Battery is fully charged. Battery is discharging. No battery is inserted in the computer. Page 9