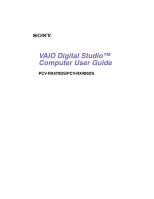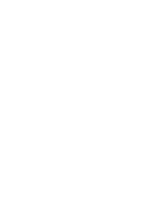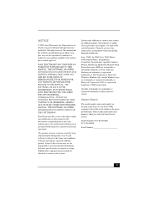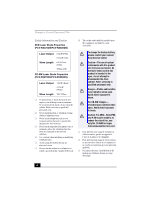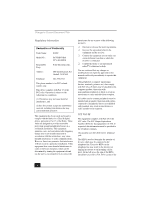Sony PCV-RX470DS VAIO User Guide (primary manual)
Sony PCV-RX470DS - Vaio Digital Studio Desktop Computer Manual
 |
View all Sony PCV-RX470DS manuals
Add to My Manuals
Save this manual to your list of manuals |
Sony PCV-RX470DS manual content summary:
- Sony PCV-RX470DS | VAIO User Guide (primary manual) - Page 1
VAIO Digital Studio™ Computer User Guide PCV-RX470DS/PCV-RX480DS - Sony PCV-RX470DS | VAIO User Guide (primary manual) - Page 2
- Sony PCV-RX470DS | VAIO User Guide (primary manual) - Page 3
owners. Owner's Record The model number and serial number are located on the back of your Sony VAIO computer. Record the serial number in the space provided here. Refer to the model and serial numbers when you call your Sony Service Center. Model Number: PCV-RX470DS/ PCV-RX480DS Serial Number 3 - Sony PCV-RX470DS | VAIO User Guide (primary manual) - Page 4
CD-RW Laser Diode Properties (PCV-RX470DS/PCV-RX480DS) Laser Output 1.0mW (Read) 43.5mW (Write) Wave Length 780-787nm ❑ To prevent fire or shock hazard, do not expose your desktop to rain or moisture. To avoid electrical shock, do not open the cabinet. Refer servicing to qualified personnel only - Sony PCV-RX470DS | VAIO User Guide (primary manual) - Page 5
gros. For questions regarding your product or for the Sony Service Center nearest you, call 1-888-476-6972 in the United States or 1-800-961-7669 in Canada. Sony Customer Support can be reached at http://www.sony.com/pcsupport. Avertissement - L'utilisation d'instruments optiques avec ce produit - Sony PCV-RX470DS | VAIO User Guide (primary manual) - Page 6
Name: SONY Model No.: PCV-RX470DS PCV-RX480DS Responsible Party: Sony Electronics Inc installed and used in accordance with the instructions, may cause harmful interference to radio changes or modifications not expressly approved in this manual could void your authority to operate this equipment - Sony PCV-RX470DS | VAIO User Guide (primary manual) - Page 7
If the trouble is causing harm to the telephone network, the telephone company may request that you remove the equipment from the network until the problem is resolved. Repair of this equipment should be made only by a Sony Service Center or Sony authorized agent. For the Sony Service Center nearest - Sony PCV-RX470DS | VAIO User Guide (primary manual) - Page 8
lithium batteries in household or business trash may be prohibited. For the Sony Service Center nearest you, call 1-888-476-6972 in the United States or by the manufacturer. Discard used batteries according to the manufacturer's instructions. The battery pack used in this device may present a fire - Sony PCV-RX470DS | VAIO User Guide (primary manual) - Page 9
network the electrical ground connections of the power utility, telephone lines and internal device provides an indication of the maximum number of terminals allowed to be ées ci-dessus n'empêche pas la dégradation du service dans certaines situations. Les réparations de matériel homologué - Sony PCV-RX470DS | VAIO User Guide (primary manual) - Page 10
Current Document Title Avertissement: L'utilisateur ne doit pas tenter de faire ces raccordements lui-même; il doit avoir recours à un service d'inspection des installations électriques, ou à un électricien, selon le cas. AVIS: L'indice d'équivalence de la sonnerie (IES) assigné à chaque dispositif - Sony PCV-RX470DS | VAIO User Guide (primary manual) - Page 11
Sony VAIO Digital Studio™ computer! Your new computer is a superb blend of high technology and easy-to-use functionality. This User Guide contains information about the applications included with your system, contact information for software vendors, and the specifications back support and armrests - Sony PCV-RX470DS | VAIO User Guide (primary manual) - Page 12
VAIO Digital Studio™ Computer User Guide level. Use the display's tilting feature to find the best position. You can reduce eye strain and muscle fatigue by placing the display in the - Sony PCV-RX470DS | VAIO User Guide (primary manual) - Page 13
Front Panel Overview The front panel of your VAIO Digital Studio Computer allows access to the DVD, CD-RW, and floppy disk drives. It also includes Universal Serial Bus (USB system, such as a CD-RW or Hard Disk Drive, confirm their operating system compatibility and required operating conditions. 13 - Sony PCV-RX470DS | VAIO User Guide (primary manual) - Page 14
VAIO Digital Studio™ Computer User Guide Front panel (PCV-RX470DS/PCV-RX480DS) DRIVE 1 DVD-ROM drive Reads data from a DVD or CD. 2 CD-RW drive Reads data from a CD and writes data to a CD-R or CD-RW disc. 3 Floppy disk drive Reads and writes data from and to a 3.5-inch floppy disk. 4 - Sony PCV-RX470DS | VAIO User Guide (primary manual) - Page 15
light Lights in amber while reading and writing data from and to the optical drives. 6 Hard disk drive access indicator light Lights in amber while reading and writing data from and to the hard disk. 7 Power switch and indicator light Turns on/off the computer. The indicator light is blue - Sony PCV-RX470DS | VAIO User Guide (primary manual) - Page 16
VAIO Digital Studio™ Computer User Guide Back Panel Overview The back panel of your computer contains the ports for supplied and optional accessories. The icons on the back panel locate and identify the ports on your computer. Back panel (PCV-RX470DS/PCV-RX480DS) KEYBOARD MOUSE USB NETWORK ACT LINK - Sony PCV-RX470DS | VAIO User Guide (primary manual) - Page 17
supplied power cord. 15 DVI (LCD) Monitor port Connection for an LCD monitor. 16 Telephone cable jack Connection for a phone cable to the computer. ✍ i.LINK is a trademark of Sony , such as a CD-RW or Hard Disk Drive, confirm their operating system compatibility and required operating conditions. 17 - Sony PCV-RX470DS | VAIO User Guide (primary manual) - Page 18
VAIO Digital Studio™ Computer User Guide 18 - Sony PCV-RX470DS | VAIO User Guide (primary manual) - Page 19
/Demo All six buttons are reprogrammable. ✍ i.LINK is a trademark of Sony used only to designate that a product contains an IEEE1394 connection. The i.LINK peripherals to your system, such as a CD-RW or Hard Disk Drive, confirm their operating system compatibility and required operating conditions. - Sony PCV-RX470DS | VAIO User Guide (primary manual) - Page 20
VAIO Digital Studio™ Computer User Guide 4 The DVgate™ applications or connecting two VAIO computers. ✍ i.LINK is a trademark of Sony used only to designate that a to your system, such as a CD-RW or Hard Disk Drive, confirm their operating system compatibility and required operating conditions - Sony PCV-RX470DS | VAIO User Guide (primary manual) - Page 21
OK. 7 The UI Design Selector closes and the Sony software window design displays. ✍ You may use the feature with UI Design Selector-compatible software only. Changing Designs of VAIO Wallpaper The background image for your VAIO computer's operating system changes automatically, based on the time - Sony PCV-RX470DS | VAIO User Guide (primary manual) - Page 22
Digital Studio™ Computer User Guide The default wallpaper setting for your system consists of three different wallpaper images. The image changes three times daily, based on your local computer time. A new background design appears at: ❑ 0300 ❑ 1100 ❑ 1900 The VAIO wallpaper design sets also change - Sony PCV-RX470DS | VAIO User Guide (primary manual) - Page 23
to use advanced multimedia formats. This section describes these VAIO AV applications. DVgate™ Sony Electronics, Inc. DVgate software makes it easy to edit services over digital networks, such as the Internet. You can record audio CDs onto your hard drive in a variety of formats. PictureGear™ Sony - Sony PCV-RX470DS | VAIO User Guide (primary manual) - Page 24
your system, such as a CD-RW or Hard Disk Drive, confirm their operating system compatibility and required operating conditions. VisualFlow™ Sony Electronics, Inc. VisualFlow software is a state-of-the-art Sony multimedia browser designed specifically for Memory Stick® media. It displays any still - Sony PCV-RX470DS | VAIO User Guide (primary manual) - Page 25
MovieShaker™ MovieShaker™ This application can be used to create fun and innovative movies without any knowledge of film editing. In a few simple steps, motion pictures can be combined with special effects, still images, and music files, and then saved in a format compatible with most computers. - Sony PCV-RX470DS | VAIO User Guide (primary manual) - Page 26
VAIO Digital Studio™ Computer User Guide Create a Movie using Shaker After adding clip(s) to the Clip tray, you can create a short movie using the Shaker feature. Shaker randomly selects clips from - Sony PCV-RX470DS | VAIO User Guide (primary manual) - Page 27
an Effect, click the Play button on the Working panel window. Your clip plays the new effect on the Effect tray monitor. 4 See Help for instructions on adjusting effect duration and replaying clips and scenes. 27 - Sony PCV-RX470DS | VAIO User Guide (primary manual) - Page 28
VAIO Digital Studio™ Computer User Guide Saving a Movie 1 Verify that the clip(s) you want to save is on the Product tray. See Help for more details on saving movies. 2 Click Export. 3 - Sony PCV-RX470DS | VAIO User Guide (primary manual) - Page 29
PictureGear™ PictureGear™ PictureGear is a digital image management application that allows you to see all the images stored in any directory on your computer. Thumbnail views provide quick reminders of your pictures. Brighten, contrast, enhance, resize, crop, and color-correct your pictures. Create - Sony PCV-RX470DS | VAIO User Guide (primary manual) - Page 30
VAIO Digital Studio™ Computer User Guide Using Panorama Maker Panorama Maker stitches a group of still images into the same folder or collection. 2 Select the images you want to use. ✍ Sony recommends creating your panoramic picture with 12 landscaped or 16 portrait pictures. 3 From the Utilities - Sony PCV-RX470DS | VAIO User Guide (primary manual) - Page 31
format onto your computer's hard drive. You can download digital audio files from Electronic Music Distribution (EMD) services. The imported data can the Sony Walkman® Product Support Web site at: http://www.sony.com/walkmanproductsupport. Electronic Music Distribution (EMD) Services EMD allows - Sony PCV-RX470DS | VAIO User Guide (primary manual) - Page 32
VAIO Digital Studio™ Computer User Guide Starting OpenMG Jukebox 2.0 1 From the Start button on the Windows taskbar, point to Programs, point to OpenMG Jukebox, and then click on OpenMG Jukebox. The CDDB® Music Recognition Service Registration wizard appears. Follow the onscreen instructions to - Sony PCV-RX470DS | VAIO User Guide (primary manual) - Page 33
OpenMG Jukebox main window 1 2 OpenMG™ Jukebox 2.0 3 http://www.cddb.com 4 5 6 7 1 Feature tabs 5 Internet address drop-down list Changes the screen view according to the selected feature. Displays Internet addresses, if available. You can click on the "Go to URL link" button to - Sony PCV-RX470DS | VAIO User Guide (primary manual) - Page 34
VAIO Digital Studio™ Computer User Guide Recording a CD You can record songs from audio CDs and import them to playlists in OpenMG Jukebox. ✍ When you record from an audio CD on your CD-RW/DVD-ROM drive for the first time, the "CD Drive Optimization" dialog box appears. Click Start to verify your CD - Sony PCV-RX470DS | VAIO User Guide (primary manual) - Page 35
and external devices or media. For more information on using your external devices or media, see the documentation that came with the product. These instructions are for using the Check-in/Check-out 1 step mode. For information on using 2 step mode, see "Changing the check-in/check-out settings - Sony PCV-RX470DS | VAIO User Guide (primary manual) - Page 36
VAIO Digital Studio™ Computer User Guide 3 Select the playlist that songs that you transfer to external devices or media can only be checked in to the hard drive of the same computer from which the songs were checked out. 1 Connect the external device using either of the following instructions: 36 - Sony PCV-RX470DS | VAIO User Guide (primary manual) - Page 37
Jukebox Help. Additional Features ❑ OpenMG Jukebox Tutorial - The features of OpenMG Jukebox 2.0 are described in the Tutorial. The user-friendly interface guides you directly to the OpenMG Jukebox 2.0 features. ❑ OpenMG Jukebox Backup Tool - You can back up and restore all of the music, graphics - Sony PCV-RX470DS | VAIO User Guide (primary manual) - Page 38
VAIO Digital Studio™ Computer User Guide Smart Capture Smart Capture is a Sony designed application that manages the i.LINK i.LINK PC peripherals to your system, such as a CD-RW or Hard Disk Drive, confirm their operating system compatibility and required operating conditions. Smart Capture main - Sony PCV-RX470DS | VAIO User Guide (primary manual) - Page 39
main window. Some cameras and camcorders need to have a recording media inserted before an image can be displayed in the Smart Capture window. Consult the manual that came with your digital camera or camcorder for more information. 3 Check that the Mode dial is set to Still. Click on the Mode dial - Sony PCV-RX470DS | VAIO User Guide (primary manual) - Page 40
VAIO Digital Studio™ Computer User Guide 4 Click on the Options button to view the available options for your still image capture. The Still Image Options window appears. Still Image Options window - Sony PCV-RX470DS | VAIO User Guide (primary manual) - Page 41
Effect Setting window Smart Capture ✍ You can use a different special effect for each picture, or you can remove all special effects by clicking on the No Effects button. 41 - Sony PCV-RX470DS | VAIO User Guide (primary manual) - Page 42
VAIO Digital Studio™ Computer User Guide Capturing a picture in Still mode 1 Use your digital camera or camcorder to locate the image you want to share with your family and friends. ImageStation stores your still images online when you register for this free service. See "Using ImageStation." 42 - Sony PCV-RX470DS | VAIO User Guide (primary manual) - Page 43
Smart Capture ❑ Mail - E-mail your still images to your family and friends. Click on the Mail button and your e-mail application launches with a new message window containing the still image. ❑ Save - Click on the Save button to save your still image in a variety of formats, to a location of your - Sony PCV-RX470DS | VAIO User Guide (primary manual) - Page 44
VAIO Digital Studio™ Computer User Guide 4 Click on the Options button to view the available options movies in MPEG1 format or choose the AVI option for no compression. You can also set the maximum recording time for your movie capture. ❑ Destination - Select a file destination for your movies when - Sony PCV-RX470DS | VAIO User Guide (primary manual) - Page 45
the Capture button to use the Anti-Ground setting, you must press and hold the Capture button to continue recording. Movie Player window 3 You can review your movie from the Movie Player window by using the play, pause and stop buttons. Click on the arrows or drag the scroll bar to - Sony PCV-RX470DS | VAIO User Guide (primary manual) - Page 46
VAIO Digital Studio™ Computer User Guide of your choice. Using ImageStation ImageStation is a free online service that allows you to store your pictures and movies on with Smart Capture and ImageStation. Uploading with Movie Player ✍ Sony recommends that your movie file size not exceed 254 MB if - Sony PCV-RX470DS | VAIO User Guide (primary manual) - Page 47
Smart Capture 2 Select the compression rate and press the Start Compression button. The ImageStation Login window appears. See steps 2 - 4 in the next section, "Uploading with Still Viewer," for further uploading information. Compression Settings when Uploading window Uploading with Still Viewer 1 - Sony PCV-RX470DS | VAIO User Guide (primary manual) - Page 48
VAIO Digital Studio™ Computer User Guide 2 For first time users, the ImageStation registration wizard guides you through the initial registration process. Follow the onscreen instructions. If you are already a registered member, provide your login name and password. The Image Uploader window appears - Sony PCV-RX470DS | VAIO User Guide (primary manual) - Page 49
VisualFlow™ VisualFlow™ VisualFlow software is a Sony state-of-the-art multimedia browser designed specifically for Memory Stick media. It displays any still picture, movie or sound files stored in a Memory Stick media in a visually pleasing, artistic manner. VisualFlow software plays a selected - Sony PCV-RX470DS | VAIO User Guide (primary manual) - Page 50
VAIO Digital Studio™ Computer User Guide DVgate™ Connecting a digital video camera recorder Before connecting a digital video camera recorder to your computer, turn off the power to the camera. After connecting the camera, turn the power software does not support hard disk compression. You should not - Sony PCV-RX470DS | VAIO User Guide (primary manual) - Page 51
recorded. ❑ To avoid recording problems, such as a single frame MB. ❑ DVgate software does not support hard disk compression. Do not use disk hard drive. DVgate plug-in for Adobe Premiere® software Your VAIO navigate to your C: drive. 3 Select Program Files, select Sony, select Dvgate, select - Sony PCV-RX470DS | VAIO User Guide (primary manual) - Page 52
VAIO Digital Studio™ Computer User Guide To install the plug-in for Adobe Premiere® 6.0, proceed as follows: 1 Click Start in the Windows taskbar and select Run. 2 Click Browse to navigate to your C: drive. 3 Select Program Files, select Sony, select Dvgate, select Premiere Plug-in, and then select - Sony PCV-RX470DS | VAIO User Guide (primary manual) - Page 53
Digital Studio™ Computer Configuring your VAIO Digital Studio™ Computer Hard Disk Drive Partition In order to improve the performance of the DVgate™ software, the hard disk drive on your computer has been formatted with two partitions, C and D. The DVgate™ software saves files to the D partition - Sony PCV-RX470DS | VAIO User Guide (primary manual) - Page 54
CD-RW or Hard Disk Drive, confirm their operating system compatibility and required operating conditions. A 6-pin i.LINK port can: ❑ supply power from the computer to the connected device if the device is equipped with a 6-pin connector, and ❑ supply 10V to 12V. The total power supplied by the 6-pin - Sony PCV-RX470DS | VAIO User Guide (primary manual) - Page 55
i.LINK cable connector into this port. Connecting an i.LINK device ✍ Microsoft® Windows® Millennium Edition uses an i.LINK communication standard that is not compatible with the Sony VX1000 camcorder. See the manual that came with your i.LINK device for more information on installation and use. 55 - Sony PCV-RX470DS | VAIO User Guide (primary manual) - Page 56
VAIO Digital Studio™ Computer User Guide Enabling Ethernet Your computer comes with a preinstalled Ethernet interface. To enable faster startup, your computer may ship with this function disabled. You can enable Ethernet connectivity by following the instructions below. To enable the Ethernet - Sony PCV-RX470DS | VAIO User Guide (primary manual) - Page 57
device drivers. Use it to restore corrupted or erased files. Using the System Recovery CD(s) You can reinstall software titles that shipped with your computer if they become corrupted or are erased. You may not need to recover the entire contents of your hard drive. If you experience a problem with - Sony PCV-RX470DS | VAIO User Guide (primary manual) - Page 58
VAIO Digital Studio™ Computer User Guide To use the System Recovery CD(s) ✍ You need to complete the Windows registration process when you use the System Recovery CD(s). 1 Insert the Sony System Recovery CD in the DVD-ROM drive. ✍ The System Recovery utility boots from the DVD-ROM drive. It must be - Sony PCV-RX470DS | VAIO User Guide (primary manual) - Page 59
your hard drive. ✍ If you need to reinstall all the software titles that shipped with your computer, use the System Recovery CD(s). You must be in Windows to run the Application Recovery CD utility. If you have any questions on using the Application Recovery CD(s), contact Sony Customer Support. To - Sony PCV-RX470DS | VAIO User Guide (primary manual) - Page 60
using VAIO Support Agent The Driver Recovery CD utility has an information vault that contains the original characteristics for the preinstalled software applications that are protected by VAIO Support Agent. See the section, "VAIO Support Agent" for instructions on how to fix your software problems - Sony PCV-RX470DS | VAIO User Guide (primary manual) - Page 61
VAIO Support Agent VAIO Support Agent VAIO Support Agent helps you repair your own software problems without the assistance of a support analyst. VAIO Support Agent's advanced diagnostic technology identifies and tracks characteristics of your software applications and basic network settings. These - Sony PCV-RX470DS | VAIO User Guide (primary manual) - Page 62
Studio™ Computer User Guide Using the Quick Fix Wizard The Quick Fix Wizard records and maintains a history of the VAIO Support Agent protected applications by taking a "snapshot" of the application at regular, timed intervals and storing it for future use. If you develop a problem with one of the - Sony PCV-RX470DS | VAIO User Guide (primary manual) - Page 63
Using the Quick Fix Wizard Quick Fix Wizard: Begin VAIO Support Agent Diagnostics dialog box 5 Click Next to continue. Follow the instructions on the screen. 63 - Sony PCV-RX470DS | VAIO User Guide (primary manual) - Page 64
to expand and view available SupportActions. ❑ VAIO Support Local Server (c:/program files/support.com...) provides a list of SupportActions available on your computer's hard disk drive. ❑ VAIO Support Local Server (http://sdcglobal4.sel.sony.com...) provides a list of SupportActions available - Sony PCV-RX470DS | VAIO User Guide (primary manual) - Page 65
Using Common Solutions 3 Click the resize arrows next to the SupportAction categories to expand or collapse the categories. Common Solutions dialog box (2nd level) 4 Select the appropriate SupportAction from the list. 5 Click Run or double-click the desired SupportAction. The available - Sony PCV-RX470DS | VAIO User Guide (primary manual) - Page 66
time VAIO Support Agent prepares to update, the Agent Status Update dialog box appears and asks you to respond. Agent Status Update You can choose from four response options: ❑ Give the Agent your permission to contact the Sony Support Server for any updates or fixes that are available specifically - Sony PCV-RX470DS | VAIO User Guide (primary manual) - Page 67
Sony Support Server. The ambulance icon on your task tray blinks when the Agent finds an update or fix for your computer model. Double-click the ambulance icon to view the update. ✍ You must be connected to the Internet to receive an update. You can control the VAIO Support Agent automatic update - Sony PCV-RX470DS | VAIO User Guide (primary manual) - Page 68
Digital Studio™ Computer User Guide VAIO Support Agent Properties Event Notification At times, Sony initiates an event by sending support information for your specific computer model directly to you over the Internet. If you are connected to the Internet when these events occur, the ambulance icon - Sony PCV-RX470DS | VAIO User Guide (primary manual) - Page 69
base systems, and the latest software updates for your protected software. Support Central also lets you contact live support agents for additional help. 1 Connect to the Internet. 2 From the VAIO Support Agent main window, click Support Central. The Support Central Welcome page appears. ✍ You must - Sony PCV-RX470DS | VAIO User Guide (primary manual) - Page 70
VAIO Digital Studio™ Computer User Guide Support Central: Registration page Support Central retains your registration information, so you are only required to register once. If you log on to your computer with a different user name or have recovered your system using the System Recovery CDs, Support - Sony PCV-RX470DS | VAIO User Guide (primary manual) - Page 71
Central: Current Issues page Using Support Central When you log on to Support Central, the Current Issues page displays, enabling you to continue working on your open issues or to close them if you are finished. Support Central has a tracking feature that stores your current issues, enabling - Sony PCV-RX470DS | VAIO User Guide (primary manual) - Page 72
VAIO Digital Studio™ Computer User Guide Support Central: Support Wizard page If you log on to Support Central with a new issue, or if you do not have any open issues, the Support Wizard appears. You can begin searching on the new issues. ✍ You must have Internet access to use Support Central. 72 - Sony PCV-RX470DS | VAIO User Guide (primary manual) - Page 73
❑ Adobe® Photoshop® Elements ❑ Adobe® Premiere LE ❑ DVgate™ ❑ PictureGear™ ❑ MovieShaker™ ❑ DVD Express ❑ Media Bar DVD Player ❑ OpenMG™ Jukebox ❑ SoundForge® XP ❑ Direct CD™ ❑ Easy CD Creator™ ✍ The VAIO Support Agent utility may ask you to use the Driver Recovery CD during the healing process. 73 - Sony PCV-RX470DS | VAIO User Guide (primary manual) - Page 74
VAIO Digital Studio™ Computer User Guide 74 - Sony PCV-RX470DS | VAIO User Guide (primary manual) - Page 75
Troubleshooting Troubleshooting This section describes how to solve common problems you may encounter when using your computer. Many problems have simple solutions, so try these suggestions before you call Sony Customer Support. Topics Topic: My computer does not start. ❑ Check that the computer - Sony PCV-RX470DS | VAIO User Guide (primary manual) - Page 76
VAIO Digital Studio™ Computer User Guide or by pressing the power switch for more than drivers, damaged files, or nonresponsive hardware. For troubleshooting information, you can search Windows Help. 1 From the Start menu, select Help. Microsoft Help and Support appears. 2 Click on Troubleshooting - Sony PCV-RX470DS | VAIO User Guide (primary manual) - Page 77
menu, select Shut Down. From the drop-down list, select Restart. 2 When the Sony screen displays, press the F2 key on your keyboard. 3 Select the Advanced tab from on the Windows® desktop. 2 Right-click the DVD-ROM or CD-RW drive icon. 3 Select the Eject option from the shortcut menu. ✍ Avoid using - Sony PCV-RX470DS | VAIO User Guide (primary manual) - Page 78
, see "Using the Application Recovery CD(s)" in this manual. Topic: I cannot play a DVD. ❑ If a region code warning appears when you are using the DVD player, it could be that the DVD you are trying to play is incompatible with the DVDROM drive in your VAIO Digital Studio™ Computer. The region - Sony PCV-RX470DS | VAIO User Guide (primary manual) - Page 79
to view the installed drivers. ❑ A dirty or specific files that are located on the application's CD- ROM. Insert the disc and try starting the program again. ❑ Check to make sure you inserted the CD-ROM with the label side facing up. Topic: Why doesn't my CD-RW drive record at the highest speed? Sony - Sony PCV-RX470DS | VAIO User Guide (primary manual) - Page 80
VAIO Digital Studio™ Computer User Guide Topic: How do I ❑ If the speakers use an external power source, make sure that the power cord is plugged into a grounded wall outlet or power strip. ❑ If the speakers have to reinstall the sound drivers. See "Using the Driver Recovery CD" in this manual. 80 - Sony PCV-RX470DS | VAIO User Guide (primary manual) - Page 81
Service Provider, check the following: ❑ Have your phone company check that your phone line is free from any line noise. ❑ If your problem is fax-related, check that there are no problems to recognize the modem. All programs preinstalled by Sony are compatible. ❑ If your modem is not functioning - Sony PCV-RX470DS | VAIO User Guide (primary manual) - Page 82
VAIO Digital Studio™ Computer User Guide 3 Click Modems. 4 Click the Diagnostics tab. 5 Select COM3. 6 , an error message will appear. ✍ You may need to reinstall the modem drivers. See "Using the Driver Recovery CD" in this manual. Topic: How do I change my modem to rotary or Touch-Tone dialing? - Sony PCV-RX470DS | VAIO User Guide (primary manual) - Page 83
counter-clockwise. ❑ Close all applications and turn off your computer. Restart your computer. ✍ You may need to reinstall the mouse drivers. See "Using the Driver Recovery CD" in this manual. Topic: My mouse needs to be set up for left-hand use. 1 Click My Computer on your desktop. 2 Click Control - Sony PCV-RX470DS | VAIO User Guide (primary manual) - Page 84
VAIO Digital Studio™ Computer User Guide Topic: My keyboard does not work. ❑ Check that the installing memory, please see the online document Upgrading and Maintaining Your VAIO Digital Studio™ Computer. Topic: My connected printer doesn't function after the computer resumes from a power saving - Sony PCV-RX470DS | VAIO User Guide (primary manual) - Page 85
tab. 4 Click on the Network Adapters category, and then select for updates or other information that will resolve the problem. 1 drivers are included with the printer, choose an alternate printer driver that your printer may emulate. Refer to the manual that came with your printer for specific - Sony PCV-RX470DS | VAIO User Guide (primary manual) - Page 86
VAIO Digital Studio™ Computer User Guide 7 Click Yes to have Windows-based programs use this as the default Web site for the latest drivers for Windows Me™ before proceeding. Some printers do not function properly without updated drivers for Windows Me. To Reach Sony For further assistance, call 1- - Sony PCV-RX470DS | VAIO User Guide (primary manual) - Page 87
in the User Guide and then unplug the AC power cord from the wall outlet or power strip. ❑ Do not place heavy objects on the power cord. ❑ Do that the processor heat sink will not be hot. ❑ Do not attempt to open the power supply. There are no user-serviceable parts in the power supply. To avoid - Sony PCV-RX470DS | VAIO User Guide (primary manual) - Page 88
VAIO Digital Studio™ Computer User Guide On Disposal of the Lithium Battery Dispose of the lithium battery properly. In some areas, the disposal of lithium batteries in household or business trash may be prohibited. You can return your unwanted lithium batteries to your nearest Sony Service Center - Sony PCV-RX470DS | VAIO User Guide (primary manual) - Page 89
the problem. On Moisture Condensation If your computer is brought directly from a cold location to a warm one, moisture may condense inside your computer. In this case, allow at least an hour before turning on your computer. If any problem occurs, unplug your computer, and contact your Sony Service - Sony PCV-RX470DS | VAIO User Guide (primary manual) - Page 90
electronic equipment. ❑ Disconnect the system from its power source and from any telecommunications links, networks, or modems before you open the system or follow any of the procedures described in the online manual, Upgrading and Maintaining Your VAIO Digital Studio™ Computer. Failure to do so - Sony PCV-RX470DS | VAIO User Guide (primary manual) - Page 91
. ❑ Do not subject the computer to sudden changes in temperature. ❑ Do not turn off the power while the computer is accessing the hard disk drive. On Handling Floppy Disks ❑ Do not open the shutter manually and touch the surface of the floppy disk. ❑ Keep floppy disks away from magnets. ❑ Keep - Sony PCV-RX470DS | VAIO User Guide (primary manual) - Page 92
VAIO Digital Studio™ Computer User Guide 92 - Sony PCV-RX470DS | VAIO User Guide (primary manual) - Page 93
Questions Sony Service Center For the Sony Service Center nearest you, call 1-888-4SONYPC (1-888-476-6972). This service is 5 PM PT EarthLink™ Network TotalAccess (EarthLink Network, Inc.) Web site phone e-mail hours http://help.earthlink.net/techsupport/ 800-395-5128 [email protected] 7 days - Sony PCV-RX470DS | VAIO User Guide (primary manual) - Page 94
site phone hours http://service.real.com/help/call.html 206-674-2680 M - F, 8 AM - 6 PM PT / Sat. - Sun, 7:30 AM - 4 PM PT Sony Applications (Sony Electronics, Inc.) Web site phone hours http://www.sony.com/pcsupport 888-4SONYPC (888-476-6972)* 7 days a week, 24 hours a day * Support from 1-888 - Sony PCV-RX470DS | VAIO User Guide (primary manual) - Page 95
Edition Operating System, Internet Explorer, Outlook® Express, Word, (Microsoft Corp.) Web site phone hours http://www.sony.com/pcsupport 888-4SONYPC (888-476-6972)* 7 days a week, 24 hours a day * Support from 1-888-4SONYPC is free of charge for 90 days after the original date of purchase. 95 - Sony PCV-RX470DS | VAIO User Guide (primary manual) - Page 96
your computer, find help, and solve common problems. Also includes product specifications. The User Guide is available electronically on your hard drive. Two additional guides, Upgrading and Maintaining Your VAIO Digital Studio™ Computer and Troubleshooting Help are also available online. To access - Sony PCV-RX470DS | VAIO User Guide (primary manual) - Page 97
Demand Software Updates VAIO System Reference Manual This service provides you with answers to commonly asked questions. You can use this automated service to request a list of available topics and then select the topics that you want to receive. To contact the Sony fax-on-demand service, call 1888 - Sony PCV-RX470DS | VAIO User Guide (primary manual) - Page 98
VAIO Digital Studio™ Computer User Guide 98 - Sony PCV-RX470DS | VAIO User Guide (primary manual) - Page 99
PCV-RX470DS PCV-RX480DS Processor Hard Disk Drive C / D Partition (Approximate) 1.50 GHz* Intel® Pentium® 4 1.70 GHz* Intel® Pentium® 4 60 GB† C = 16 GB / D = 44 GB 80 GB† C = 16 GB / D = 64 GB Standard Memory 128 MB PC-800 Rambus RIMM, expandable to 512 MB Video RAM 32 MB MPEG "Sony - Sony PCV-RX470DS | VAIO User Guide (primary manual) - Page 100
Supplied Accessories Service Limited Warranty VAIO Smart™ keyboard PS/2® wheel mouse Stereo speakers (PCVA-SP2) with AC adapter Power cord Modem cable i.LINK cable 90-day limited service. See Warranty Card.‡‡ 90-day parts/labor standard. See Warranty Card.***6 Power Requirements 268 watts maximum - Sony PCV-RX470DS | VAIO User Guide (primary manual) - Page 101
Specifications PCV-RX470DS/PCV-RX480DS ** The DVD-ROM data transfer Maximum speed for faxing is 14.4 Kilobits per second (Kbps). Your modem is capable of downloading at 56 Kbps using K56flex technology or V.90. Your phone service, online service, or Internet Service Provider, however, may not support
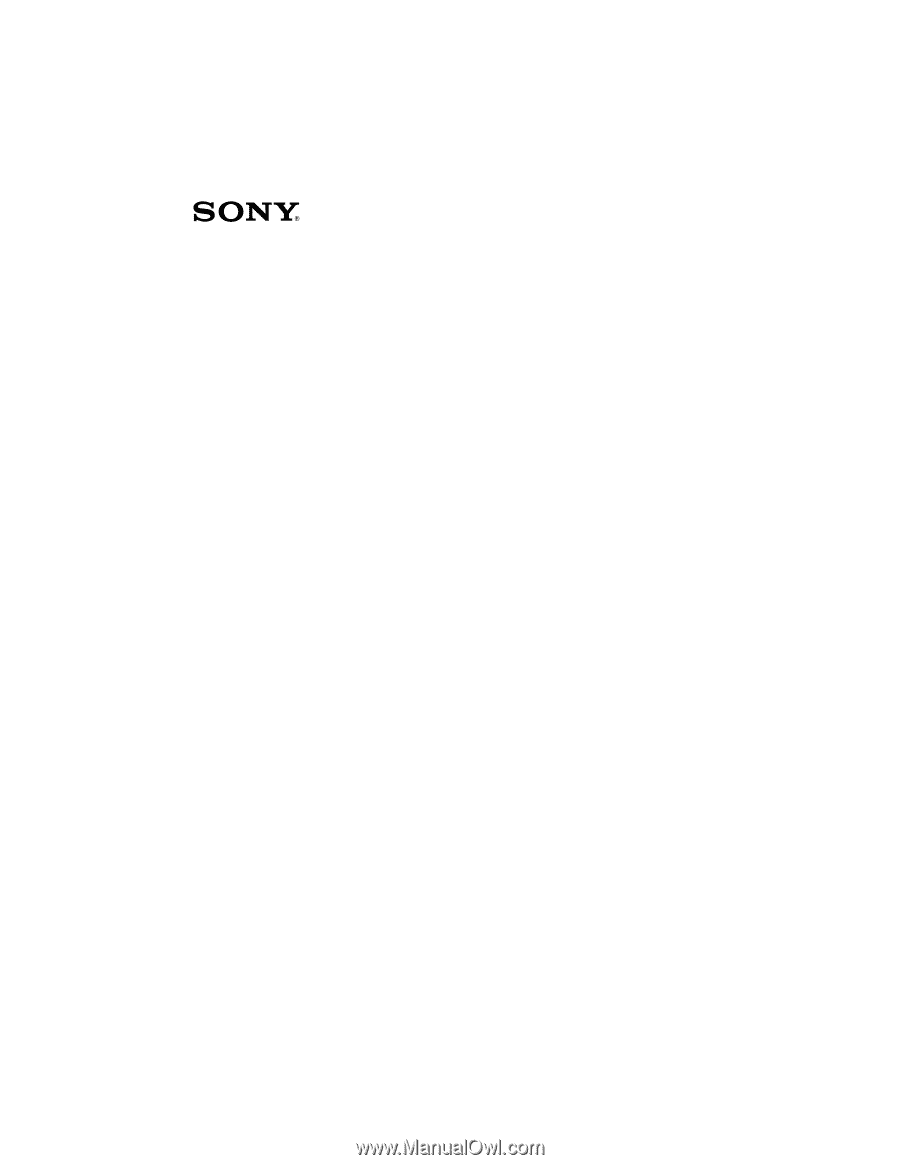
VAIO Digital Studio™
Computer User Guide
PCV-RX470DS/PCV-RX480DS