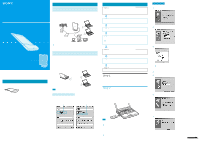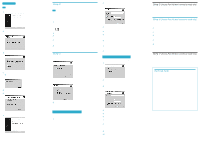Sony PCWA-C500 Quick Start Guide, Windows Me, 2000 - Page 2
Step 3, Step 4, Step 6, Getting help
 |
View all Sony PCWA-C500 manuals
Add to My Manuals
Save this manual to your list of manuals |
Page 2 highlights
For Windows 2000 Note Log on to Windows 2000 as one of the Administrators. 1 Click Next. 2 Confirm that "Search for a suitable driver for my device" is selected, and click Next. 3 Select "Specify a location", and click Next. Step 3 Install the supplied Wireless Panel software Note Log on to Windows 2000 as one of the Administrators. Before Installing ... • Finish installing the Wireless LAN PC Card driver (refer to Step 2). • Close any running programs. 1 Double-click Setup.exe that was copied from the 5GHzWirelessLAN folder on the supplied CD-ROM. Depending on computer settings, Setup.exe may be displayed as just Setup. If several files with the same name appear in the folder, double click the one with the following icon. 2 Click Next. 3 Confirm the contents of the displayed License Agreement, and click Yes. Choose Destination Location dialog box appears. 4 Click Next. Wireless Panel installation begins. When installation finishes, the message "Installation is completed. Wireless Connection Easy Setup Wizard will be launched" is displayed. 5 Click OK to launch the Wireless Connection Easy Setup Wizard. Proceed to Step 4. Step 4 Configure the appropriate computer communications settings When Wireless Panel installation finishes, the Wireless Connection Easy Setup Wizard launches. 2 Enter the Nickname for this network (up to 20 characters, and may include symbols). For example, you could enter "Network01". 3 Open the Network Name drop-down list. Access Points within communications range are shown in the drop-down list. 4 Select the Access Point to connect to from the drop-down list. 5 Because the WEP function of the Access Point is disabled by default at the factory, confirm that the WEP check box is not checked, and click Next. The Ready to create new network panel appears. 6 Click Next. The Connected with access point panel appears when communication with the Access Point is established. 7 To change the Access Point settings, confirm that Change access point settings is checked, and click Next. 8 Click Access Point Setup. Your web browser starts and displays the Access Point setup page. Proceed to Step 5. For Peer to Peer Network connection mode This description assumes a pee to peer network of two computers. 1 Select Peer to Peer Network, and click Next. Step 5 (Access Point Network connection mode only) Configure the appropriate Access Point communication settings. If connecting to the Internet via the Access Point, also configure the Access Point Internet connection settings. Refer to the Access Point Quick Start Guide for details. Step 6 (Access Point Network connection mode only) Set the computer communications settings to match the settings configured in Step 5 1 When finished with the Access Point settings, return to the Wireless Connection Easy Setup Wizard screen, and click Next. 2 Change the computer settings to match the Access Point settings. 3 Click Next. The settings are displayed. 4 Confirm that the settings are correct, and click Next. Connection to the Access Point is established. 5 Run the Wireless Connection Easy Setup Wizard on other computers to be connected to this network, and connect them to the Access Point. The settings should match those set in Step 5. Step 7 (Access Point Network connection mode only) Connect the Access Point to the DSL modem, cable modem, or ISDN router Refer to the Access Point Quick Start Guide for details. 4 Click Browse, and specify the location of the driver. z Hint If you copied the contents of the 5GHzWirelessLAN folder on the CD-ROM to the temp folder on the D drive, specify the 2Win2k folder within those contents (D:\temp\5GHzWirelessLAN\2Win2k). Confirm that "Use Easy Setup Wizard" is checked, and click Next. The Connection mode panel appears. 5 Click OK. 6 Click Next. 2 Enter the Nickname for this network (up to 20 characters, may include symbols). For example, you could enter "peer-to-peer". 3 In the Network Name field, enter the unique ID of this network (up to 32 characters, may include symbols). For example, you could enter "peer-to-peer", the same as the Nickname entered above. The driver is installed. 7 Click Finish. z Hint • Click Cancel to close the Wizard. • After Wireless Panel has been installed and the Wizard has been run, it can be launched again later by clicking InitSetup.exe in the folder (normally "C:\Program Files\Sony\5GHz Wireless LAN") that was installed with Wireless Panel. For Access Point Network connection mode The example in this description assumes the Access Point has its factory default settings. If the Access Point settings have been altered, change the new settings to match. 1 Select Access Point Network, and click Next. 4 Check WEP. 5 Select ASCII for the ASCII/Hex item, and select 40 bits for the Length. 6 Enter any five characters (which may include symbols) as the Key. 7 Click Next. The Ready to create new network panel appears. 8 Click Next. The network connection is initiated. It may take several minutes for the connection to be established. Once connection is established, the Completing the Wireless Connection Easy Setup Wizard panel appears. 9 Click Finish. 10 Perform steps 1 through 9 again on the other computer. Peer to Peer Network connection mode settings are finished. Getting help This section describes how to get help and support from Sony. About Sony's Support Options Sony provides several support options for your Wireless LAN PC Card. When you have questions about your Wireless LAN PC Card and its related software, check these options for answers: ❒ This guide explains how to install the Wireless LAN PC Card, Wireless LAN PC Card driver, and the Wireless Panel utility software provided. ❒ Operating Instructions explains how to use your Wireless LAN PC Card. ❒ Wireless Panel Online Help explains how to use the Wireless Panel utility software. ❒ The Sony Wireless LAN PC Card support Web site http://www.sony.com/wirelesslansupport/ provides the latest information on your Wireless LAN PC Card. ❒ The Sony e-mail support service answers your questions by electronic mail. Just send your question in an e-mail message and a customer service representative will reply. To send a question to Sony e-mail support, fill out the e-mail form at http://www.sony.com/wirelesslansupport/ ❒ The Sony fax-back service provides you with answers to commonly asked questions. You can use this automated service to request a list of available topics and then select the topics you want to receive. To contact the Sony fax-back service, call 1-877-760-7669. ❒ The Sony Customer Information Services Center offers information about your Access Point, Wireless LAN PC Card, and other Sony products that work with your computer. To contact the Sony Customer Information Services Center, call 1-877-760-7669. Open 24 hours/day, 7 days/week.