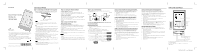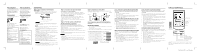Sony PRS-T2RC Quick Start Guide - Page 2
Help & Support, Aide et assistance, PORTS ET COMMANDES, DÉMARRAGE
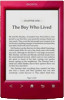 |
View all Sony PRS-T2RC manuals
Add to My Manuals
Save this manual to your list of manuals |
Page 2 highlights
Help & Support For more detailed information about this product and the features listed, please refer to the User Guide found in [Bookshelves] [Books] on the [Home] screen of your Reader. Troubleshooting Tip 1. Charge your Reader completely. 2. Reset the Reader. Aide et assistance Pour en savoir plus sur ce produit et les fonctions répertoriées, reportez-vous au Guide de l'utilisateur figurant dans [Étagères de livres] [Livres] sur l'écran [Accueil] de votre Reader. Conseil relatif au dépannage 1. Chargez complètement votre Reader. 2. Réinitialisez le Reader. Press the RESET button with a small pin or clip gently. Press the (Power) button, and the startup screen appears. Support PC Web USA: http://www.sony.com/readersupport Canada: http://www.sony.ca/readersupport Europe: http://support.sony-europe.com/eBook/PRS Australia: http://www.sony.com.au/support New Zealand: http://www.sony.co.nz/support Warranty Information for Australia customers:/ http://www.sony.com.au/warranty Warranty Information for New Zealand customers: http://www.sony.co.nz/section/warrantyinfo Appuyez délicatement sur le bouton RESET avec une petite épingle ou une agrafe. Appuyez sur le bouton (Alimentation) et l'écran de démarrage apparaît. Web d'assistance PC États-Unis : http://www.sony.com/readersupport Canada : http://www.sony.ca/readersupport Europe : http://support.sony-europe.com/eBook/PRS Australie : http://www.sony.com.au/support Nouvelle-Zélande : http://www.sony.co.nz/support Informations sur la garantie pour les clients d'Australie : http://www.sony.com.au/warranty Informations sur la garantie pour les clients de Nouvelle-Zélande : http://www.sony.co.nz/section/warrantyinfo DÉMARRAGE Étape 1 : Raccordement de votre Reader à l'ordinateur 1 Raccordez votre Reader à l'ordinateur à l'aide du câble USB fourni. Le Reader se met automatiquement sous tension et la charge du Reader commence lors du raccordement à l'ordinateur. Indicateur de charge/d'occupation Raccordement à votre ordinateur Remarque Si la température ambiante est trop basse ou trop élevée pour permettre de charger le Reader, réglez-la entre 5°C (41°F) et 35°C (95°F), débranchez et rebranchez le câble USB. Conseil L'indicateur de charge/d'occupation s'allume en rouge pendant la charge. Une charge complète peut durer jusqu'à 2,5 heures. Avant que le Reader ne soit prêt, il est possible que l'indicateur de charge/ d'occupation clignote 3 fois en rouge si vous appuyez sur le bouton (Alimentation). Pour utiliser le Reader lors de la charge d'une batterie complètement épuisée, l'adaptateur secteur PRSA-AC10 ou PRSA-AC1A (vendu séparément) est recommandé. Si l'ordinateur est en mode veille ou hors tension, débranchez le câble USB du Reader pour que la batterie reste chargée. 2 Effectuez les réglages initiaux sur le Reader. Réglez [Langue du menu], [Pays / Région] et [Paramètres date et heure] dans les options affichées. Une fois les réglages effectués, [Voulez-vous que l'ordinateur reconnaisse cet appareil ?] apparaît sur votre Reader. Tapez sur [Oui] pour installer l'application Reader for PC™ ou Reader for Mac™, ou bien transférer le contenu. Tapez sur [Non] pour utiliser le Reader indépendamment de l'ordinateur. La charge continue tant que le câble USB est branché. Remarque Le message [Voulez-vous que l'ordinateur reconnaisse cet appareil ?] s'affiche une fois le raccordement par câble USB établi. Pour USA, Canada et Australia, après avoir réglé [Pays / Région], vous devez définir le [Fuseau horaire] avant les [Paramètres date et heure]. Étape 2 : Installation du logiciel du Reader Pour l'installer sur un ordinateur Windows : Sur votre ordinateur, cliquez sur le menu « Démarrer » « Ordinateur » (« Poste de travail » pour les utilisateurs de Windows XP) double-cliquez sur le lecteur « SETUP » double-cliquez sur « Setup Reader for PC ». Pour l'installer sur un ordinateur Mac : Une fois le Reader raccordé à votre Mac, les lecteurs « SETUP » et « READER » apparaissent sur le bureau. Double-cliquez sur le lecteur « SETUP » double-cliquez sur « Setup Reader for Mac ». Suivez les instructions à l'écran pour terminer l'installation du logiciel du Reader. Étape 3 : Faire des achats au Reader Store Faire des achats depuis votre ordinateur Vous pouvez accéder au Reader Store depuis votre ordinateur. Pour lire les livres achetés protégés par Adobe DRM (Digital Rights Management), vous devez autoriser votre ordinateur et le Reader à l'aide du logiciel du Reader. Suivez les instructions à l'écran pour autoriser votre ordinateur et le Reader. Une connexion Internet est requise sur votre ordinateur. Votre contenu personnel peut être transféré vers votre Reader via le logiciel du Reader. Pour plus de détails sur l'utilisation du logiciel du Reader, reportez-vous au menu [Aide] du logiciel du Reader. Remarque Lorsqu'une connexion Wi-Fi est établie, vous pouvez également acheter des articles depuis le Reader. Vous trouverez l'application [Reader Store] sur l'écran Accueil. Tapez sur l'icône [Reader Store] et suivez les instructions à l'écran pour acheter et télécharger le contenu de votre choix. Il est possible que l'application [Reader Store] n'apparaisse pas selon le pays ou la région choisie. Étape 4 : Rejoindre un réseau Wi-Fi Votre Reader doit être configuré pour se connecter à un réseau Wi-Fi en vue d'un accès à l'Internet sans fil. INTERNET INTERNET Dans un premier temps, suivez les INSTRUCTIONS COMMUNES cidessous, avant de vous reporter à votre cas pour obtenir d'autres instructions. INSTRUCTIONS COMMUNES 1. Tapez sur [Applications] [Paramètres] [Paramètres réseau sans fil] sur votre Reader. 2. Activez le Wi-Fi en tapant sur [Wi-Fi]. 3. Tapez sur [Paramètres Wi-Fi] pour afficher l'écran [Paramètres Wi-Fi]. Les questions suivantes détermineront le cas le plus adapté pour connecter votre Reader à un réseau Wi-Fi. 1. Utilisez-vous une connexion Wi-Fi privée ? NON Cas D OUI 2. Votre routeur Wi-Fi est-il compatible WPS* ? NON Cas C OUI 3. Votre routeur Wi-Fi dispose-t-il d'un bouton WPS ? NON Cas B OUI Cas A * WPS : Wi-Fi Protected Setup (Configuration Wi-Fi protégée) CAS A : routeur Wi-Fi compatible WPS doté du bouton WPS Remarque : vérifiez que votre Reader affiche l'écran [Paramètres Wi-Fi]. Dans le cas contraire, suivez d'abord les étapes des INSTRUCTIONS COMMUNES. 1. Tapez sur [Méth.config.bout.comm.WPS]. 2. Tapez sur [Démarrer]. 3. Appuyez sur le bouton WPS de votre routeur Wi-Fi dans les 2 minutes. 4. Une fois que l'écran du Reader affiche l'achèvement de la configuration, tapez sur [OK]. CAS B : routeur Wi-Fi compatible WPS doté d'une entrée PIN Remarque : vérifiez que votre Reader affiche l'écran [Paramètres Wi-Fi]. Dans le cas contraire, suivez d'abord les étapes des INSTRUCTIONS COMMUNES. 1. Tapez sur [Ajouter réseau Wi-Fi]. 2. Tapez sur [Méthode PIN WPS]. 3. Tapez sur [Démarrer]. Un PIN (Personal Identification Number, numéro personnel d'identification) s'affiche sur l'écran de votre Reader. 4. Saisissez le PIN dans votre routeur Wi-Fi. Pour plus de détails, reportez-vous au mode d'emploi de votre routeur Wi-Fi. 5. Après la saisie du PIN, tapez sur [OK]. Au bout d'un moment, le Reader se connecte automatiquement au réseau sans fil. CAS C : connexion à un routeur Wi-Fi sans prise en charge WPS Remarque : vérifiez que votre Reader affiche l'écran [Paramètres Wi-Fi]. Dans le cas contraire, suivez d'abord les étapes des INSTRUCTIONS COMMUNES. Vérifiez si le routeur Wi-Fi à connecter exige un mot de passe. Un mot de passe peut également s'appeler clé WEP/clé WPA/clé de cryptage/clé réseau, ou un nom similaire. 1. Tapez sur [Scan] pour afficher une liste des réseaux Wi-Fi disponibles. 2. Trouvez et tapez le SSID (Service Set Identifier) de votre routeur Wi-Fi dans la liste [Réseaux Wi-Fi]. 3. Si l'on vous demande un mot de passe, tapez sur la zone de saisie et saisissez le mot de passe à l'aide du clavier à l'écran. 4. Tapez sur [Connecter]. CAS D : connexion à un réseau Wi-Fi disponible Remarque : vérifiez que votre Reader affiche l'écran [Paramètres Wi-Fi]. Dans le cas contraire, suivez d'abord les étapes des INSTRUCTIONS COMMUNES. Vérifiez si le réseau Wi-Fi disponible exige un nom d'utilisateur et un mot de passe. Un mot de passe peut également s'appeler clé WEP/clé WPA/clé de cryptage/clé réseau, ou un nom similaire. 1. Tapez sur [Scan] pour afficher une liste des réseaux Wi-Fi disponibles. 2. Trouvez et tapez le SSID (Service Set Identifier) de votre réseau Wi-Fi dans la liste [Réseaux Wi-Fi]. 3. Si l'on vous demande un mot de passe, tapez sur la zone de saisie et saisissez le mot de passe à l'aide du clavier à l'écran. 4. Tapez sur [Connecter]. 5 L'application [Navigateur] peut démarrer automatiquement. Dans le cas contraire, lancez le navigateur manuellement : appuyez sur le bouton (Accueil), puis tapez sur [Applications] et tapez sur [Navigateur]. 6. L'écran du navigateur peut afficher d'autres informations afin de terminer la connexion. Suivez la/les instruction(s), le cas échéant. Configuration manuelle d'une connexion Wi-Fi Remarque : vérifiez que votre Reader affiche l'écran [Paramètres Wi-Fi]. Dans le cas contraire, suivez d'abord les INSTRUCTIONS COMMUNES de votre routeur Wi-Fi. 1. Tapez sur [Ajouter réseau Wi-Fi]. 2. Tapez sur [Enregistrement manuel]. 3. Tapez sur la zone de saisie du [SSID] et effectuez la saisie à l'aide du clavier à l'écran. 4. Tapez sur le menu [Méthode de sécurité] (la valeur par défaut est [Ouvert]) puis tapez sur le type de sécurité pris en charge. 5. Tapez sur [Sauvegarder]. 6. Tapez sur le SSID du réseau enregistré dans la liste [Réseaux Wi-Fi], sur l'écran [Paramètres Wi-Fi]. 7. Si l'on vous demande un mot de passe, tapez sur la zone de saisie et saisissez le mot de passe à l'aide du clavier à l'écran. 8. Tapez sur [Connecter]. PORTS ET COMMANDES Fente pour carte microSD Écran tactile Changement de page Accueil Retour Menu Indicateur de charge/d'occupation Bouton Alimentation (Appuyez sur ce bouton pour mettre l'appareil sous/hors tension) Connecteur micro USB Bouton RESET Le Reader est fourni avec un stylet qui peut faciliter l'utilisation de l'écran tactile. Pour ouvrir l'écran d'application, tapez sur l'icône de la page à l'écran [Applications]. PRS-T2 [GB, FR] 4-435-720-11(1)