Sony PRS950BC Creating PDFs User Guide
Sony PRS950BC Manual
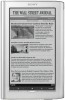 |
View all Sony PRS950BC manuals
Add to My Manuals
Save this manual to your list of manuals |
Sony PRS950BC manual content summary:
- Sony PRS950BC | Creating PDFs User Guide - Page 1
User's Guide to Creating PDFs for the Sony® Reader 1 - Sony PRS950BC | Creating PDFs User Guide - Page 2
Table of Contents I. Introduction Portable Document Format x PDF Creation Software x Sony® Reader screen dimensions and specifications x Font recommendations for the Sony® Reader II. Creating PDFs from Word Processing Documents Create word processing documents with optimized dimensions and layout in - Sony PRS950BC | Creating PDFs User Guide - Page 3
, font sizes, etc. within a range that is suited to the Reader's screen size and resolution. This instructional document is intended to provide all the information necessary to create PDFs that are ready to be viewed in the Sony Reader from a variety of common applications. PDF Creation Software On - Sony PRS950BC | Creating PDFs User Guide - Page 4
x 153 microns 166 dots per inch (DPI) Grayscale capability: 2-bit (4 gray levels) Font recommendations for the Sony® Reader A range of fonts and font sizes will display clearly in PDFs on the Sony Reader. As a general starting point, we recommend using Arial and Times Roman as base fonts at sizes - Sony PRS950BC | Creating PDFs User Guide - Page 5
II. Creating PDFs from Word Processing Documents Following these step-by-step instructions will enable you use word processing software to produce PDFs that are optimized for display on the Sony® Reader. The first part of the overall process is to create a word processing document with the right - Sony PRS950BC | Creating PDFs User Guide - Page 6
7. In the Paper tab, set width to 3.47" and height at 4.54". Under "Preview" section, select "Apply to" Π"Whole document." Press "OK." 6 - Sony PRS950BC | Creating PDFs User Guide - Page 7
Create PDF using Adobe PDF or PDF Creator printer. If you have purchased and installed Adobe® Acrobat® Standard or Professional, or if you have installed PDF Creator, you can create PDFs using Microsoft® Word's Print menu. Adobe Acrobat Standard or Professional 1. Select File Œ Print. 2. For Printer - Sony PRS950BC | Creating PDFs User Guide - Page 8
Name the custom paper size "Sony" (or whatever name you'd prefer to use) in the "Paper Names" field. Set Width at 3.47 and Height at 4.54. Set the "Unit" as "Inch." - Sony PRS950BC | Creating PDFs User Guide - Page 9
General tab Images tab 9 - Sony PRS950BC | Creating PDFs User Guide - Page 10
Fonts tab Color tab 10 - Sony PRS950BC | Creating PDFs User Guide - Page 11
that can print. Click the "Save As" button and provide a name for the settings preset. Next time you want to create a PDF optimized for the Sony Reader, just select the Adobe PDF printer, click "Properties" or "Preferences," and select your preset in the "Default Settings" list within the "Adobe PDF - Sony PRS950BC | Creating PDFs User Guide - Page 12
From the File menu, select "Document Properties." Type the title and author in the corresponding fields. PDF Creator 1. Optimize document size and margin settings in Microsoft® Word-see p. 5, step 1. 2. Select File Œ Print. 3. For Printer, select "PDFCreator." 12 - Sony PRS950BC | Creating PDFs User Guide - Page 13
4. Click "Properties" in the "Print" dialog box. Select the "Paper/Quality" tab. With the "Color" option selected, click the "Advanced" tab. 5. Select "PostScript Custom Page." 13 - Sony PRS950BC | Creating PDFs User Guide - Page 14
6. Set Custom Page Size Dimensions at 3.47 Width by 4.54 Height, with "Inch" as selected Unit. Press the "OK" button. 7. In the PDF Creator dialog box, type the title and author that you want to appear in the Sony® Reader file menu. 14 - Sony PRS950BC | Creating PDFs User Guide - Page 15
in your PDFs See Section V ("Doing More with Adobe® Acrobat") for instructions on using Adobe® Acrobat® Standard or Professional to create links within your PDF document that can be navigated on the Sony® Reader. Please note, however, that bookmarks created in Microsoft® Word will not appear - Sony PRS950BC | Creating PDFs User Guide - Page 16
all margins to 0.15". Create PDF using Adobe PDF or PDF Creator printer. 1. Select File Œ Print. 2. For Printer, select either "Adobe PDF" or "PDFCreator." 3. Follow instructions provided for creating PDFs in Microsoft® Word using either of these PDF rendering applications (see above). 16 - Sony PRS950BC | Creating PDFs User Guide - Page 17
-step instructions will enable you use presentation software to produce PDFs that are optimized for display on the Sony® Reader. The inches. (Inches is the default measurement unit in PowerPoint.) PowerPoint does not support margin setup. Create PDF using Adobe PDF printer or PDF Creator. 1. Select - Sony PRS950BC | Creating PDFs User Guide - Page 18
inches. Then click "OK." Create PDF using Adobe PDF printer or PDF Creator. 1. Select File Œ Print. 2. For Printer, select either "Adobe PDF" or "PDFCreator." 3. Follow instructions provided for creating PDFs in Microsoft Word® using either of these PDF rendering applications (see above). 18 - Sony PRS950BC | Creating PDFs User Guide - Page 19
IV. Creating PDFs from Professional Layout Applications Following these step-by-step instructions will enable you use professional layout applications to produce PDFs that are optimized for display on the Sony® Reader. The first part of the overall process is to create a document with the right - Sony PRS950BC | Creating PDFs User Guide - Page 20
4. Now you are ready to format your document within the optimized layout that you have generated. As a general styling recommendation, fonts appear clearly on the Reader at a minimum size of 6 or 7 points. 5. Before opening the Print menu to output your PDF, it is important to ensure that - Sony PRS950BC | Creating PDFs User Guide - Page 21
This problem can be solved in two ways. (a) You can find or purchase the missing fonts and place them in the fonts folder on your computer. A common - Sony PRS950BC | Creating PDFs User Guide - Page 22
you are ready to output your PDF, the first step is to define a Print Style appropriate for the Sony® Reader. Once you have created this Print Style, it will remain available for future use. To define a Print Style, go to Edit Œ Print Styles. In the dialog, select "New" and provide a name for your - Sony PRS950BC | Creating PDFs User Guide - Page 23
Setup Output Options 23 - Sony PRS950BC | Creating PDFs User Guide - Page 24
, click "Save." You will now have your new Print Style saved in the Print Style menu for future use. 8. To create your PDF, select settings" menu, select "Sony Settings." (See Section V ["Doing More with Adobe® Acrobat"] for instructions on creating or installing this Sony-optimized PDF preset.) In - Sony PRS950BC | Creating PDFs User Guide - Page 25
10. From the same "Adobe PDF Settings" tab, click the "Add" button next to the "Adobe PDF Page Size" menu. Change the Width and Height fields to the values shown below. Provide a new "Paper Name" (for example, "SonySize"), and then click the "Add/Modify" button. 11. You will be returned to the " - Sony PRS950BC | Creating PDFs User Guide - Page 26
to select the Sony® Reader-optimized print style that you created in step #7 above (for example, "SonyPrintStyle"). This print style will generate most of the settings in the various tabs depicted below. The key exception to this is the "OPI" tab, so please be sure to follow instructions for that - Sony PRS950BC | Creating PDFs User Guide - Page 27
Setup Output Options 27 - Sony PRS950BC | Creating PDFs User Guide - Page 28
Layers Bleed OPI Ensure that "OPI Active" is unchecked and that the rest of the settings are grayed out. 13. Click the "Print" button to generate your Sony® Reader-optimized PDF. 28 - Sony PRS950BC | Creating PDFs User Guide - Page 29
Adobe® InDesign 1. Navigate to Edit Œ Preferences Œ Units & Increments. Set origin to page and ensure that units are in inches. 2. Open a new document by selecting File Œ New Œ Document. Apply settings shown in the image below. Click the "More Options" button if the bleed settings are not visible. - Sony PRS950BC | Creating PDFs User Guide - Page 30
3. Click the "Save Preset" button and name your preset "Sony Preset." 4. Now you are ready to develop and format your document. As a general styling recommendation, fonts appear clearly on the Reader at a minimum size of 6 or 7 points. 5. Before generating a PDF, check font usage by going to Type Π- Sony PRS950BC | Creating PDFs User Guide - Page 31
6. Review the "Links" palette to check that all images used in your document are properly linked to your InDesign file. (If the "Links" palette is not - Sony PRS950BC | Creating PDFs User Guide - Page 32
General Setup For "Paper Size," select "Custom. Then provide settings as shown below. 32 - Sony PRS950BC | Creating PDFs User Guide - Page 33
Marks and Bleed Output 33 - Sony PRS950BC | Creating PDFs User Guide - Page 34
Graphics Color Management 34 - Sony PRS950BC | Creating PDFs User Guide - Page 35
Advanced Click "OK." The Print Preset that you have created will now be available as a setting in the InDesign Print menu. 9. To generate your PDF, select File ΠPrint. In the Print dialog, select "SonyPrintPreset" as the Print Preset. All fields will be populated with the settings from your Print - Sony PRS950BC | Creating PDFs User Guide - Page 36
V. Doing More with Adobe® Acrobat Reformatting a PDF for the Sony® Reader in Microsoft® Word or OpenOffice.org Writer 1. Open the PDF in Adobe® Acrobat ® Word or OpenOffice.org Writer and optimize it for the Sony® Reader by applying settings provided in Section II of this instructional document. 36 - Sony PRS950BC | Creating PDFs User Guide - Page 37
Creating a linked Table of Contents in Acrobat 1. Open the PDF in Adobe® Acrobat® Standard or Adobe Acrobat Professional. 2. Open Tools Œ Advanced Editing Œ Link Tool. 3. Using the Link Tool, draw a rectangle around the text to be linked. 4. Releasing the cursor after drawing the rectangle will - Sony PRS950BC | Creating PDFs User Guide - Page 38
Creating a Sony® Reader-optimized PDF preset Once you create this preset, you will be able to use it to generate Sony Readeroptimized PDFs from box in Microsoft Word or any of the other applications covered in this instructional document. (Note that this may appear as "Preferences" rather than " - Sony PRS950BC | Creating PDFs User Guide - Page 39
3. Select the "Edit" button next to the "Default Settings" field. 4. Select the settings shown in the following figures: General tab 39 - Sony PRS950BC | Creating PDFs User Guide - Page 40
Images tab Fonts tab 40 - Sony PRS950BC | Creating PDFs User Guide - Page 41
Save As" button and provide a name for the settings preset (for example, "SonySettings"). Next time you want to create a PDF optimized for the Sony® Reader, just select the Adobe PDF printer, click "Properties" or "Preferences," and select your preset in the "Default Settings" list within the "Adobe - Sony PRS950BC | Creating PDFs User Guide - Page 42
Using Adobe® Acrobat® Distiller to load Sony® Reader-optimized PDF settings as a preset within your applications FITNESS FOR ANY PARTICULAR PURPOSE WITH REGARD TO THIS MANUAL, THE SOFTWARE, OR SUCH OTHER INFORMATION. IN NO EVENT SHALL SONY ELECTRONICS INC. BE LIABLE FOR ANY INCIDENTAL, CONSEQUENTIAL - Sony PRS950BC | Creating PDFs User Guide - Page 43
OUT OF OR IN CONNECTION WITH THIS MANUAL, THE SOFTWARE, OR OTHER INFORMATION CONTAINED HEREIN OR THE USE THEREOF. SONY CANNOT WARRANT THAT THE FUNCTIONS DESCRIBED IN THIS GUIDE WILL BE UNINTERRUPTED OR ERROR-FREE. SONY ALSO ASSUMES NO RESPONSIBILITY, AND SHALL NOT BE LIABLE FOR ANY DAMAGES TO, OR

User’s Guide to Creating PDFs
for the Sony
®
Reader
1









