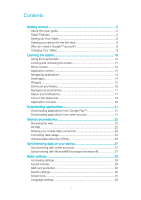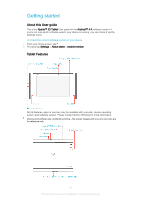Sony Xperia Z2 Tablet Help Guide 2
Sony Xperia Z2 Tablet Manual
 |
View all Sony Xperia Z2 Tablet manuals
Add to My Manuals
Save this manual to your list of manuals |
Sony Xperia Z2 Tablet manual content summary:
- Sony Xperia Z2 Tablet | Help Guide 2 - Page 1
User guide Xperia™ Z2 Tablet SGP561 - Sony Xperia Z2 Tablet | Help Guide 2 - Page 2
User guide 5 Tablet Features 5 Setting Up Your Tablet 6 Starting your device for the first time 8 Why do I need a Google™ account 8 Charging Your Tablet 9 Learning the basics 10 Using the touchscreen 10 Locking and unlocking the screen 11 Home screen 12 Application screen 13 Navigating - Sony Xperia Z2 Tablet | Help Guide 2 - Page 3
Typing text 35 On-screen keyboard 35 Entering text using voice input 36 Editing text 36 Personalizing the Xperia keyboard 37 Contacts Sharing music 50 Enhancing the sound 50 Visualizer 51 Music Unlimited online service 51 Camera 52 Taking photos and recording videos 52 Face detection 53 - Sony Xperia Z2 Tablet | Help Guide 2 - Page 4
clock 86 Support and maintenance 88 Help for your device 88 Media Formats 88 Finding a lost device 90 IMEI number 90 Battery and power management 90 Memory and storage 92 Managing files using a computer 93 Restarting and resetting 94 Recycling your device 95 Limitations to services and - Sony Xperia Z2 Tablet | Help Guide 2 - Page 5
About this User guide This is the Xperia™ Z2 Tablet User guide for the Android™ 4.4 software version. If you're not sure which software version your device is running, you can check it via the Settings menu. To check the current software version of your device 1 From your Home screen, tap . 2 Find - Sony Xperia Z2 Tablet | Help Guide 2 - Page 6
Setting Up Your Tablet A protective plastic sheet is attached to the screen. You should peel off this sheet before using the device without the SIM card holder could damage your SIM card or your device, and Sony Mobile does not warrant and will not be responsible for any damage caused by such action - Sony Xperia Z2 Tablet | Help Guide 2 - Page 7
Removing the SIM Card 1 Open the SIM card slot cover. 2 Using a fingernail, pull out the SIM card holder. 3 Remove the SIM card. 4 Push the SIM card holder back into place. 5 Close the SIM card slot cover. To ensure the water resistance of your device, the cover for the SIM card slot must be firmly - Sony Xperia Z2 Tablet | Help Guide 2 - Page 8
more about your tablet. To turn on the device Make sure that the battery is charged for at least 30 minutes before you turn on the device Google™ account? Your Xperia™ device from Sony runs on the Android™ platform developed by Google™. A range of Google™ applications and services are available on - Sony Xperia Z2 Tablet | Help Guide 2 - Page 9
Charging Your Tablet Your device has an embedded, rechargeable battery that should be replaced only by Sony or an authorized Sony repair center. You should never try to open or take apart this device yourself. Opening the device can cause damage that will void your warranty. The battery is partly - Sony Xperia Z2 Tablet | Help Guide 2 - Page 10
an item. • Mark or unmark a checkbox or option. • Enter text using the on-screen keyboard. Touching and holding • Move an item. • Activate an item-specific menu. • Activate or out on a web page, a photo, or a map. 10 This is an internet version of this publication. © Print only for private use. - Sony Xperia Z2 Tablet | Help Guide 2 - Page 11
or on a web page. You can stop the scrolling movement by tapping the screen. Locking and unlocking the screen When your device is on and left idle for a set period of time, the screen darkens to save battery power and locks automatically. This lock prevents unwanted actions on the touchscreen when - Sony Xperia Z2 Tablet | Help Guide 2 - Page 12
highlighted dot shows the pane that you are currently in. To go to the Home screen • Press . To browse the Home screen Home screen panes You can add new panes to your Home screen (up to a maximum of seven panes) and delete panes. You can also set the pane that you want to use - Sony Xperia Z2 Tablet | Help Guide 2 - Page 13
until the device vibrates. 2 Flick left or right to browse to the pane that you want to delete, then tap . Application screen The Application screen, which you open from the Homescreen, contains the applications that come pre-installed on your device as well as applications that you download. To - Sony Xperia Z2 Tablet | Help Guide 2 - Page 14
used applications window and the small apps bar 4 Home navigation key - Exit an application and go back to the Home screen 5 Back navigation key - Go back to the previous screen within an application or close the application To open the recently used applications window • Press . To close all the - Sony Xperia Z2 Tablet | Help Guide 2 - Page 15
tap . 2 Search for the small app that you want to download, then follow the instructions to download it and complete the installation. To move a small app • When the small then drag it to the right edge or to the bottom edge of the screen. To minimize a small app, you can also drag down the status - Sony Xperia Z2 Tablet | Help Guide 2 - Page 16
until appears, then tap it. 6 If required, enter your PIN code, pattern or password to unlock the screen. 7 Find and tap the widget that you want to add. 8 Follow the on-screen instructions, if necessary, to finish adding the widget. Shortcuts and folders Use shortcuts and folders to manage your - Sony Xperia Z2 Tablet | Help Guide 2 - Page 17
applications. To change the wallpaper for the lockscreen 1 From your Homescreen, tap . 2 Find and tap Settings > Personalization > Lock screen. 3 Select an option, then follow the instructions to change your wallpaper. Status and notifications The icons in the status bar inform you of events such as - Sony Xperia Z2 Tablet | Help Guide 2 - Page 18
notification and flick left or right. To clear all notifications from the Notification panel • Tap Clear. Notification light A notification light informs you about battery status and other events. Icons in the status bar Status icons Signal strength No signal Mobile hotspot is on 4G LTE is connected - Sony Xperia Z2 Tablet | Help Guide 2 - Page 19
is on Silent mode Vibrate mode An alarm is set GPS is activated Synchronization is ongoing Problem with sign-in or synchronization Depending on your service provider, network and/or region, the functions or services represented by some icons in this list may not be available. Notification icons The - Sony Xperia Z2 Tablet | Help Guide 2 - Page 20
with friends online. Use the Help application to read Get started guide and User guide, get to know icon glossary, view your usage and customize . Download and install new applications and updates. Some applications are not supported by all networks and/or service providers in all areas. 20 This is - Sony Xperia Z2 Tablet | Help Guide 2 - Page 21
all countries or regions. To download an application from Google Play™ 1 From the Home screen, tap . 2 Find and tap Play Store. 3 Find an item you wish to . 4 Tap the item to view its details, and follow the instructions to complete the installation. Some applications may need to access data, - Sony Xperia Z2 Tablet | Help Guide 2 - Page 22
Browsing the web Use Google Chrome™ for Android™ to browse the web. To browse with Google Chrome™ 1 From your Home screen, tap . 2 Find and tap . network name, you can add it manually to your list of available Wi-Fi® networks. To turn on Wi-Fi® 1 From your Home screen, tap . 2 Find and tap - Sony Xperia Z2 Tablet | Help Guide 2 - Page 23
policy, you can specify when to switch from Wi-Fi® to mobile data. To enable Wi-Fi® network notifications 1 Turn on Wi-Fi®, if it is not already on. 2 From your Home screen, tap . 3 Find and tap Settings > Wi-Fi. 4 Tap > Advanced. 5 Mark the Wi-Fi notifications checkbox. To view detailed information - Sony Xperia Z2 Tablet | Help Guide 2 - Page 24
connection via USB cable. Go to www.android.com/tether to get the most current both devices have the NFC function turned on, and that both screens are active. 2 From your Home screen, tap . 3 Find and also support NFC Wi-Fi tethering. To use your device as Mobile Hotspot 1 From your Home screen, tap - Sony Xperia Z2 Tablet | Help Guide 2 - Page 25
set a mobile data usage limit 1 Make sure that mobile data traffic is turned on. 2 From your Home screen, tap . 3 Find and tap Settings > Data usage. 4 Mark the institutions for users who need to access intranets and other internal services when they are outside of the internal network, for example - Sony Xperia Z2 Tablet | Help Guide 2 - Page 26
Enter your VPN settings. 6 Tap Save. To connect to a virtual private network 1 From your Home screen, tap . 2 Find and tap Settings > More... > VPN. 3 In the list of available networks, Tap the notification for the VPN connection to turn it off. 26 This is an internet version of this publication. © Print - Sony Xperia Z2 Tablet | Help Guide 2 - Page 27
the auto-sync function. Or you can synchronize each account manually. To set up an online account for synchronization 1 From your Home screen, tap . 2 Tap Settings > Add account, then select the account you want to add. 3 Follow the instructions to create an account, or sign in if you already - Sony Xperia Z2 Tablet | Help Guide 2 - Page 28
If a failure occurs, enter the domain and server details for your account manually and then tap Next. 6 Tap OK to allow your corporate server to account on your device. To change the settings of an EAS account 1 From your Home screen, tap . 2 Tap Email, then tap . 3 Tap Settings and select an EAS - Sony Xperia Z2 Tablet | Help Guide 2 - Page 29
appears in the status bar. 2 Press the volume key down again. appears in the status bar. To select the notification sound 1 From your Home screen, tap . 2 Find and tap Settings > Sound > Notification sound. 3 Select the sound to be played when notifications arrive. 4 Tap Done. To enable touch tones - Sony Xperia Z2 Tablet | Help Guide 2 - Page 30
service for the code. Screen settings To adjust the screen brightness 1 From your Home screen level increases battery performance. To set the screen to vibrate on screen turns off 1 From your Home screen, tap . 2 Find and tap Settings > Display > Sleep. 3 Select an option. To turn off the screen - Sony Xperia Z2 Tablet | Help Guide 2 - Page 31
the device, the screen turns off according to your sleep setting. To turn on the Smart backlight control function 1 From your Home screen, tap . 2 Find feature 1 From your Home screen, tap > Settings > Security > Screen lock. 2 Tap Face Unlock, then follow the instructions in your device to capture - Sony Xperia Z2 Tablet | Help Guide 2 - Page 32
instructions in your device and select another screen lock type. Language settings You can select a default language for your device and change it again at a later time. You can also change the writing language for text input. See Personalizing the Xperia the date manually 1 From the Home screen, tap - Sony Xperia Z2 Tablet | Help Guide 2 - Page 33
the ClearAudio+ checkbox. To adjust the sound settings manually 1 From the Home screen, tap . 2 Find and tap Settings > Dynamic normalizer checkbox. Noise cancellation Your device supports noise-canceling headsets. By using a noise- headsets from Sony are recommended. 33 This is an internet version of - Sony Xperia Z2 Tablet | Help Guide 2 - Page 34
relevant headset type. 4 Tap Sound effects > Noise canceling. 5 If you want Noise canceling to be enabled only during music or video playback or when the screen is active, select On (Auto). 6 If you want Noise canceling to be enabled for as long as the headset is connected, select On. When a noise - Sony Xperia Z2 Tablet | Help Guide 2 - Page 35
form words. If you prefer to use a smaller version of the on-screen keyboard and enter text using only one hand, you can activate the thumb 2 Enter a carriage return or confirm text input. 3 Switch between lower-case , upper-case and caps . For some languages, this key is used to access extra - Sony Xperia Z2 Tablet | Help Guide 2 - Page 36
enter text using voice input 1 Open the on-screen keyboard. 2 Tap . When appears, speak to enter text. 3 When you're done, tap again. The suggested text appears. 4 Edit the text manually if necessary. To make the keyboard appear and enter text manually, tap . Editing text You can select, cut, copy - Sony Xperia Z2 Tablet | Help Guide 2 - Page 37
your desired changes. Personalizing the Xperia keyboard When entering text using the on-screen keyboard, you can access keyboard and guide that runs you through the most basic settings, to get you started quickly. To access the on-screen keyboard settings 1 When you enter text using the on-screen - Sony Xperia Z2 Tablet | Help Guide 2 - Page 38
at www.sonymobile.com/support. Transferring contacts using an transferring contacts Refer to the User guide of your old device for contacts from a memory card 1 From your Home screen, tap , then tap . 2 Press , Make sure you have the Bluetooth® function turned on and that your device is set to - Sony Xperia Z2 Tablet | Help Guide 2 - Page 39
account to which you want to add this contact. Alternatively, tap Tablet contact if you only want to use and save this contact on done, tap Done. Some synchronization services do not allow you to edit contact details. To associate a picture with a contact 1 From your Home screen, tap , then tap . - Sony Xperia Z2 Tablet | Help Guide 2 - Page 40
to send, or select all if you want to send all contacts. 4 Tap , then select an available transfer method and follow the on-screen instructions. Avoiding duplicate entries in the Contacts application If you synchronize your contacts with a new account or import contact information in other ways, you - Sony Xperia Z2 Tablet | Help Guide 2 - Page 41
merged with the second contact, and the linked contacts are displayed as one contact in the Contacts list. To separate linked contacts 1 From your Home screen, tap , then tap . 2 Tap the linked contact that you want to edit, then tap . 3 Tap Unlink contact > Unlink. Backing up contacts You can use - Sony Xperia Z2 Tablet | Help Guide 2 - Page 42
accounts. To set up an email account 1 From your Home screen, tap . 2 Find and tap Email. 3 Follow the instructions that appear on the screen to complete the setup. For some email services, you may need to contact your email service provider for information on detailed settings for the email account - Sony Xperia Z2 Tablet | Help Guide 2 - Page 43
want to read. To create and send an email message 1 From your Home screen, tap , then find and tap Email. 2 If you are using several that you want to forward, then tap Forward. 2 Enter the recipient's email address manually, or tap and select a recipient from your Contacts list. 3 Enter your message - Sony Xperia Z2 Tablet | Help Guide 2 - Page 44
to view both the email message list and one selected email message at the same time. To change email preview pane settings 1 From your Home screen, tap , then find and tap Email. 2 Tap , then tap Settings. 3 Tap General > Split view. 4 Select an option, or a combination of options, then tap OK. To - Sony Xperia Z2 Tablet | Help Guide 2 - Page 45
it. Email account settings To remove an email account from your device 1 From your Home screen, tap . 2 Find and tap Email. 3 Press , then tap Settings. 4 Select office. 5 Drag the slider beside Out of office to the right to turn on the function. 6 If needed, mark the Set time range checkbox and - Sony Xperia Z2 Tablet | Help Guide 2 - Page 46
5 List of email messages 6 View a list of all Gmail accounts and folders To learn more about Gmail™ • When the Gmail application is open, tap , then tap Help. 46 This is an internet version of this publication. © Print only for private use. - Sony Xperia Z2 Tablet | Help Guide 2 - Page 47
video) files, download the White Paper for your device at www.sonymobile.com/support. Listening to music Use the "WALKMAN" application to listen to your favorite the current play queue 9 Repeat all songs in the current play queue 10 Total time length of current song 11 Elapsed time of current song 12 - Sony Xperia Z2 Tablet | Help Guide 2 - Page 48
. To adjust the audio volume • Press the volume key. To minimize the "WALKMAN" application • When a song is playing, tap to go to the Home screen. The "WALKMAN" application stays playing in the background. To open the "WALKMAN" application when it is playing in the background 1 While a song is - Sony Xperia Z2 Tablet | Help Guide 2 - Page 49
have shared using online services 10 Manage and edit your music using Music Unlimited channels Sony Entertainment Network with Video When the "WALKMAN" homescreen menu is open, tap on the screen to the right of the menu. To update your music with the latest information 1 From the "WALKMAN" homescreen - Sony Xperia Z2 Tablet | Help Guide 2 - Page 50
Share. 3 Select an application from the list, then follow the on-screen instructions. You can also share albums and playlists in the same way. Tap Settings > Sound effects > Sound enhancements. 3 To adjust the sound manually, drag the frequency band buttons up or down. To adjust the sound - Sony Xperia Z2 Tablet | Help Guide 2 - Page 51
screen to switch to full-screen view. To change the background theme 1 In the "WALKMAN" application, tap . 2 Tap Visualizer. 3 Tap > Theme and select a theme. Music Unlimited online service Music Unlimited is a subscription-based service gets turned on, then follow the on-screen instructions. 51 - Sony Xperia Z2 Tablet | Help Guide 2 - Page 52
Point the camera towards the subject. 5 To activate auto focus, touch and hold a spot on the screen. When the focus frame turns blue, lift your finger to take the photo. To take a photo by tapping the on-screen camera button 1 Activate the camera. 2 Point the camera toward the subject. 3 Tap the on - Sony Xperia Z2 Tablet | Help Guide 2 - Page 53
take a photo using Smile Shutter™ 1 When the camera is open and Smile Shutter™ is turned on, point the camera at your subject. The camera selects which face to focus on. 2 If no smile is detected, tap the screen to take the photo manually. 53 This is an internet version of this publication. © Print only - Sony Xperia Z2 Tablet | Help Guide 2 - Page 54
. When neither of these two symbols appear, geotagging is turned off. To turn on geotagging 1 From your Home screen, tap . 2 Tap Settings > Location. 3 Drag the ensure you take the best photo possible. Manual mode Use Manual mode when you want to manually adjust your camera settings for photos and - Sony Xperia Z2 Tablet | Help Guide 2 - Page 55
internet connection and be logged into Facebook™. Videos can be up to 10 minutes long. To broadcast live video using Social live 1 Activate the camera. touch the camera screen with your finger. The photo is taken as soon as you release your finger. Shutter sound Choose to turn the shutter - Sony Xperia Z2 Tablet | Help Guide 2 - Page 56
The white balance setting icon is available on the camera screen. Auto Adjusts the color balance automatically to suit the lighting the color balance for a cloudy sky. This setting is only available in Manual capturing mode. Still camera settings To adjust the still camera settings 1 Activate the - Sony Xperia Z2 Tablet | Help Guide 2 - Page 57
the camera screen until the yellow focus frame turns blue, indicating that the focus is set. The photo is taken when you release your finger. Object tracking When you select an object by touching it in the viewfinder, the camera tracks it for you. This setting is only available in Manual capturing - Sony Xperia Z2 Tablet | Help Guide 2 - Page 58
be difficult to hold the device steady. The stabilizer helps you by compensating for small movements of the hand. This setting is only available in Manual capturing mode. Preview You can choose to preview photos or videos just after you shoot them. Unlimited The preview of the photo or video appears - Sony Xperia Z2 Tablet | Help Guide 2 - Page 59
of fireworks in all their glory. This setting is only available in Manual capturing mode. Video camera settings To adjust the video camera settings 1 Activate the camera. 2 Tap one of the settings icons on the screen. 3 To display all settings, tap . 4 Select the setting that you want - Sony Xperia Z2 Tablet | Help Guide 2 - Page 60
can fit in a multimedia message. This setting is only available in Manual capturing mode. Self timer With the self-timer you can record a avoid shaking the camera when recording videos. On (10 sec.) Set a 10-second delay from when you tap the camera screen until the video begins to record. On (2 - Sony Xperia Z2 Tablet | Help Guide 2 - Page 61
image that you want to capture. This setting is only available in Manual capturing mode. SteadyShot™ When recording a video, it can be difficult objects may get blurred. Hold your hand steady, or use a support. Turn off night mode when lighting conditions are good to improve the video quality - Sony Xperia Z2 Tablet | Help Guide 2 - Page 62
. This scene picks up indoor background lighting or candlelight. Videos of fast moving objects may get blurred. Hold your hand steady, or use a support. This setting is only available in Manual capturing mode. 62 This is an internet version of this publication. © Print only for private use. - Sony Xperia Z2 Tablet | Help Guide 2 - Page 63
view the next photo or video. Flick right to view the previous photo or video. If the screen orientation does not change automatically when you turn your device sideways, mark the Auto-rotate screen checkbox under Settings > Display. To change the size of the thumbnails • When viewing thumbnails of - Sony Xperia Z2 Tablet | Help Guide 2 - Page 64
the screen to display the toolbars, then tap > Use as > Wallpaper. 2 Follow the instructions on the screen. To rotate a photo 1 When you are viewing a photo, tap the screen to mode, you can also touch and hold an item until its frame turns blue. Then you can tap other items to select them. 64 This - Sony Xperia Z2 Tablet | Help Guide 2 - Page 65
turn on the photo analysis feature 1 From your Home screen, tap . 2 Find and tap Album. 3 Drag the left edge of the Album home screen To apply special effects to a photo 1 When you are viewing a photo, tap the screen to display the toolbars, then tap . 2 If prompted, select Photo editor > Just once. - Sony Xperia Z2 Tablet | Help Guide 2 - Page 66
adjust the light settings for a photo 1 When you are viewing a photo, tap the screen to display the toolbars, then tap . 2 If prompted, select Photo editor > Just once Facebook™ 10 View photos and videos on Picasa™ 11 View photos using the Flickr™ online service The PlayMemories Online service is not - Sony Xperia Z2 Tablet | Help Guide 2 - Page 67
the desired online service, then follow the on-screen instructions to get started. All available online albums that you have uploaded to the service are displayed. 4 your photos on page 54 for more information. If you have turned on location detection and activated geotagging in the camera, you can - Sony Xperia Z2 Tablet | Help Guide 2 - Page 68
want to view on a map. To view geotagged photos on a globe 1 From your Home screen, tap . 2 Find and tap Album. 3 Drag the left edge of the Album homescreen a photo on the map in Album, touch and hold the photo until its frame turns blue, then tap the desired location on the map. 2 Tap OK. To Change - Sony Xperia Z2 Tablet | Help Guide 2 - Page 69
of the screen to the right to browse all downloaded and saved videos 4 Tap to play saved or downloaded video files Sony Entertainment Network no external device available, follow the on-screen instructions to add one. To change settings in Movies 1 From your Home screen, tap , then find and tap - Sony Xperia Z2 Tablet | Help Guide 2 - Page 70
manually 1 Make sure your device has an active data connection. 2 From your Home screen, tap , then find and tap Movies. 3 Drag the left edge of the screen Video Unlimited service Use the Video Unlimited service to rent and buy movies or TV shows that you can view not only on your Android™ device, - Sony Xperia Z2 Tablet | Help Guide 2 - Page 71
is, the primary user, to use the Video Unlimited service. Sony Entertainment Network with Video Unlimited and Music Unlimited is not then tap Continue again to go to the main screen of Video Unlimited. 4 Tap > Sign In, then follow the on-screen instructions to sign in to your account, or create a - Sony Xperia Z2 Tablet | Help Guide 2 - Page 72
. Follow the instructions to view your Xperia™ device, for example, an Xperia™ phone or tablet, must support Wi-Fi CERTIFIED Miracast™. To mirror the screen of the Xperia™ device on your device 1 Your device: From your Home screen, tap . 2 Find and tap Settings > Xperia™ Connectivity > Screen - Sony Xperia Z2 Tablet | Help Guide 2 - Page 73
of your device on a TV screen 1 TV: Follow the instructions in the User guide for your TV to turn on the screen mirroring function. 2 Your device: From your Home screen, tap . 3 Find and tap Settings > Xperia™ Connectivity > Screen mirroring. 4 Tap Turn on Screen mirroring and select the device you - Sony Xperia Z2 Tablet | Help Guide 2 - Page 74
. For example, a TV, computer or tablet can act as client devices. Your device From your Home screen, tap , then find and tap . 3 Tap , then tap Media server. 4 To turn on the Share instructions described above may differ depending on the client devices used. Refer to your client device User guide - Sony Xperia Z2 Tablet | Help Guide 2 - Page 75
may vary depending on the device used. Refer to the user guide for the respective device for more detailed information. Content with Digital is connected to the same Wi-Fi® network as your device. 2 From your Home screen, tap , then find and tap WALKMAN. 3 Select a music category and browse to - Sony Xperia Z2 Tablet | Help Guide 2 - Page 76
also use NFC to scan tags that give you more information about a product or service as well as tags that activate certain functions on your device. NFC is a wireless other. Before you can use NFC, you must first turn on the NFC function, and the screen of your device must be active. NFC may not be available - Sony Xperia Z2 Tablet | Help Guide 2 - Page 77
. To share a music file with another device using NFC 1 Make sure that both your device and the receiving device have the NFC function turned on, and that both screens are active. 2 To open the Walkman® application, tap , then find and tap . 3 Select a music category and browse to the track you want - Sony Xperia Z2 Tablet | Help Guide 2 - Page 78
guide of the compatible device for more information. You may need to have Wi-Fi® or Bluetooth® activated on both devices for the connection to work. To share your mobile connection by NFC Wi-Fi® tethering 1 Make sure that both devices have the NFC function turned on, and that both screens support - Sony Xperia Z2 Tablet | Help Guide 2 - Page 79
10 meters), with no solid objects in between. In some cases you have to manually is turned on. 2 From your Home screen, tap . 3 Find and tap Settings > Bluetooth. 4 Tap and select Rename tablet. 5 If this does not work, refer to the user guide for your Bluetooth® device to get the device passcode. - Sony Xperia Z2 Tablet | Help Guide 2 - Page 80
paired. To connect your device to another Bluetooth® device 1 From your Home screen, tap . 2 Find and tap Settings > Bluetooth. 3 Tap the Bluetooth® and press . Other ways to send an item may exist. 4 Select Bluetooth. 5 Turn on Bluetooth® if you are asked to do so. 6 Tap the name of the receiving - Sony Xperia Z2 Tablet | Help Guide 2 - Page 81
guide. To start One-touch setup on your device 1 From your Home screen, tap . 2 Find and tap Settings > Xperia™ Connectivity > One-touch setup. The NFC function is automatically turned use your device with health and fitness products that also support ANT+™ technology. For example, if you go running - Sony Xperia Z2 Tablet | Help Guide 2 - Page 82
Agree twice to confirm. When you enable location services, both GPS satellites and Google's location service get enabled by default. You can disable either option manually. To allow Google apps to access your location 1 From your Home screen, tap . 2 Find and tap Settings > Google > Location. 3 Drag - Sony Xperia Z2 Tablet | Help Guide 2 - Page 83
location on the map. 6 Show your current location. To show your location on the map 1 From your Home screen, tap . 2 Find and tap Maps, then tap . To search for a location 1 From your Home screen, tap . 2 Find and tap Maps. 3 In the search field, enter the name of the location you want to - Sony Xperia Z2 Tablet | Help Guide 2 - Page 84
manually 1 Make sure that your device is connected to the car infotainment system using a USB cable. 2 From your Home screen, tap . 3 Find and tap Settings > Xperia alarms are activated. Turning on Airplane mode reduces battery consumption. To turn on Airplane mode 1 From your Home screen, tap . 2 - Sony Xperia Z2 Tablet | Help Guide 2 - Page 85
that include calendars, for example, your Google™ account or Xperia™ with Facebook account, then calendar events from these accounts will left or right to browse more quickly To create a calendar event 1 From your Home screen, tap , then tap Calendar. 2 Tap New event. 3 If you have synchronized - Sony Xperia Z2 Tablet | Help Guide 2 - Page 86
how to enable location services, see Using location services on page 82. To change weather forecast settings in the Calendar application 1 From your Home screen, tap , then the alarm signal. The alarm does not sound if your device is turned off. But it does sound when the device is set to silent - Sony Xperia Z2 Tablet | Help Guide 2 - Page 87
set a new alarm 1 From your Home screen, tap . 2 Find and tap Alarm & clock. 3 Tap . 4 Tap Time and adjust the time by scrolling up and down. 5 Tap Set. 6 If desired, edit other alarm settings. 7 Tap Done. To snooze an alarm when it sounds • Tap Snooze. To turn off an alarm when it sounds - Sony Xperia Z2 Tablet | Help Guide 2 - Page 88
Support and maintenance Help for your device Use the Help application in your device to read Get started guide and User guide info from your device so that Sony Mobile can receive anonymous bug reports info 1 From your Home screen, tap . 2 Find and tap Settings > About tablet > Usage info settings. - Sony Xperia Z2 Tablet | Help Guide 2 - Page 89
MP4 (.mp4, .m4v) 3GPP (.3gp, .3gpp), MP4 (.mp4, .m4v), Matroska (.mkv) MP4 (.mp4, .m4v) WebM (.webm), Matroska (.mkv) WebM (.webm) Encoder format Supported in file format MPEG-4 3GPP (.3gp), MP4 (.mp4) H.263 3GPP (.3gp), MP4 (.mp4) H.264 3GPP (.3gp), MP4 (.mp4) Streaming transport HLS HTTP - Sony Xperia Z2 Tablet | Help Guide 2 - Page 90
Xperia service may not be available in all countries/regions. To activate the my Xperia service 1 From your Home screen, tap . 2 Find and tap Settings > Security > my Xperia IMEI number Battery and power management Your device has an embedded battery. You can keep track of your battery consumption - Sony Xperia Z2 Tablet | Help Guide 2 - Page 91
screen becomes active again, your device starts to function normally and all disabled functions resume. You can exclude some applications and services tap Turn on, if prompted. To select which applications to run in STAMINA mode 1 From your Home screen, tap . 2 Find and tap Settings > Battery, then - Sony Xperia Z2 Tablet | Help Guide 2 - Page 92
by the owner affect all other users. To activate Low battery mode 1 From your Home screen, tap . 2 Find and tap Settings > Battery. 3 Drag the slider beside Low battery mode to the right. 4 If prompted, tap Turn on. appears in the status bar when the battery reaches the charge level that you set. To - Sony Xperia Z2 Tablet | Help Guide 2 - Page 93
the use of memory in Android devices by downloading the white paper for your device at www.sonymobile.com/support. Improving memory performance The and services from running 1 From your Home screen, tap . 2 Find and tap Settings > Application manager > Running. 3 Select an application or service, - Sony Xperia Z2 Tablet | Help Guide 2 - Page 94
mode is enabled on your device. It is normally enabled by default. 2 Make sure the Wi-Fi® function is turned on. 3 From your Home screen, tap . 4 Find and tap Settings > Xperia™ Connectivity > USB Connectivity. 5 Under Wireless Media Transfer, select the paired device you want to connect to. 6 Tap - Sony Xperia Z2 Tablet | Help Guide 2 - Page 95
to a memory card or other non-internal memory. 2 From your Home screen, tap . 3 Find and tap Settings > Backup & reset > Factory data reset. 4 Tap Reset tablet. 5 If required, draw your screen unlock pattern, or enter your screen unlock password or PIN to continue. 6 To confirm, tap Erase everything - Sony Xperia Z2 Tablet | Help Guide 2 - Page 96
DEVICE (INCLUDING BUT NOT LIMITED TO CONTACTS, MUSIC TRACKS AND PICTURES) ARISING OUT OF ANY UPDATE OF YOUR DEVICE BY ANY OF THE METHODS DESCRIBED IN THIS USER GUIDE OR DOCUMENTATION. IN NO EVENT SHALL SONY MOBILE'S OR ITS SUPPLIERS' TOTAL LIABILITY TO YOU FOR ANY AND ALL DAMAGES, LOSSES AND CAUSES
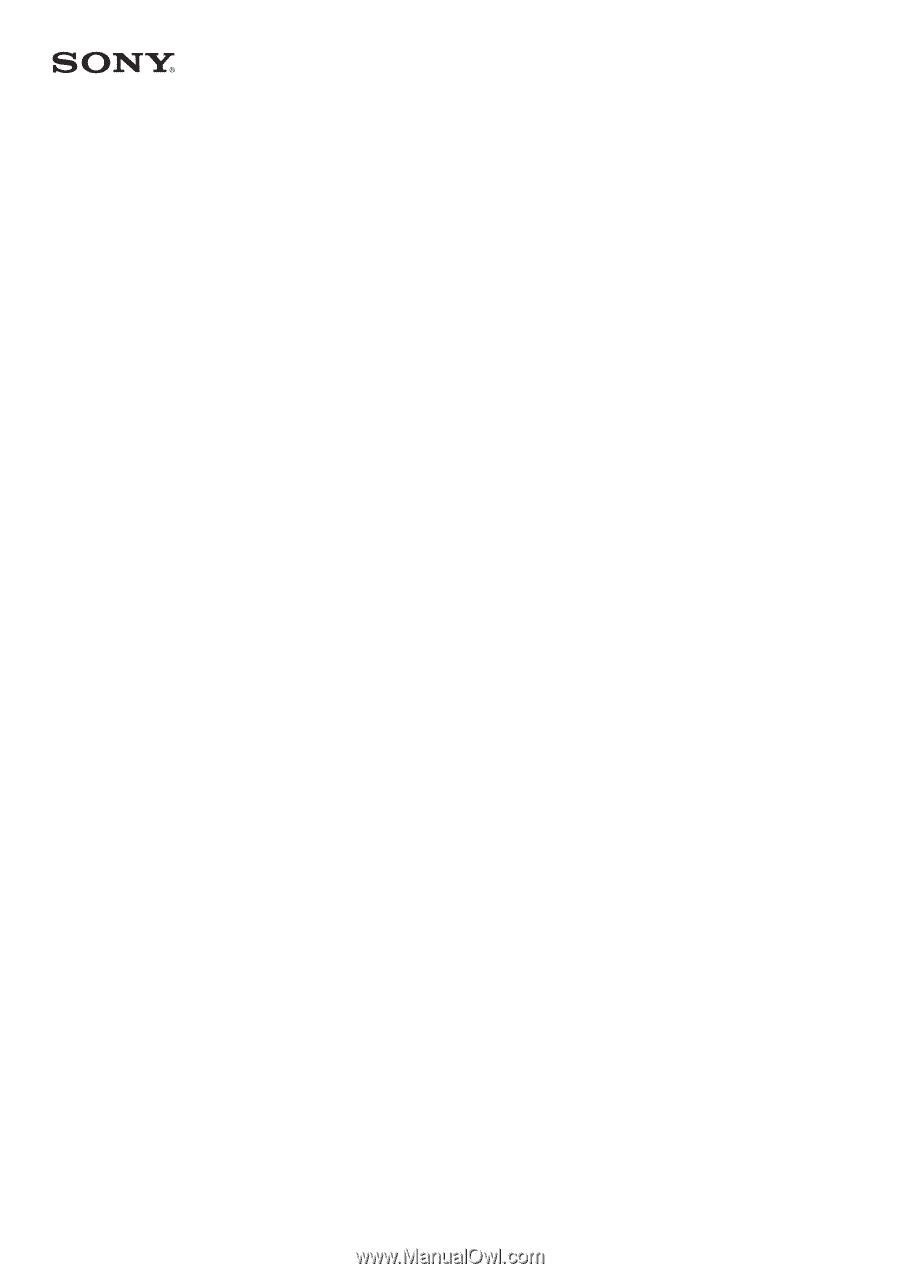
User guide
Xperia
™
Z2 Tablet
SGP561