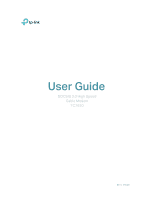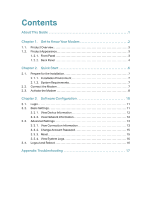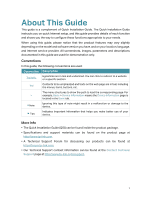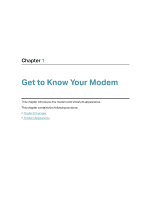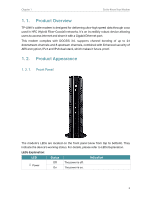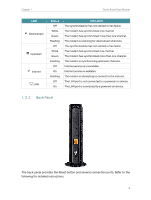TP-Link TC7650 TC7650US V1 User Guide
TP-Link TC7650 Manual
 |
View all TP-Link TC7650 manuals
Add to My Manuals
Save this manual to your list of manuals |
TP-Link TC7650 manual content summary:
- TP-Link TC7650 | TC7650US V1 User Guide - Page 1
User Guide DOCSIS 3.0 High Speed Cable Modem TC7650 REV1.1.0 1910011895 - TP-Link TC7650 | TC7650US V1 User Guide - Page 2
3. Activate the Modem 8 Chapter 3. Software Configuration 10 3. 1. Login 11 3. 2. Basic Settings 11 3. 2. 1. View Device Information 12 3. 2. 2. View Network Information 12 3. 3. Advanced Settings 13 3. 3. 1. View Connection Information 13 3. 3. 2. Change Account Password 15 3. 3. 3. Reset - TP-Link TC7650 | TC7650US V1 User Guide - Page 3
use of your Tips: device. More Info • The Quick Installation Guide (QIG) can be found inside the product package. • Specifications and support materials can be found on the product page at http://www.tp-link.com. • A Technical Support Forum for discussing our products can be found at http://forum - TP-Link TC7650 | TC7650US V1 User Guide - Page 4
Chapter 1 Get to Know Your Modem This chapter introduces the modem and shows its appearance. This chapter contains the following sections: • Product Overview • Product Appearance - TP-Link TC7650 | TC7650US V1 User Guide - Page 5
Overview TP-LINK's cable modem is designed for delivering ultra-high speed data through coax used in HFC (Hybrid Fiber-Coaxial) networks. It's an incredibly robust device allowing users to access internet and share it with a Gigabit Ethernet port. This modem complies with DOCSIS 3.0, supports - TP-Link TC7650 | TC7650US V1 User Guide - Page 6
has not started or has failed. The modem has synchronized one channel. The modem has synchronized more than one channel. The modem is synchronizing upstream channels. Internet service is unavailable. Internet service is available. The modem is attempting to connect to the internet. The - TP-Link TC7650 | TC7650US V1 User Guide - Page 7
button until all LEDs turn on momentarily. And the modem will be reset to its factory default settings. Through this port, you can connect the modem to your PC or an Ethernet network device. Through this port, you can connect the modem to the coaxial cable. The power plug where you will connect the - TP-Link TC7650 | TC7650US V1 User Guide - Page 8
Chapter 2 Quick Start This chapter contains the following sections: • Prepare for the Installation • Connect the Modem • Activate the Modem - TP-Link TC7650 | TC7650US V1 User Guide - Page 9
Explorer, Mozilla Firefox or Apple Safari. 2. 2. Connect the Modem Before installing the device, please make sure your broadband cable service provided by your ISP is available. If there is any problem, please contact your ISP. Before cable connection, cut off the power supply and keep your hands - TP-Link TC7650 | TC7650US V1 User Guide - Page 10
a Coaxial Cable. 2. 3. Activate the Modem 1. Get your Internet service account information and the modem's Information Card ready. Serial Number MAC Address 2. Make sure your computer is set to dynamically obtain an IP address. If not, refer to Appendix: Troubleshooting > T5 for instructions - TP-Link TC7650 | TC7650US V1 User Guide - Page 11
, connect a router to the modem. You will need to reboot the modem to get the router connected to the Internet. Note: 1. If you are unable to access the Internet, refer to Appendix: Troubleshooting > T1 for instructions. 2. For advanced settings, log into the modem's web interface at http://192 - TP-Link TC7650 | TC7650US V1 User Guide - Page 12
recommends using the Quick Installation Guide for first-time installation. If you want to know more about this device, you can get help from this chapter to configure the software through the web interface. This chapter contains the following sections: • Login • Basic Settings • Advanced Settings - TP-Link TC7650 | TC7650US V1 User Guide - Page 13
the web interface, open a web-browser and type the default address 192.168.100.1 in the address field of the browser. 2. After a moment, a login window will appear. Set a strong password using 1-15 characters and click Save. 3. Enter the password you set and click Log in. Note: For subsequent - TP-Link TC7650 | TC7650US V1 User Guide - Page 14
Chapter 3 Software Configuration 3. 2. 1. View Device Information Go to Basic > Device Information, then you can view the device information. 3. 2. 2. View Network Information Go to Basic > Network Information, then you can view the network information. 12 - TP-Link TC7650 | TC7650US V1 User Guide - Page 15
Chapter 3 Software Configuration 3. 3. Advanced Settings Under the Advanced menu, you can see the system tools, including the connection information, account management, reset and system log. 3. 3. 1. View Connection Information Go to Advanced > Connection Information, then you can view the - TP-Link TC7650 | TC7650US V1 User Guide - Page 16
Chapter 3 Software Configuration 14 - TP-Link TC7650 | TC7650US V1 User Guide - Page 17
3. 3. 2. Change Account Password Go to Advanced > Administration, then you can see the screen below. Here you can set a new login password for the modem's web interface. 3. 3. 3. Reset Go to Advanced > Reset, then you can click the Reset button to reset the modem to factory default settings. 15 - TP-Link TC7650 | TC7650US V1 User Guide - Page 18
Chapter 3 Software Configuration 3. 3. 4. View System Logs Go to Advanced > System Log, then you can view, refresh and clear the logs of the modem. 3. 4. Logout and Reboot Click the Logout icon Click the Reboot icon to log out of the web interface. to reboot the modem. 16 - TP-Link TC7650 | TC7650US V1 User Guide - Page 19
power adapter from the electrical outlet and plugging it back in. 5. Reset the modem. Please refer to T4 for instructions. 6. Contact our Technical Support if the problem persists. T2. What can I do if the login page of the modem's web interface does not appear? 1. Check if the computer is set to - TP-Link TC7650 | TC7650US V1 User Guide - Page 20
5 ) From the Configure IPv4 drop-down list, select Using DHCP. 6 ) Click OK. • For Windows 7/8/8.1/10: 1 ) Right-click the Network icon on the taskbar and select Open Network and Sharing Center > Change adapter settings. 2 ) Right-click your network connection (wired or wireless) and select - TP-Link TC7650 | TC7650US V1 User Guide - Page 21
COPYRIGHT & TRADEMARKS Specifications are subject to change without notice. is a registered trademark of TP-LINK TECHNOLOGIES CO., LTD. Other brands and product names are trademarks or registered trademarks of their respective holders. No part of the specifications may be reproduced - TP-Link TC7650 | TC7650US V1 User Guide - Page 22
and, if not installed and used in accordance with the instructions, may cause harmful interference to radio communications. However, there is run the risk of electric shock and voiding the limited warranty. If you need service, please contact us. • Avoid water and wet locations. • Adapter shall be - TP-Link TC7650 | TC7650US V1 User Guide - Page 23
with ANSI/NFPA 70, the National Electrical Code (NEC), in particular Section 820.93 - Grounding of Outer Conductive Shield of a Coaxial Cable. Explanation of the symbols on the product label Symbol Explanation DC voltage RECYCLING This product bears the selective sorting symbol for Waste
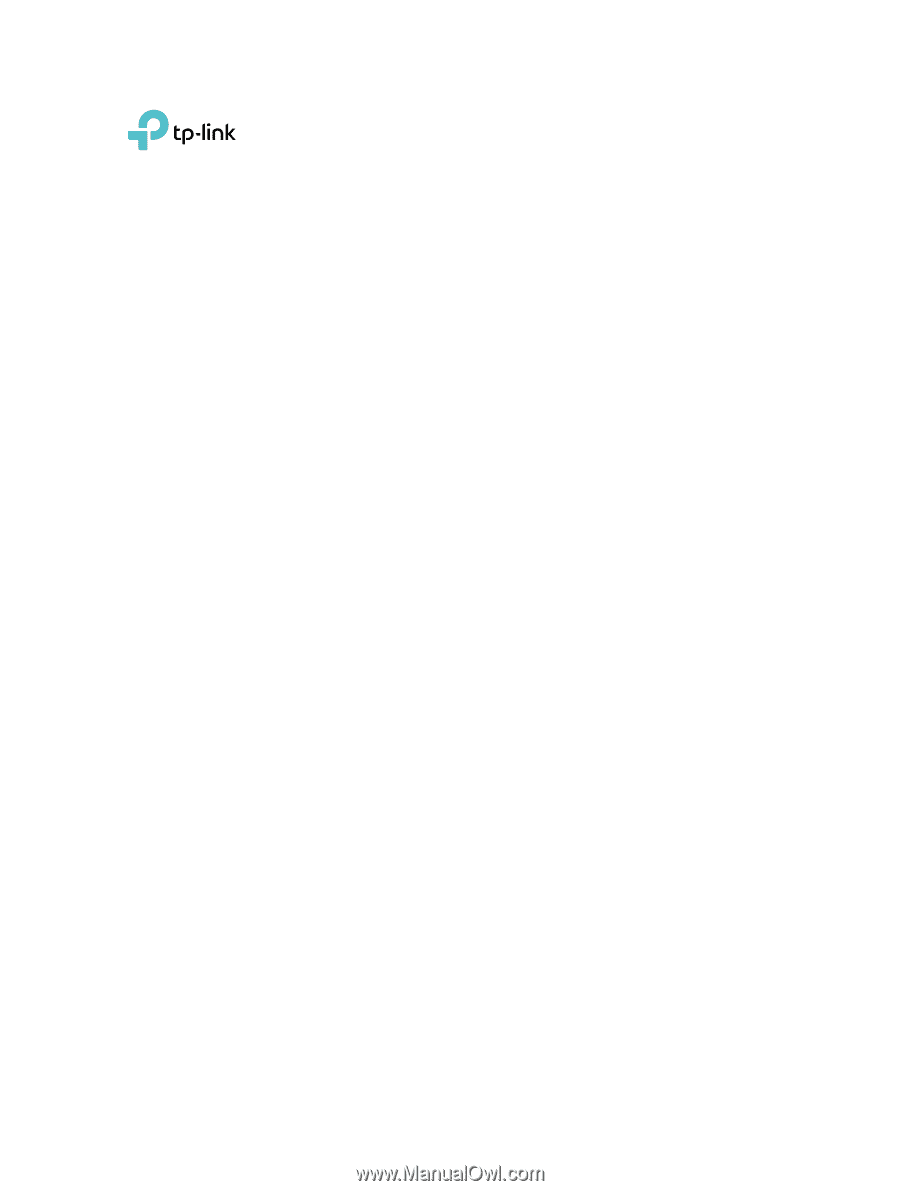
REV1.1.0
1910011895
User Guide
DOCSIS 3.0 High Speed
Cable Modem
TC7650