TP-Link TD-W8980 TD-W8980 V1 User Guide
TP-Link TD-W8980 Manual
 |
View all TP-Link TD-W8980 manuals
Add to My Manuals
Save this manual to your list of manuals |
TP-Link TD-W8980 manual content summary:
- TP-Link TD-W8980 | TD-W8980 V1 User Guide - Page 1
TD-W8980 N600 Wireless Dual Band Gigabit ADSL2+ Modem Router Rev: 1.0.0 1910010779 - TP-Link TD-W8980 | TD-W8980 V1 User Guide - Page 2
COPYRIGHT & TRADEMARKS Specifications are subject to change without notice. is a registered trademark of TP-LINK TECHNOLOGIES CO., LTD. Other brands and product names are trademarks or registered trademarks of their respective holders. No part of the specifications may be reproduced - TP-Link TD-W8980 | TD-W8980 V1 User Guide - Page 3
and used in accordance with the instructions, may cause harmful interference to radio by turning the equipment off and on, the user is encouraged to try to correct the interference by requirements, this grant is applicable to only Mobile Configurations. The antennas used for this transmitter must be - TP-Link TD-W8980 | TD-W8980 V1 User Guide - Page 4
/remark Bulgaria None General authorization required for outdoor use and public service France Outdoor use limited to 10 mW e.i.r.p. within the band 2454-2483.5 MHz Military Radiolocation use. Refarming of the 2.4 GHz band has been ongoing in recent years to allow current relaxed regulation - TP-Link TD-W8980 | TD-W8980 V1 User Guide - Page 5
power source. z Don't disassemble the product, or make repairs yourself. You run the risk of electric shock and voiding the limited warranty. If you need service, please contact us. z Avoid water and wet locations. This product can be used in the following countries: AT BG BY CA CZ DE DK EE - TP-Link TD-W8980 | TD-W8980 V1 User Guide - Page 6
: Product Description: N600 Wireless Dual Band Gigabit ADSL2+ Modem Router Model No.: TD-W8980 Trademark: TP-LINK We declare under this declaration: Yang Hongliang Product Manager of International Business Date of issue: 2012 TP-LINK TECHNOLOGIES CO., LTD Building 24 (floors 1, 3, 4, 5), and 28 - TP-Link TD-W8980 | TD-W8980 V1 User Guide - Page 7
Requirements 7 2.3 Connecting the Modem Router 8 Chapter 3. Quick Installation Guide 10 3.1 Configuring the PC ...10 3.2 Quick Installation Guide 13 Chapter 4. Configuring the Modem Router 19 4.1 Login ...19 4.2 Status...19 4.3 Quick Setup ...20 4.4 Operation Mode ...20 4.5 Network...21 - TP-Link TD-W8980 | TD-W8980 V1 User Guide - Page 8
Conditional Pool ...43 4.7 Dual Band Selection ...44 4.8 Wireless 2.4GHz...44 4.8.1 Basic Settings ...44 4.8.2 WPS Settings ...46 4.8.3 Wireless Security ...49 4.8.4 Wireless MAC Filtering ...51 4.8.5 Wireless Advanced ...52 4.8.6 Wireless Status ...54 4.9 Wireless 5GHz...54 4.9.1 Basic Settings - TP-Link TD-W8980 | TD-W8980 V1 User Guide - Page 9
...98 4.21.4 CWMP Settings ...98 4.21.5 SNMP Settings ...99 4.21.6 Backup & Restore...100 4.21.7 Factory Defaults...100 4.21.8 Firmware Upgrade...101 4.21.9 Reboot ...102 4.21.10 Statistics...102 Appendix A: Specifications 104 Appendix B: Troubleshooting 105 Appendix C: Technical Support 108 - TP-Link TD-W8980 | TD-W8980 V1 User Guide - Page 10
TD-W8980 N600 Wireless Dual Band Gigabit ADSL2+ Modem Router User Guide Package Contents The following contents should be found in your package: ¾ One TD-W8980 N600 Wireless Dual Band Gigabit ADSL2+ Modem Router ¾ One Power Adapter for TD-W8980 N600 Wireless Dual Band Gigabit ADSL2+ Modem Router ¾ - TP-Link TD-W8980 | TD-W8980 V1 User Guide - Page 11
range and speed, which can fully meet the need of Small Office/Home Office (SOHO) networks and the users demanding higher networking performance. The TD-W8980 N600 Wireless Dual Band Gigabit ADSL2+ Modem Router utilizes integrated ADSL2+ transceiver and high speed MIPS CPU. The Router supports - TP-Link TD-W8980 | TD-W8980 V1 User Guide - Page 12
TD-W8980 N600 Wireless Dual Band Gigabit ADSL2+ Modem Router User Guide 1.2 Main Features ¾ Complies with IEEE 802.11n to provide a wireless data rate of up to 300Mbps (2.4GHz) + 300Mbps (5GHz). ¾ Four 10/100/1000Mbps Auto-Negotiation RJ45 LAN ports (Auto MDI/MDIX), one RJ11 port. ¾ Provides - TP-Link TD-W8980 | TD-W8980 V1 User Guide - Page 13
TD-W8980 N600 Wireless Dual Band Gigabit ADSL2+ Modem Router User Guide 1.3 Panel Layout 1.3.1 The Front Panel Figure 1-1 The modem router's LEDs are located on the front panel (View from left to right). They indicate the device's working status. For details, please refer to LED Explanation. - TP-Link TD-W8980 | TD-W8980 V1 User Guide - Page 14
TD-W8980 N600 Wireless Dual Band Gigabit ADSL2+ Modem Router User Guide On Wireless 2.4GHz is enabled but no data is being transmitted. (Wireless 2.4GHz) Flash Off On The modem router is sending or receiving data over 2.4GHz radio band. Wireless 2.4GHz is disabled. Wireless 5GHz is enabled but - TP-Link TD-W8980 | TD-W8980 V1 User Guide - Page 15
TD-W8980 N600 Wireless Dual Band Gigabit ADSL2+ Modem Router User Guide 1.3.2 The Back Panel Figure 1-2 ¾ ADSL: Through the port, you can connect the modem router with the telephone. Or you can connect them by an external separate splitter. For details, please refer to 2.3 Connecting the Modem - TP-Link TD-W8980 | TD-W8980 V1 User Guide - Page 16
TD-W8980 N600 Wireless Dual Band Gigabit ADSL2+ Modem Router User Guide Chapter 2. Connecting the Modem Router 2.1 System Requirements ¾ Broadband Internet Access Service (DSL/Cable/Ethernet). ¾ PCs with a working Ethernet Adapter and an Ethernet cable with RJ45 connectors. ¾ TCP/IP protocol on each - TP-Link TD-W8980 | TD-W8980 V1 User Guide - Page 17
TD-W8980 N600 Wireless Dual Band Gigabit ADSL2+ Modem Router User Guide ) Note: The diameter of the screw, product. 2.3 Connecting the Modem Router Before installing the device, please make sure your broadband service provided by your ISP is available. If there is any problem, please contact your ISP - TP-Link TD-W8980 | TD-W8980 V1 User Guide - Page 18
TD-W8980 N600 Wireless Dual Band Gigabit ADSL2+ Modem Router User Guide Figure 2-2 9 - TP-Link TD-W8980 | TD-W8980 V1 User Guide - Page 19
TD-W8980 N600 Wireless Dual Band Gigabit ADSL2+ Modem Router User Guide Chapter 3. Quick Installation Guide 3.1 Configuring the PC After you directly connect your PC to the modem router TD-W8980 or connect your adapter to a Hub/Switch which has connected to the modem router, you need to configure - TP-Link TD-W8980 | TD-W8980 V1 User Guide - Page 20
TD-W8980 N600 Wireless Dual Band Gigabit ADSL2+ Modem Router User Guide Figure 3-2 Step 3: Select General tab, highlight Internet Protocol (TCP/IP), and then click the Properties button. Figure 3-3 Step 4: Configure the IP address as Figure 3-4 shows. After that, click OK. 11 - TP-Link TD-W8980 | TD-W8980 V1 User Guide - Page 21
TD-W8980 N600 Wireless Dual Band Gigabit ADSL2+ Modem Router User Guide ) Note: Figure 3-4 You can configure the PC to get an IP address automatically, select "Obtain an IP address automatically" and "Obtain DNS server address automatically" in the screen above. Now, - TP-Link TD-W8980 | TD-W8980 V1 User Guide - Page 22
is 192.168.1.1, your PC's IP address must be within the range of 192.168.1.2 ~ 192.168.1.254. 3.2 Quick Installation Guide With a Web-based utility, it is easy to configure and manage the TD-W8980 N600 Wireless Dual Band Gigabit ADSL2+ Modem Router. The Web-based utility can be used on any Windows - TP-Link TD-W8980 | TD-W8980 V1 User Guide - Page 23
TD-W8980 N600 Wireless Dual Band Gigabit ADSL2+ Modem Router User Guide Figure 3-8 ) Note: 1) Do not mix up the user name and password with your ADSL account user name and password which are needed for PPP connections. the Login screen as shown in Figure 3-9. Click Quick Setup menu to access Quick - TP-Link TD-W8980 | TD-W8980 V1 User Guide - Page 24
TD-W8980 N600 Wireless Dual Band Gigabit ADSL2+ Modem Router User Guide Figure 3-9 3. Change the VPI/VCI values which are used to define a unique path for your connection. If you have been given specific settings for this to configuration, type in the correct values assigned by your ISP. Click Next. - TP-Link TD-W8980 | TD-W8980 V1 User Guide - Page 25
TD-W8980 N600 Wireless Dual Band Gigabit ADSL2+ Modem Router User Guide Figure 3-10 4. Please select the Connection Type given by your ISP. Here we use PPPoE as an example. Click Next. Figure 3-11 5. Enter the Username, - TP-Link TD-W8980 | TD-W8980 V1 User Guide - Page 26
TD-W8980 N600 Wireless Dual Band Gigabit ADSL2+ Modem Router User Guide Figure 3-13 7. Configure the basic parameters for 5GHz wireless network in the following screen as shown in Figure 3-14, and then click Next. Figure 3-14 8. On this page, please confirm all parameters. Click Back - TP-Link TD-W8980 | TD-W8980 V1 User Guide - Page 27
TD-W8980 N600 Wireless Dual Band Gigabit ADSL2+ Modem Router User Guide Figure 3-15 9. You will see the Complete screen below, click Finish to complete these settings. Figure 3-16 18 - TP-Link TD-W8980 | TD-W8980 V1 User Guide - Page 28
TD-W8980 N600 Wireless Dual Band Gigabit ADSL2+ Modem Router User Guide Chapter 4. Configuring the Modem Router This chapter will show each Web page's key function and the configuration way. 4.1 Login After your successful login, you will see the twenty main menus on the left of the Web-based - TP-Link TD-W8980 | TD-W8980 V1 User Guide - Page 29
TD-W8980 N600 Wireless Dual Band Gigabit ADSL2+ Modem Router User Guide Figure 4-1 4.3 Quick Setup Please refer to Section 3.2 Quick Installation Guide. 4.4 Operation Mode Choose "Operation Mode", and you will see the screen as shown in Figure 4-2. Select your desired mode and then click Save. 20 - TP-Link TD-W8980 | TD-W8980 V1 User Guide - Page 30
TD-W8980 N600 Wireless Dual Band Gigabit ADSL2+ Modem Router User Guide Figure 4-2 ¾ ADSL Modem Router Mode: In this mode, the device enables multi-users to share Internet via ADSL using its ADSL port and share it wirelessly at 300Mbps wireless 802.11n speeds. ¾ Wireless Router Mode: In this mode, - TP-Link TD-W8980 | TD-W8980 V1 User Guide - Page 31
TD-W8980 N600 Wireless Dual Band Gigabit ADSL2+ Modem Router User Guide 4.5.1 WAN Settings Choose "Network"Æ"WAN Settings", interface. There are five different configurations for the connection types, which are Static IP, Dynamic IP, PPPoE, PPPoA, IPoA and Bridge. You can select the corresponding - TP-Link TD-W8980 | TD-W8980 V1 User Guide - Page 32
TD-W8980 N600 Wireless Dual Band Gigabit ADSL2+ Modem Router User Guide 4.5.1.1 Static IP Select this option if your ISP provides static IP information to you. You should set static IP address, IP subnet mask, and gateway address in the screen below. Figure 4-5 ATM Configuration: ¾ VPI (0~255): - TP-Link TD-W8980 | TD-W8980 V1 User Guide - Page 33
TD-W8980 N600 Wireless Dual Band Gigabit ADSL2+ Modem Router User Guide set IPv6 DNS Server (at least one) manually. The Route will use this IPv6 DNS Advance, advanced selections of WAN Service Setup can be shown. ¾ MTU perform remote configuration for client devices, such as the modem router. The - TP-Link TD-W8980 | TD-W8980 V1 User Guide - Page 34
TD-W8980 N600 Wireless Dual Band Gigabit ADSL2+ Modem Router User Guide Figure 4-6 Click Advance, advanced selections for WAN Service Setup can be IP networks. Some ISPs use IGMP to perform remote configuration for client devices, such as the modem router. The default value is disabled, and if you - TP-Link TD-W8980 | TD-W8980 V1 User Guide - Page 35
TD-W8980 N600 Wireless Dual Band Gigabit ADSL2+ Modem Router User Guide ¾ Get IP with Unicast: This is disabled by default. The minority of DHCP Server of ISP will not support to enable this. When the Route is connected right but IP cannot get, you can select this box. ¾ Set DNS Server manually: - TP-Link TD-W8980 | TD-W8980 V1 User Guide - Page 36
TD-W8980 N600 Wireless Dual Band Gigabit ADSL2+ Modem Router User Guide Figure 4-7 ¾ PPP Username/Password/Confirm Password: Enter the User Name, Password and Confirm Password provided by your ISP. These fields are case-sensitive. ¾ Connection Mode: For PPPoE connection, you can select Always on or - TP-Link TD-W8980 | TD-W8980 V1 User Guide - Page 37
TD-W8980 N600 Wireless Dual Band Gigabit ADSL2+ Modem Router User Guide ¾ IPv6 Default Gateway: Select a WAN connection from the drop-down list as the IPv6 default gateway. Click Advance, advanced selections for WAN Service Setup can be shown. ¾ Service Name/Server Name: Enter the Service Name and - TP-Link TD-W8980 | TD-W8980 V1 User Guide - Page 38
TD-W8980 N600 Wireless Dual Band Gigabit ADSL2+ Modem Router User Guide Figure 4-8 4.5.1.5 IPoA If your ISP provides an IPoA connection, select IPoA option for the Connection Type on the screen. 29 - TP-Link TD-W8980 | TD-W8980 V1 User Guide - Page 39
TD-W8980 N600 Wireless Dual Band Gigabit ADSL2+ Modem Router User Guide Figure 4-9 ¾ IP Address/Subnet Mask: default gateway. 4.5.1.6 Bridge If you select this type of connection, the modem can be configured to act as a bridging device between your LAN and your ISP. Bridges are devices that enable - TP-Link TD-W8980 | TD-W8980 V1 User Guide - Page 40
TD-W8980 N600 Wireless Dual Band Gigabit ADSL2+ Modem Router User Guide ) Note: After you finish the Internet configuration, please click Save is not allowed to disable the VLAN with Ethernet Connection enabled. To support this feature, you must create mapping groups with appropriate LAN and WAN - TP-Link TD-W8980 | TD-W8980 V1 User Guide - Page 41
TD-W8980 N600 Wireless Dual Band Gigabit ADSL2+ Modem Router User Guide Click Save to make the entry effective immediately 4.5.3 LAN Settings Choose "Network"Æ"LAN Settings" menu, and you will see the LAN screen (shown in Figure 4-13). Please configure the modem router, you must change the range of - TP-Link TD-W8980 | TD-W8980 V1 User Guide - Page 42
TD-W8980 N600 Wireless Dual Band Gigabit ADSL2+ Modem Router User Guide • End IP Address: Enter a value for IPv6 LAN Settings Choose menu "Network"Æ"IPv6 LAN Settings", you can configure LAN IPv6 interface for your modem router. Figure 4-14 ¾ Address Autoconfiguration Type: Select a type to assign - TP-Link TD-W8980 | TD-W8980 V1 User Guide - Page 43
TD-W8980 N600 Wireless Dual Band Gigabit ADSL2+ Modem Router User Guide the amount of time, in hours, then the user will be "leased" this dynamic IPv6 address. After the dynamic IPv6 address has expired, the user "Æ"MAC Clone", you can configure the MAC address of the WAN Interface as shown - TP-Link TD-W8980 | TD-W8980 V1 User Guide - Page 44
TD-W8980 N600 Wireless Dual Band Gigabit ADSL2+ Modem Router User Guide ) Note: Only the WAN Ports can use MAC Address Clone function. All the clone MAC addresses must not be the same with each other. 4.5.6 ALG Settings Choose menu "Network"Æ"ALG Settings", and then you can configure the basic - TP-Link TD-W8980 | TD-W8980 V1 User Guide - Page 45
TD-W8980 N600 Wireless Dual Band Gigabit ADSL2+ Modem Router User Guide • VPN Choose "Network"Æ"IPSec VPN", you can Add/Remove or Enable/Disable the IPSec tunnel connections on the screen as shown in Figure 4-21. Figure 4-21 This section will guide you to configure a VPN tunnel between two TD-W8980s - TP-Link TD-W8980 | TD-W8980 V1 User Guide - Page 46
TD-W8980 N600 Wireless Dual Band Gigabit ADSL2+ Modem Router User Guide ) Note: You could also use other VPN Routers to set VPN tunnels with TD-W8980. TD-W8980 supports up to 10 VPN tunnels simultaneously. Click Add New Connection in Figure 4-21 and then you will enter the screen shown in Figure 4- - TP-Link TD-W8980 | TD-W8980 V1 User Guide - Page 47
TD-W8980 N600 Wireless Dual Band Gigabit ADSL2+ Modem Router User Guide ¾ Tunnel access from local IP addresses: Choose Subnet if you want the Whole LAN to join the VPN network, or else choose Single Address if you want single IP to join the VPN network. ¾ IP Address for VPN ) or Manual. ¾ The VPN - TP-Link TD-W8980 | TD-W8980 V1 User Guide - Page 48
TD-W8980 N600 Wireless Dual Band Gigabit ADSL2+ Modem Router User Guide Figure 4-23 ¾ Mode: Select Main Mode to configure the standard negotiation parameters for IKE phase1. ¾ Aggressive Mode: Select Aggressive Mode to configure IKE phase1 of the VPN Tunnel to carry out negotiation in a shorter - TP-Link TD-W8980 | TD-W8980 V1 User Guide - Page 49
TD-W8980 N600 Wireless Dual Band Gigabit ADSL2+ Modem Router User Guide Click any of them, and you will be able to configure the corresponding function. 4.6.1 DHCP Settings Choose menu "DHCP Server"Æ"DHCP Settings", you can configure the DHCP Server on the page as shown in Figure 4-24.The modem - TP-Link TD-W8980 | TD-W8980 V1 User Guide - Page 50
TD-W8980 N600 Wireless Dual Band Gigabit ADSL2+ Modem Router User Guide ¾ Secondary DNS - (Optional.) Input the IP address of another DNS server if your ISP provides two DNS servers. ¾ DHCP Relay: Select Relay, then you will see the next screen, and the modem router will work as a DHCP Relay. A DHCP - TP-Link TD-W8980 | TD-W8980 V1 User Guide - Page 51
TD-W8980 N600 Wireless Dual Band Gigabit ADSL2+ Modem Router User Guide 4.6.3 Address Reservation Choose menu "DHCP reserve an IP address. ¾ IP Address: The IP address reserved for the PC by the modem router. ¾ Status: The status of this entry either Enabled or Disabled. To Reserve an IP address - TP-Link TD-W8980 | TD-W8980 V1 User Guide - Page 52
TD-W8980 N600 Wireless Dual Band Gigabit ADSL2+ Modem Router User Guide 4.6.4 Conditional Pool Choose menu "DHCP Server"Æ"Conditional Pool", you can see the next screen (shown in Figure 4-28). This page displays vendor class settings and - TP-Link TD-W8980 | TD-W8980 V1 User Guide - Page 53
TD-W8980 N600 Wireless Dual Band Gigabit ADSL2+ Modem Router User Guide 4.7 Dual Band Selection Choose menu "Dual Band Selection", and you can choose the working frequency for your modem router. It is recommended that your computers and devices running video and voice applications use the 5GHz band, - TP-Link TD-W8980 | TD-W8980 V1 User Guide - Page 54
TD-W8980 N600 Wireless Dual Band Gigabit ADSL2+ Modem Router User Guide Figure 4-31 ¾ SSID: Wireless network name shared among all points in a wireless network. The SSID must be identical for all devices in the wireless network. It is case-sensitive and must not exceed 32 characters (use any of the - TP-Link TD-W8980 | TD-W8980 V1 User Guide - Page 55
TD-W8980 N600 Wireless Dual Band Gigabit ADSL2+ Modem Router User Guide ) Note: If 11b only, 11g only, or 11bg mixed is selected in the Mode field, the Channel Width selecting field will turn grey and the value will become 20M, which is unable to be changed. ¾ Enable SSID Broadcast: When wireless - TP-Link TD-W8980 | TD-W8980 V1 User Guide - Page 56
TD-W8980 N600 Wireless Dual Band Gigabit ADSL2+ Modem Router User Guide Figure 4-32 ¾ WPS: Enable or disable the WPS function here. ¾ Current PIN: The current value of the modem router's PIN is displayed here. The default PIN of the modem router can be found in the label or User Guide. ¾ Restore PIN - TP-Link TD-W8980 | TD-W8980 V1 User Guide - Page 57
TD-W8980 N600 Wireless Dual Band Gigabit ADSL2+ Modem Router User Guide Figure 4-33 Step 2: Press and hold the WPS button of the client device directly. Step 3: The Wi-Fi Protected Setup LED flashes for two minutes during the Wi-Fi Protected Setup process. Step 4: When the WPS LED is on, the client - TP-Link TD-W8980 | TD-W8980 V1 User Guide - Page 58
TD-W8980 N600 Wireless Dual Band Gigabit ADSL2+ Modem Router User Guide ) Note: 1) The WPS LED on the modem router will light green for five minutes if the device has been successfully added to the network. 2) The WPS function cannot be configured if the Wireless Function of the modem router is - TP-Link TD-W8980 | TD-W8980 V1 User Guide - Page 59
TD-W8980 N600 Wireless Dual Band Gigabit ADSL2+ Modem Router User Guide which is labeled on the bottom of the Router or can be found in Figure 4-32. • Group Key Update Period: Specify the group key update interval in seconds. The value should be 30 or above. Enter 0 to disable the update. ¾ WPA/WPA2 - TP-Link TD-W8980 | TD-W8980 V1 User Guide - Page 60
TD-W8980 N600 Wireless Dual Band Gigabit ADSL2+ Modem Router User Guide Wireless MAC Filtering Choose menu "Wireless 2.4GHz" Æ "Wireless MAC Filtering", you can control the wireless access by configuring the Wireless MAC Filtering function, shown in Figure 4-36. Figure 4-36 To filter wireless users - TP-Link TD-W8980 | TD-W8980 V1 User Guide - Page 61
TD-W8980 N600 Wireless Dual Band Gigabit ADSL2+ Modem Router User Guide Address is XX:XX:XX:XX:XX:XX (X is any hexadecimal digit). For example: 00:1D:0F:11:22:33. 2. Give a simple description for the wireless station in the Description field. For example: Wireless station A. 3. Select Enabled or - TP-Link TD-W8980 | TD-W8980 V1 User Guide - Page 62
TD-W8980 N600 Wireless Dual Band Gigabit ADSL2+ Modem Router User Guide Figure 4-38 ¾ Transmit Power: Here you can specify the transmit power of modem router. You can select High, Middle or Low which you would like. High is the default setting and is recommended. ¾ Beacon Interval: Enter a value - TP-Link TD-W8980 | TD-W8980 V1 User Guide - Page 63
TD-W8980 N600 Wireless Dual Band Gigabit ADSL2+ Modem Router User Guide 4.8.6 Wireless Status Choose menu "Wireless 2.4GHz"Æ"Wireless Status", you can see the MAC Address, Current Status, Received Packets and Sent Packets for each connected wireless station. Figure 4-39 ¾ MAC Address: The connected - TP-Link TD-W8980 | TD-W8980 V1 User Guide - Page 64
TD-W8980 N600 Wireless Dual Band Gigabit ADSL2+ Modem Router User Guide Figure 4-40 ¾ SSID: Wireless network name shared among all points in a wireless network. The SSID must be identical for all devices in the wireless network. It is case-sensitive and must not exceed 32 characters (use any of the - TP-Link TD-W8980 | TD-W8980 V1 User Guide - Page 65
TD-W8980 N600 Wireless Dual Band Gigabit ADSL2+ Modem Router User Guide Enable SSID Broadcast checkbox, the Wireless Router will broadcast its name (SSID) on the air. Click Save to save your settings. 4.9.2 WPS Settings This section will guide you to add a new wireless device to an existing network - TP-Link TD-W8980 | TD-W8980 V1 User Guide - Page 66
TD-W8980 N600 Wireless Dual Band Gigabit ADSL2+ Modem Router User Guide You can also keep the default WPS or its documentation for further instructions. II. Enter the client device's PIN on the modem router Use this method if your client device has a Wi-Fi Protected Setup PIN number. Step 1: Keep - TP-Link TD-W8980 | TD-W8980 V1 User Guide - Page 67
TD-W8980 N600 Wireless Dual Band Gigabit ADSL2+ Modem Router User Guide III. Enter the modem router's PIN on your client device Use this method if your client device asks for the modem router's PIN number. Step 1: On the client device, enter the PIN number listed on the modem router's Wi-Fi - TP-Link TD-W8980 | TD-W8980 V1 User Guide - Page 68
TD-W8980 N600 Wireless Dual Band Gigabit ADSL2+ Modem Router User Guide ¾ Disable Wireless Security: If you do not want to use wireless security, check this radio button. But it's strongly recommended to choose one of the following modes to enable security. ¾ WPA/WPA2-Personal - It's the WPA/WPA2 - TP-Link TD-W8980 | TD-W8980 V1 User Guide - Page 69
TD-W8980 N600 Wireless Dual Band Gigabit ADSL2+ Modem Router User Guide • Authentication Type: You can choose the type for the WPA/WPA2-Personal security on the drop-down list. The default setting is Auto, which can select WPA-PSK or WPA2-PSK authentication type automatically based on the wireless - TP-Link TD-W8980 | TD-W8980 V1 User Guide - Page 70
TD-W8980 N600 Wireless Dual Band Gigabit ADSL2+ Modem Router User Guide Figure 4-46 To add or modify a MAC Address Filtering entry, follow these instructions to access the modem router, but all the other wireless stations cannot access the Modem router, you can configure the Wireless MAC Address - TP-Link TD-W8980 | TD-W8980 V1 User Guide - Page 71
TD-W8980 N600 Wireless Dual Band Gigabit ADSL2+ Modem Router User Guide 4.9.5 Wireless Advanced Choose menu "Wireless 5GHz"Æ"Wireless Advanced", you can configure the advanced settings of your wireless network. Figure 4-47 ¾ Transmit Power: Here you can specify the transmit power of modem router. - TP-Link TD-W8980 | TD-W8980 V1 User Guide - Page 72
TD-W8980 N600 Wireless Dual Band Gigabit ADSL2+ Modem Router User Guide each other. Wireless devices will be able to communicate with the modem router but change any of the values on this page. To update this page and to show the current connected wireless stations, click on the Refresh button. 4.10 - TP-Link TD-W8980 | TD-W8980 V1 User Guide - Page 73
TD-W8980 N600 Wireless Dual Band Gigabit ADSL2+ Modem Router User Guide 4.10.1 USB Mass Storage Choose menu "USB Settings → "USB Mass Storage", you can configure a USB disk drive attached to the modem router and view volume and share properties such as share name, capacity, status, and action, etc - TP-Link TD-W8980 | TD-W8980 V1 User Guide - Page 74
TD-W8980 N600 Wireless Dual Band Gigabit ADSL2+ Modem Router User Guide Figure 4-50 To add a new user account, please follow the steps below: 1. Choose the index from the drop-down list of Choose Index. 2. Self-define a New User can configure a USB disk drive attached to the modem router and view volume - TP-Link TD-W8980 | TD-W8980 V1 User Guide - Page 75
TD-W8980 N600 Wireless Dual Band Gigabit ADSL2+ Modem Router User Guide Figure 4-51 ¾ Server Status: Indicates the Storage Sharing's current status. ¾ Anonymous access to all the volumes: This function is enabled by default, so users can access all activated volumes of Storage Sharing without - TP-Link TD-W8980 | TD-W8980 V1 User Guide - Page 76
TD-W8980 N600 Wireless Dual Band Gigabit ADSL2+ Modem Router User Guide Figure 4-52 2. Click the Browse button, and then select the Select Volume from the drop-down list. 3. Enter display name of the share folder in - TP-Link TD-W8980 | TD-W8980 V1 User Guide - Page 77
TD-W8980 N600 Wireless Dual Band Gigabit ADSL2+ Modem Router User Guide Figure 4-53 ¾ Server Status: Indicates the FTP Server's current status. ¾ Internet Access: If Internet Access is enabled, user path of the specified folder. ¾ User Index: The authorization of the user is displayed. ¾ Status: The - TP-Link TD-W8980 | TD-W8980 V1 User Guide - Page 78
TD-W8980 N600 Wireless Dual Band Gigabit ADSL2+ Modem Router User Guide Figure 4-54 2. Click the Browse button, and then select the Select Volume from the drop-down list. 3. Enter display name of the share folder in - TP-Link TD-W8980 | TD-W8980 V1 User Guide - Page 79
TD-W8980 N600 Wireless Dual Band Gigabit ADSL2+ Modem Router User Guide ¾ Server Name: The name of this Media Server. To add a new share folder for your media server, please follow the instructions Choose menu "USB Settings"→"Print Server", you can configure print server on this page as shown below. - TP-Link TD-W8980 | TD-W8980 V1 User Guide - Page 80
TD-W8980 N600 Wireless Dual Band Gigabit ADSL2+ Modem Router User Guide 4.11 Route Settings Choose "Route Settings", Settings"Æ "Static Route". You can see the Static Route screen, this screen allows you to configure the static routes (shown in Figure 4-59). A static route is a pre-determined path - TP-Link TD-W8980 | TD-W8980 V1 User Guide - Page 81
TD-W8980 N600 Wireless Dual Band Gigabit ADSL2+ Modem Router User Guide Figure 4-60 2. Enter the following data: ¾ "IPv6 Static Route". You can see the IPv6 Static Route screen. This screen allows you to configure the IPv6 static routes (shown in Figure 4-59). An IPv6 static route is a pre-determined - TP-Link TD-W8980 | TD-W8980 V1 User Guide - Page 82
TD-W8980 N600 Wireless Dual Band Gigabit ADSL2+ Modem Router User Guide To add a new entry, follow the instructions below. 1. Click the Add New button in Figure 4-61, and you will see the Settings", you can see the RIP (Routing Information Protocol) screen which allows you to configure the RIP. 73 - TP-Link TD-W8980 | TD-W8980 V1 User Guide - Page 83
TD-W8980 N600 Wireless Dual Band Gigabit ADSL2+ Modem Router User Guide Figure 4-63 ) Note: RIP cannot be configured on the using the DHCP function. Figure 4-64 ¾ Service Port: The numbers of External Service Ports. You can enter a service port or a range of service ports (the format is XXX - YYY; - TP-Link TD-W8980 | TD-W8980 V1 User Guide - Page 84
TD-W8980 N600 Wireless Dual Band Gigabit ADSL2+ Modem Router User Guide ¾ Protocol: The protocol used for this application, either TCP, UDP, or All (all protocols supported by the modem router). ¾ Status: The status of this entry, "Enabled" means the virtual server entry is enabled. ¾ Edit: To - TP-Link TD-W8980 | TD-W8980 V1 User Guide - Page 85
TD-W8980 N600 Wireless Dual Band Gigabit ADSL2+ Modem Router User Guide 4.12.2 Port Triggering Choose menu "Forwarding"→ be automatically filled. If the Common Service Port does not have the application you need, enter the Trigger Port and the Open Ports manually. 3. Select the protocol used for - TP-Link TD-W8980 | TD-W8980 V1 User Guide - Page 86
TD-W8980 N600 Wireless Dual Band Gigabit ADSL2+ Modem Router User Guide ¾ Trigger Protocol: The protocol used for Trigger Ports, either TCP, UDP, or All (all protocols supported by the modem router). ¾ Open Port: The port or port range entries. Once the modem router is configured, the operation is - TP-Link TD-W8980 | TD-W8980 V1 User Guide - Page 87
TD-W8980 N600 Wireless Dual Band Gigabit ADSL2+ Modem Router User Guide Figure 4-68 To assign a computer or server to be a the application which initiates the UPnP request. • External Port: The port which the modem router opened for the application. • Protocol: The type of protocol which is opened. - TP-Link TD-W8980 | TD-W8980 V1 User Guide - Page 88
TD-W8980 N600 Wireless Dual Band Gigabit ADSL2+ Modem Router User Guide Click the Enable button to enable UPnP. Click the Disable button to disable UPnP. Click the Refresh button to update the Current UPnP Settings List. 4.13 Parental Control Choose menu "Parental Control", and you can configure the - TP-Link TD-W8980 | TD-W8980 V1 User Guide - Page 89
TD-W8980 N600 Wireless Dual Band Gigabit ADSL2+ Modem Router User Guide 4.14 IPv4 Firewall There are four submenus under the Firewall menu: Rule, LAN Host, WAN Host and Schedule. Click any of them, and you will be able to configure the corresponding function. 4.14.1 Rule Choose menu "Firewall" → " - TP-Link TD-W8980 | TD-W8980 V1 User Guide - Page 90
TD-W8980 N600 Wireless Dual Band Gigabit ADSL2+ Modem Router User Guide The methods to add a new rule: 1. Click the Add New button and the next screen will pop up as shown in Figure 4-72. 2. Give a name (e.g. - TP-Link TD-W8980 | TD-W8980 V1 User Guide - Page 91
TD-W8980 N600 Wireless Dual Band Gigabit ADSL2+ Modem Router User Guide ¾ Edit: To modify an existing entry. To add a new entry, please follow the steps below. 1. Click the Add New button. 2. In the Mode field, select IP Address or MAC Address. z If you select IP Address, please follow the steps - TP-Link TD-W8980 | TD-W8980 V1 User Guide - Page 92
TD-W8980 N600 Wireless Dual Band Gigabit ADSL2+ Modem Router User Guide Figure 4-75 1) In Description field, create a unique description for the host (e.g. Host_1). 2) In IP Address field, enter the IP address. If you select MAC Address, - TP-Link TD-W8980 | TD-W8980 V1 User Guide - Page 93
TD-W8980 N600 Wireless Dual Band Gigabit ADSL2+ Modem Router User Guide 4.14.4 Schedule Choose menu "Firewall" → "Schedule", and then you can view and set a Schedule list in the next screen as shown in Figure 4-78. Figure 4- - TP-Link TD-W8980 | TD-W8980 V1 User Guide - Page 94
TD-W8980 N600 Wireless Dual Band Gigabit ADSL2+ Modem Router User Guide Click the Delete Selected button to delete the slected entries in the table. 4.15 IPv6 Firewall There are four submenus under the IPv6 Firewall menu: - TP-Link TD-W8980 | TD-W8980 V1 User Guide - Page 95
TD-W8980 N600 Wireless Dual Band Gigabit ADSL2+ Modem Router User Guide Figure 4-81 2. Give a name (e.g. Rule_1) for the rule in the Description field. 3. Select a host from the IPv6 LAN Host drop-down list or choose "Add - TP-Link TD-W8980 | TD-W8980 V1 User Guide - Page 96
TD-W8980 N600 Wireless Dual Band Gigabit ADSL2+ Modem Router User Guide To add a new entry, please follow the steps below. 1. Click the Add New button, and you will see the screen as shown in Figure 4-83. - TP-Link TD-W8980 | TD-W8980 V1 User Guide - Page 97
TD-W8980 N600 Wireless Dual Band Gigabit ADSL2+ Modem Router User Guide Figure 4-85 2. Create a unique description for the host (e.g. Host_1) in the Description field. 3. Enter an IPv6 address in the IPv6 Address field. 4. Enter the prefix - TP-Link TD-W8980 | TD-W8980 V1 User Guide - Page 98
TD-W8980 N600 Wireless Dual Band Gigabit ADSL2+ Modem Router User Guide Figure 4-87 2. Create a unique description for the completely supplants IPv4. It is a temporary solution for networks that do not support native dual-stack, where both IPv6 and IPv4 run independently. Choose menu "IPv6 Tunnel", - TP-Link TD-W8980 | TD-W8980 V1 User Guide - Page 99
TD-W8980 N600 Wireless Dual Band Gigabit ADSL2+ Modem Router User Guide ¾ Mechanism: Select a type for IPv6 tunnel from the drop-down list. DS-Lite, 6RD and 6to4 are supported. 1) DS-Lite This type is used in the situation that your WAN connection is IPv6 while LAN connection is IPv4. Select DS-Lite - TP-Link TD-W8980 | TD-W8980 V1 User Guide - Page 100
TD-W8980 N600 Wireless Dual Band Gigabit ADSL2+ Modem Router User Guide ¾ Configuration Type: Select a configuration type for this tunnel. Auto means to obtain the following parameters automatically while Manual means you set them manually. If Auto is selected, only Dynamic IP connection can be - TP-Link TD-W8980 | TD-W8980 V1 User Guide - Page 101
TD-W8980 N600 Wireless Dual Band Gigabit ADSL2+ Modem Router User Guide Figure 4-92 ¾ Enable Bandwidth Control: Check this the WAN port. ¾ Description: This is the information about the rules such as address range. ¾ Priority: ¾ Upstream bandwidth: This field displays the max and mix upload bandwidth - TP-Link TD-W8980 | TD-W8980 V1 User Guide - Page 102
TD-W8980 N600 Wireless Dual Band Gigabit ADSL2+ Modem Router User Guide 3. Click the Save button. Click the Settings and ARP List. Click any of them, and you will be able to scan or configure the corresponding function. The detailed explanations for each submenu are provided below. 4.18.1 Binding - TP-Link TD-W8980 | TD-W8980 V1 User Guide - Page 103
TD-W8980 N600 Wireless Dual Band Gigabit ADSL2+ Modem Router User Guide To add IP & MAC Binding entries, follow the steps checking the relationship of MAC address and IP address on the ARP list, and you could also configure the items on the ARP list. This page displays the ARP List; it shows all the - TP-Link TD-W8980 | TD-W8980 V1 User Guide - Page 104
TD-W8980 N600 Wireless Dual Band Gigabit ADSL2+ Modem Router User Guide Figure 4-97 ¾ Service Provider: This field displays the service provider of DDNS. ¾ Domain Name: Enter the Domain name you received from dynamic DNS service provider. ¾ Username & Password: Type the "User Name" and "Password" - TP-Link TD-W8980 | TD-W8980 V1 User Guide - Page 105
TD-W8980 N600 Wireless Dual Band Gigabit ADSL2+ Modem Router User Guide 4.21 System Tools Choose menu "System Tools", and you can see the submenus under the main menu: System Log, Time Settings, Manage Control, CWMP Settings, SNMP Settings, Backup & Restore, Factory Defaults, Firmware Upgrade, - TP-Link TD-W8980 | TD-W8980 V1 User Guide - Page 106
TD-W8980 N600 Wireless Dual Band Gigabit ADSL2+ Modem Router User Guide System Tools" → "Time Settings", and then you can configure the time on the following screen. Figure 4-101 ¾ Time then the modem router will get the time from the NTP Server preferentially. In addition, the modem router built-in - TP-Link TD-W8980 | TD-W8980 V1 User Guide - Page 107
TD-W8980 N600 Wireless Dual Band Gigabit ADSL2+ Modem Router User Guide 3. Enter the modem router's web management interface. 4.21.4 CWMP Settings Choose "System Tools" → "CWMP Settings", you can configure the CWMP function in the screen. The modem router offers CWMP feature. The function supports - TP-Link TD-W8980 | TD-W8980 V1 User Guide - Page 108
TD-W8980 N600 Wireless Dual Band Gigabit ADSL2+ Modem Router User Guide Figure 4-103 ¾ CWMP: Select enable the CWMP 21.5 SNMP Settings Choose "System Tools"Æ"SNMP Settings", you can see the SNMP-Configuration screen as shown below. SNMP (Simple Network Management Protocol) has been widely applied - TP-Link TD-W8980 | TD-W8980 V1 User Guide - Page 109
TD-W8980 N600 Wireless Dual Band Gigabit ADSL2+ Modem Router User Guide Figure 4-104 An SNMP Agent is an application running on the modem router that performs the operational role of receiving and processing SNMP messages, sending responses to the SNMP manager, and sending traps when an event occurs - TP-Link TD-W8980 | TD-W8980 V1 User Guide - Page 110
TD-W8980 N600 Wireless Dual Band Gigabit ADSL2+ Modem Router User Guide Figure 4-106 Click the Restore button to reset all configuration settings to their default values. • The default User Name: admin • The default Password: admin • The default Subnet Mask: 255.255.255.0 ) Note: All changed - TP-Link TD-W8980 | TD-W8980 V1 User Guide - Page 111
TD-W8980 N600 Wireless Dual Band Gigabit ADSL2+ Modem Router User Guide ) Note: 1) New firmware versions are posted at http://www.tp-link.com and can be downloaded for free. There is no need to upgrade the firmware unless the new firmware has a new feature you want to use. However, when experiencing - TP-Link TD-W8980 | TD-W8980 V1 User Guide - Page 112
TD-W8980 N600 Wireless Dual Band Gigabit ADSL2+ Modem Router User Guide Figure 4-109 ¾ Statistics Status: Enable or Disable. The default value is disabled. To enable it, click the Enable. If it is disabled, the function of - TP-Link TD-W8980 | TD-W8980 V1 User Guide - Page 113
TD-W8980 N600 Wireless Dual Band Gigabit ADSL2+ Modem Router User Guide Appendix A: Specifications General ANSI T1.413, ) One RJ11 port Two USB 2.0 ports LEDs Power, ADSL, Internet, Wireless 5GHz, WPS, USB, Wireless 2.4GHz, 1,2,3,4(LAN), (USB on the back panel) Network Medium 10Base-T: - TP-Link TD-W8980 | TD-W8980 V1 User Guide - Page 114
TD-W8980 N600 Wireless Dual Band Gigabit ADSL2+ Modem Router User Guide Appendix B: Troubleshooting T1. How do I restore my modem router's configuration to its factory default settings? With the modem router powered on, press and hold the RESET button on the rear panel for 8 to 10 seconds before - TP-Link TD-W8980 | TD-W8980 V1 User Guide - Page 115
TD-W8980 N600 Wireless Dual Band Gigabit ADSL2+ Modem Router User Guide z Select Obtain an IP address automatically and Obtain address automatically, choose Obtain DNS server address automatically and then click OK. 2) Configure your IE browser Open your IE browser, click Tools tab and you will see - TP-Link TD-W8980 | TD-W8980 V1 User Guide - Page 116
TD-W8980 N600 Wireless Dual Band Gigabit ADSL2+ Modem Router User Guide Now, try to log on to the Web-based configuration page again after the above settings have been configured. If you still cannot access the configuration page, please restore your modem router's factory default settings and - TP-Link TD-W8980 | TD-W8980 V1 User Guide - Page 117
TD-W8980 N600 Wireless Dual Band Gigabit ADSL2+ Modem Router User Guide Appendix C: Technical Support Technical Support „ For more troubleshooting help, go to: http://www.tp-link.com/en/support/faq „ To download the latest Firmware, Driver, Utility and User Guide, go to: http://www.tp-link.com/en
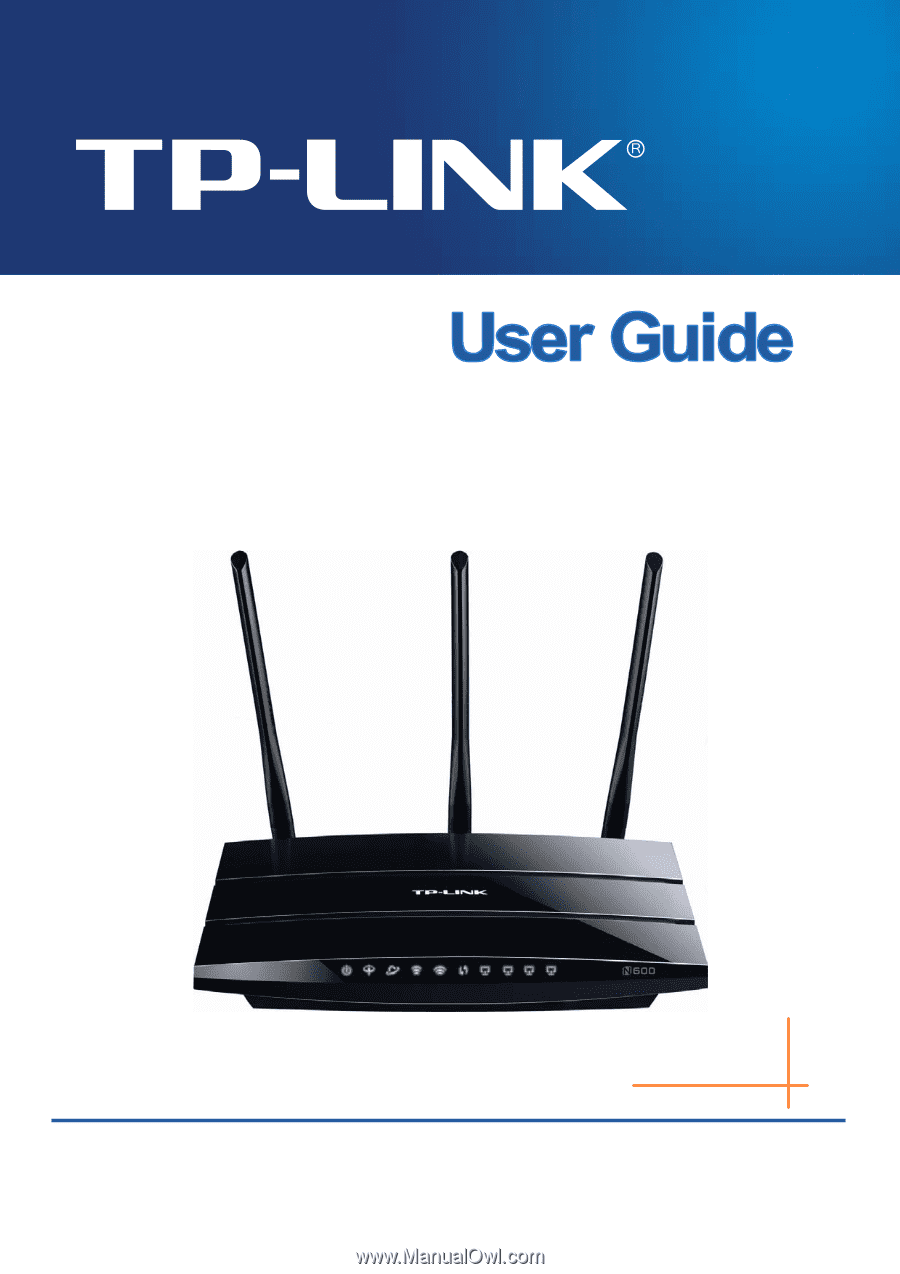
TD-W8980
N600 Wireless Dual Band Gigabit ADSL2+ Modem
Router
Rev: 1.0.0
1910010779









