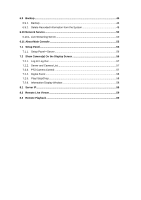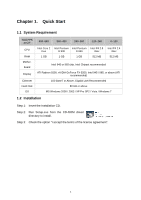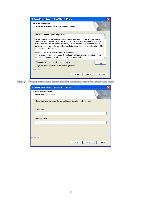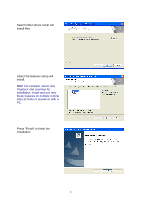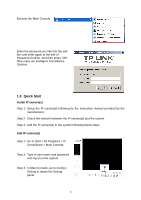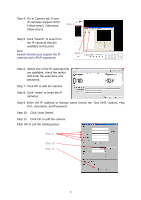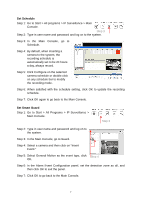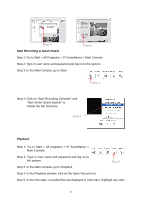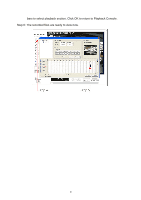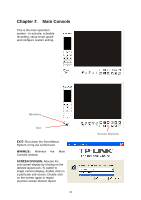TP-Link TL-SC3430 User Guide - Page 9
Quick Start, Install IP cameras, Add IP cameras - user manual
 |
UPC - 845973054052
View all TP-Link TL-SC3430 manuals
Add to My Manuals
Save this manual to your list of manuals |
Page 9 highlights
Execute the Main Console Enter the password you like into the edit box and enter again at the edit of Password Confirm. And then press "OK". Now enjoy our Intelligent Surveillance Solution. 1.3 Quick Start Install IP camera(s) Step 1: Setup the IP camera(s) following by the instruction manual provided by the manufacturer. Step 2: Check the network between the IP camera(s) and the system. Step 3: Add the IP camera(s) to the system following below steps. Add IP camera(s) Step 1: Go to Start > All Programs > IP Surveillance > Main Console. Step 2: Type in user name and password and log on to the system. Step 3: In Main Console, go to Config > Setting to obtain the Setting panel. Step 3 5
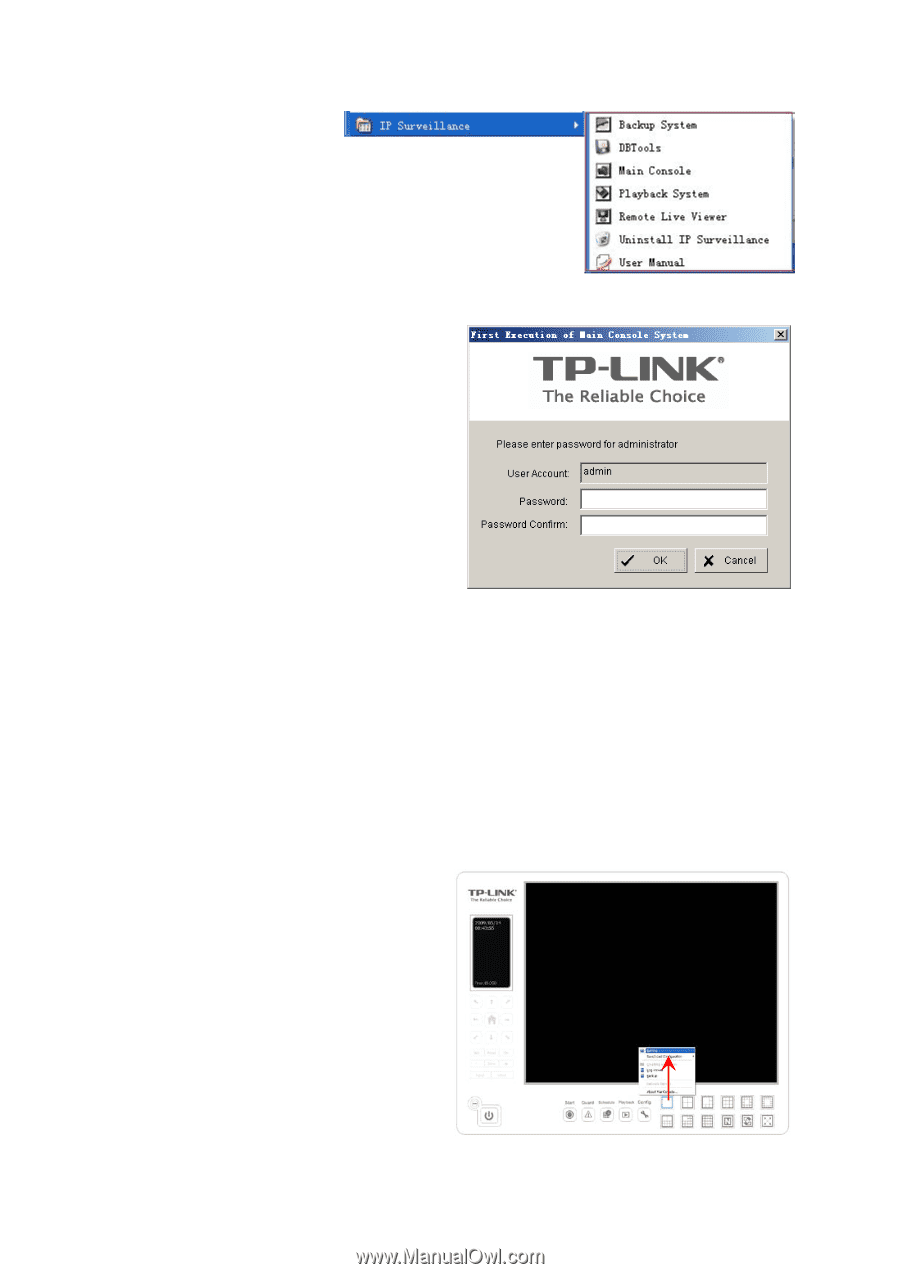
5
Execute the Main Console
Enter the password you like into the edit
box and enter again at the edit of
Password Confirm. And then press “OK”.
Now enjoy our Intelligent Surveillance
Solution.
1.3 Quick Start
Install IP camera(s)
Step 1: Setup the IP camera(s) following by the instruction manual provided by the
manufacturer.
Step 2: Check the network between the IP camera(s) and the system.
Step 3: Add the IP camera(s) to the system following below steps.
Add IP camera(s)
Step 1: Go to Start > All Programs > IP
Surveillance > Main Console.
Step 2: Type in user name and password
and log on to the system.
Step 3: In Main Console, go to Config >
Setting to obtain the Setting
panel.
Step 3