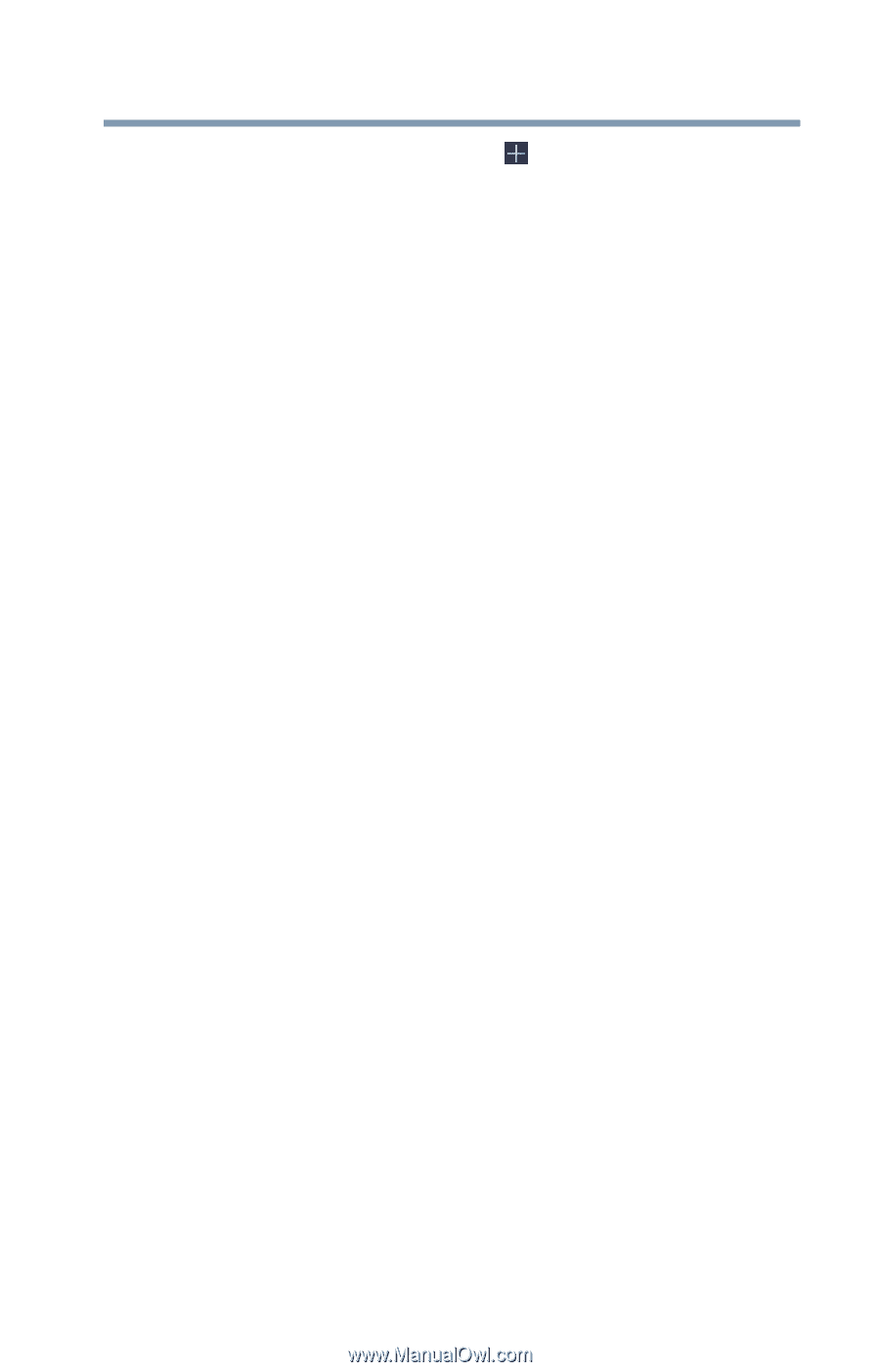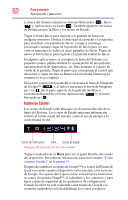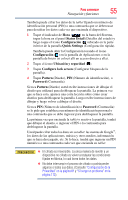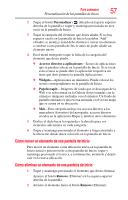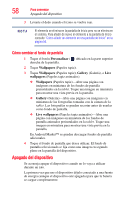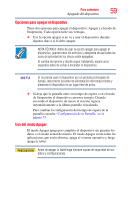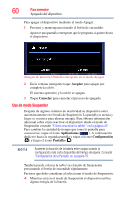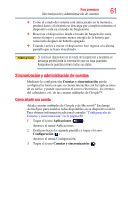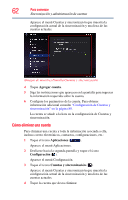Toshiba AT105-SP101L User Guide 2 - Page 57
Cómo mover un elemento de una pantalla de Inicio, Personalizar, Accesos directos a aplicaciones
 |
View all Toshiba AT105-SP101L manuals
Add to My Manuals
Save this manual to your list of manuals |
Page 57 highlights
Para comenzar 57 Personalización de las pantallas de Inicio 2 Toque el botón Personalizar ( ) ubicado en la parte superior derecha de la pantalla o toque y mantenga presionada un área vacía en la pantalla de Inicio. 3 Toque la categoría del elemento que desea añadir. Si no hay espacios vacíos en la pantalla de Inicio la palabra "Add" (Añadir) se atenúa y usted debe eliminar o mover un elemento o cambiar a otra pantalla de Inicio antes de poder añadir un elemento nuevo. 4 En el menú emergente toque la ficha de la categoría del elemento que desea añadir. ❖ Accesos directos a aplicaciones-Íconos de aplicaciones que se pueden colocar en la pantalla de Inicio. Si se tocan estos íconos se puede abrir la aplicación respectiva sin tener que abrir primero la pantalla Aplicaciones. ❖ Widgets-Aplicaciones en miniatura. Puede colocar los iconos correspondientes en la pantalla de Inicio. ❖ Papeles tapiz-Imágenes de fondo que se descargan de la Web o se seleccionan en la Galería (fotos tomadas con la cámara o imágenes incluidas con el sistema). Un fondo de pantalla animado es una escena animada o tal vez un mapa que se centra en su ubicación. ❖ Más-Esta categoría incluye los accesos directos a los marcadores (favoritos) del navegador, accesos directos creados en la aplicación Mapas y muchos otros elementos. 5 Deslice el dedo hacia la izquierda o la derecha para ver elementos adicionales en cada categoría. 6 Toque y mantenga presionado el elemento y luego arrástrelo a la ubicación donde desea colocarlo en la pantalla de Inicio. Cómo mover un elemento de una pantalla de Inicio Para mover un elemento a una ubicación nueva en la pantalla de Inicio actual o para moverlo a otra pantalla de Inicio, toque y mantenga presionado el ícono y, a continuación, arrástrelo y déjelo caer en la nueva ubicación. Cómo eliminar un elemento de una pantalla de Inicio 1 Toque y mantenga presionado el elemento que desea eliminar. Aparece el botón Remove (Eliminar) en la esquina superior derecha de la pantalla. 2 Arrastre el elemento hacia el botón Remove (Eliminar).