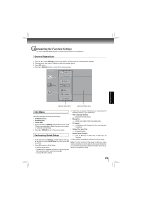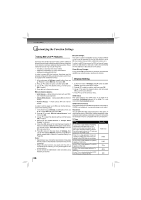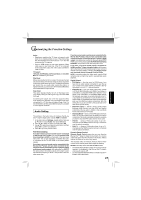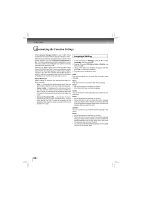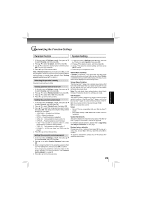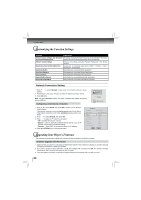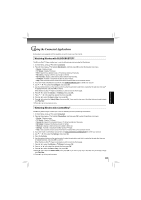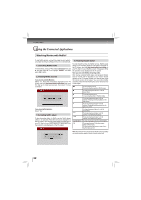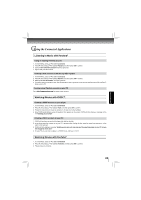Toshiba BDX2200 Owners Manual - Page 28
Language Setting
 |
View all Toshiba BDX2200 manuals
Add to My Manuals
Save this manual to your list of manuals |
Page 28 highlights
Function setup Customizing the Function Settings When Dynamic Range Control is set to Off, movie soundtracks are played with the standard dynamic range. When movie soundtracks are played at low volume or from smaller speakers, you can set Dynamic Range Control to On. Your player applies appropriate compression to make low-level content more intelligible and prevent dramatic passages from getting too loud. Selecting the "Auto" option turns on the Dynamic Range Control for all Blu-ray Disc™ movie soundtracks except Dolby TruHD. If you have selected a TruHD track on the Bluray Disc™ disc, the "auto" selection tells the Blu-ray Disc™ player to only turn on dynamic range control if information embedded in the TruHD sound track tells it to do so. Stereo Downmix: Select whether to downmix the multi-channel audio into fewer channels. • Auto - Downmixes the multi-channel audio into the specific stereo that the connected equipment supports. • Stereo (LoRo) - Downmixes the multi-channel audio into two channel stereo. Choose when the Blu-ray Disc™ player is connected to the equipment that does not support virtual surround function such as Dolby Pro Logic. • Surround Encoded (LtRt) - Downmixes the multichannel audio into surround compatible stereo. Choose when the Blu-ray Disc™ player is connected to the equipment that supports virtual surround function such as Dolby Pro Logic. Language Setting 1. In the main menu of Settings, press / to select Language, and then press OK. 2. Press / to select OSD, Menu, Audio or Subtitle, and then press OK. 3. Use / to select your preferred language, and then press OK to confirm your selection. 4. Press to go to the previous menu. OSD: This option enables you to select the on-screen menu language. Menu: This option lets you to select the disc menu language. Notes: • Not all languages are available on all discs. • Most discs only have one menu language. Audio: You can choose the audio language from this option to your preference. Notes: • Not all languages are available on all discs. • Some discs do not let you select the audio language using your player's menu. Instead, you have to select the audio language from the disc setup menu (the menu that appears after you insert the disc). Subtitle: You can customize your preferred subtitle language in this option. Notes: • Not all languages are available on all discs. • Some discs do not let you select the subtitle language using your player's menu. Instead, you have to select the subtitle language from the disc setup menu (the menu that appears after you insert the disc). • You can also select the subtitle language from the subtitle menu in the on-screen menu. 28