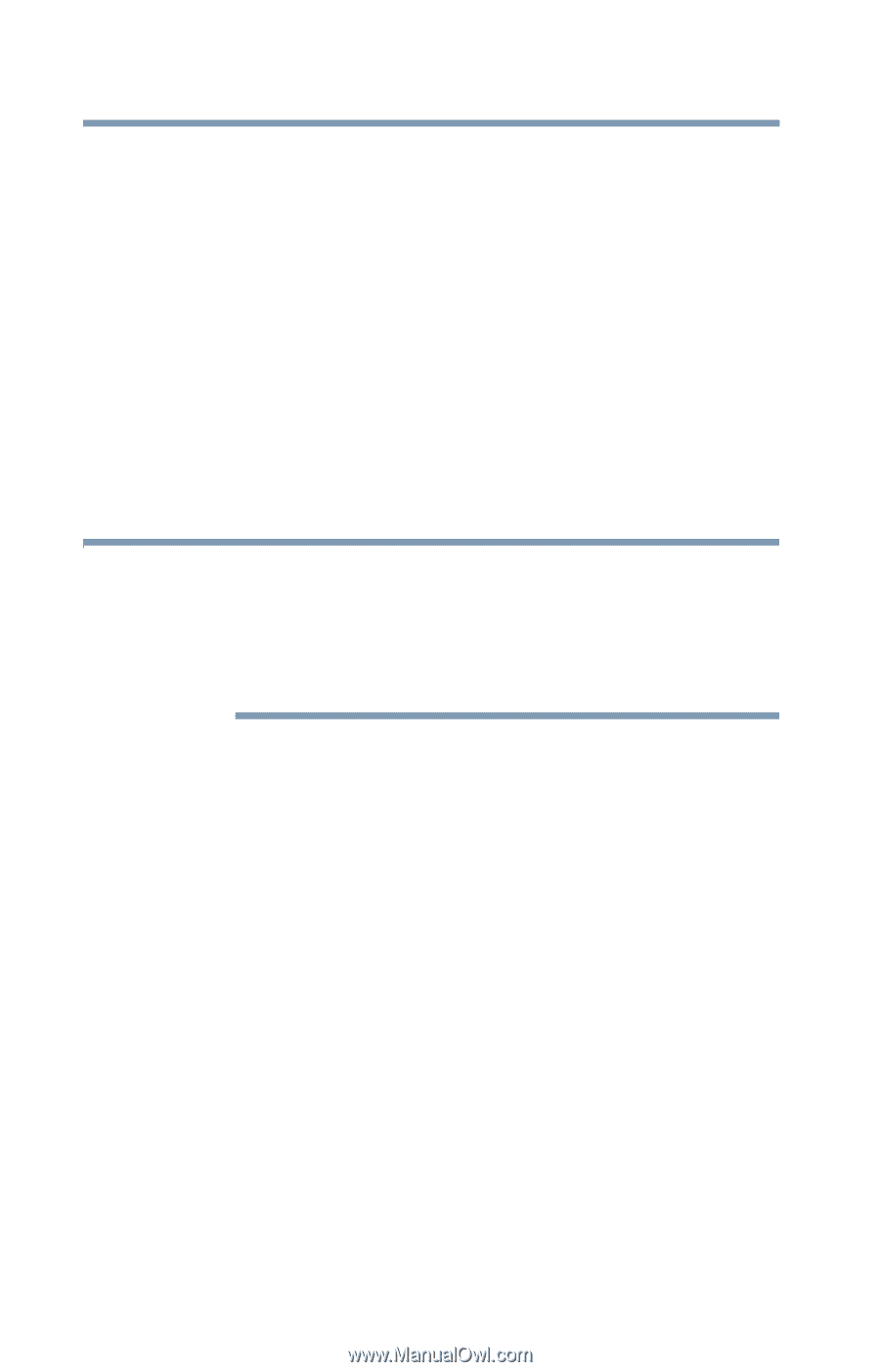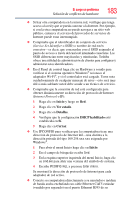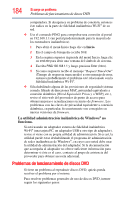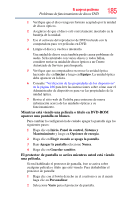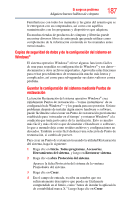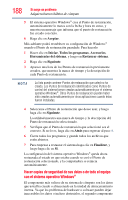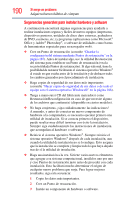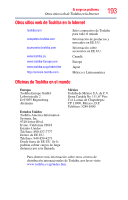Toshiba L305D-S5923 User's Guide for Satellite L300D/L305D Spanish - Page 188
Hacer copias de seguridad de sus datos o de todo el equipo, con el sistema operativo Windows, Aceptar
 |
View all Toshiba L305D-S5923 manuals
Add to My Manuals
Save this manual to your list of manuals |
Page 188 highlights
188 Si surge un problema Adquiera buenos hábitos de cómputo 5 El sistema operativo Windows® crea el Punto de restauración, automáticamente lo marca con la fecha y hora en curso, y muestra un mensaje que informa que el punto de restauración fue creado con éxito. 6 Haga clic en Aceptar. Más adelante podrá restablecer su configuración de Windows® usando el Punto de restauración guardado. Para hacerlo: 1 Hacer clic en Iniciar, Todos los programas, Accesorios, Herramientas del sistema, y luego en Restaurar sistema. 2 Haga clic en Siguiente. 3 Aparece una lista de los Puntos de restauración previamente creados, que muestra la marca de tiempo y la descripción de cada Punto de restauración. N O T A La lista puede contener Puntos de restauración que usted no ha creado. Los Puntos de restauración identificados como Puntos de control del sistema fueron creados automáticamente por el sistema operativo Windows®. Otros Puntos de restauración pueden haber sido creados automáticamente por otras aplicaciones cuando éstas fueron instaladas. 4 Seleccione el Punto de restauración que desee usar, y luego haga clic en Siguiente. La utilidad muestra una marca de tiempo y la descripción del Punto de restauración seleccionado. 5 Verifique que el Punto de restauración que seleccionó sea el correcto. Si no lo es, haga clic en Atrás para regresar al paso 4. 6 Cierre todos los programas y guarde todos los archivos que estén abiertos. 7 Para empezar a restaurar el sistema haga clic en Finalizar, y luego haga clic en Sí. La configuración del sistema operativo Windows® queda ahora restaurada al estado en que estaba cuando se creó el Punto de restauración seleccionado, y la computadora se reinicia automáticamente. Hacer copias de seguridad de sus datos o de todo el equipo con el sistema operativo Windows® El componente más valioso de su sistema de cómputo son los datos que usted ha creado o almacenado en la unidad de almacenamiento interna. Ya que los problemas de hardware o software pueden dejar inaccesibles los datos o incluso destruirlos, el segundo componente