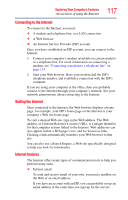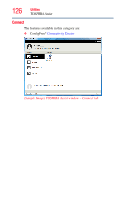Toshiba L355D-S7901 User's Guide for Satellite L350/L355 - Page 122
Inserting memory media, Safely Remove, Hardware, Safe to Remove Hardware
 |
View all Toshiba L355D-S7901 manuals
Add to My Manuals
Save this manual to your list of manuals |
Page 122 highlights
122 Exploring Your Computer's Features Using the Bridge Media Adapter Slot NOTE Do not use the Copy Disk function for this type of media. To copy data from one media to another, use the drag-and-drop feature of the Windows® operating system. Inserting memory media The following instructions apply to all types of supported media devices. 1 Turn the media so that the contacts (metal areas) are face down. 2 Push the media into the adapter until it locks in place. (Sample Illustration) Inserting memory media When inserting memory media, do not touch the metal contacts. You could expose the storage area to static electricity, which can destroy data. Removing memory media 1 Prepare the media for removal by clicking the Safely Remove Hardware icon in the Notification Area and then selecting the card or device you want to remove. If the system is unable to prepare the media for safe removal, a message will tell you to try again later. If the media can be removed now, the system displays Safe to Remove Hardware. 2 Gently press the card inward to release it. The card pops out slightly.