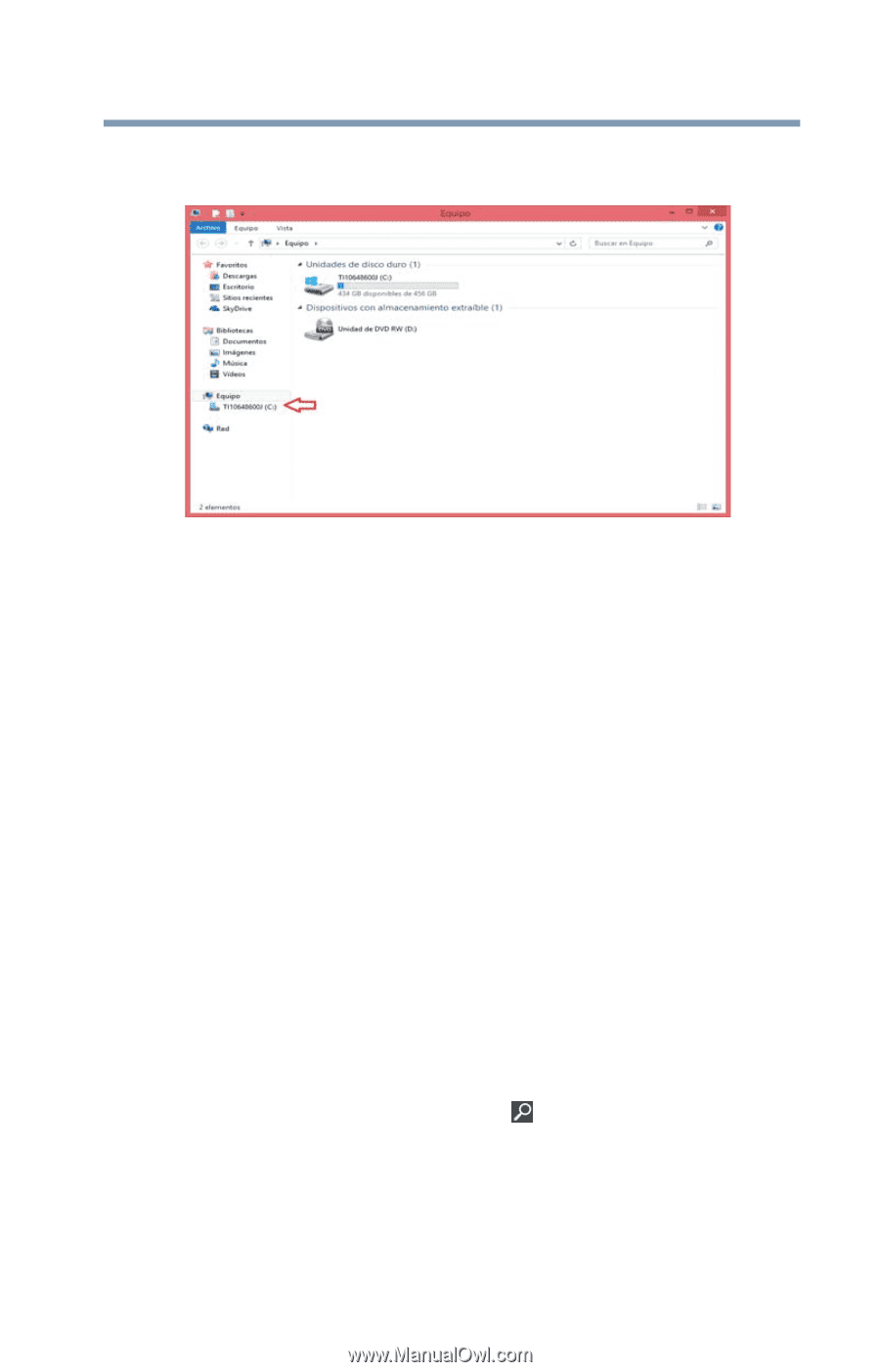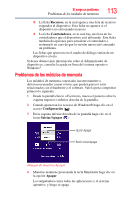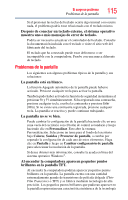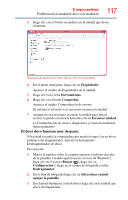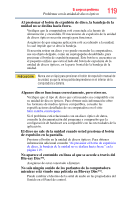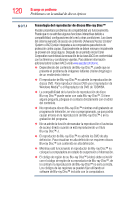Toshiba LX835-SP0267SM User Guide - Page 117
El disco duro funciona muy despacio., Propiedades, Herramientas, Comprobar, Escanear unidad, Buscar
 |
View all Toshiba LX835-SP0267SM manuals
Add to My Manuals
Save this manual to your list of manuals |
Page 117 highlights
Si surge un problema Problemas de la unidad de disco o la unidad de 117 3 Haga clic con el botón secundario en la unidad que desea examinar. (Imagen de muestra) Cómo hacer clic en la unidad 4 En el menú emergente, haga clic en Propiedades. Aparece el cuadro de Propiedades de la unidad. 5 Haga clic en la ficha Herramientas. 6 Haga clic en el botón Comprobar. Aparece el cuadro Comprobación de errores. El sistema le advierte si es necesario escanear la unidad. 7 Aunque no sea necesario escanear la unidad para buscar errores se puede escanearla haciendo clic en Escanear unidad. La Comprobación de errores diagnostica y repara la unidad de almacenamiento. El disco duro funciona muy despacio. Si ha estado usando la computadora por mucho tiempo, los archivos podrían estar fragmentados. Ejecute la herramienta Desfragmentador de disco. Para hacerlo: 1 Mueva el puntero sobre la esquina superior o inferior derecha de la pantalla. Cuando aparezcan los accesos de Windows®, haga clic en el acceso Buscar ( ), haga clic en Configuración y luego en el campo de búsqueda escriba Desfragmentar. 2 En la lista de búsqueda haga clic en Seleccionar cuándo apagar la pantalla. 3 En el menú Optimizar controladores haga clic en la unidad que desea desfragmentar.