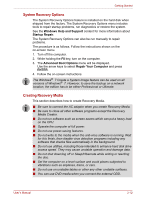Toshiba NB305 PLL3AA-02F009 Users Manual Canada; English - Page 57
USB Sleep and Charge function, Click, Double-click, Drag and drop, Scroll
 |
View all Toshiba NB305 PLL3AA-02F009 manuals
Add to My Manuals
Save this manual to your list of manuals |
Page 57 highlights
Operating Basics The two buttons below the Touch Pad are used like the buttons on a standard mouse - press the left button to select a menu item or to manipulate text or graphics designated by the pointer, and press the right button to display a menu or other function depending on the software you are using. You can also tap the Touch Pad to perform functions similar to those of the left button on a standard mouse. Click: Tap once Double-click: Tap twice Drag and drop: Tap to select the item(s) you want to move, leave your finger on the Touch Pad after the second tap and then move the item(s) to their new destination. Scroll: Vertical: Move your finger up or down the right edge of the TouchPad. Horizontal: Move your finger left or right along the bottom edge of the TouchPad. USB Sleep and Charge function Your computer can supply USB bus power (DC5V) to the USB port even when the power of the computer is turned OFF. "Power OFF" includes Sleep mode, hibernation mode or shutdown state. This function can only be used for ports that support the USB Sleep and Charge function (hereinafter called "compatible ports"). Compatible ports are USB ports that have the ( ) symbol icon. You can use the USB Sleep and Charge function to charge certain USB compatible external devices such as mobile phones or portable digital music players. However, the USB Sleep and Charge function may not work with certain external devices even if they are compliant with the USB specification. In those cases, turn the power of the computer ON to charge the device. User's Manual 4-2