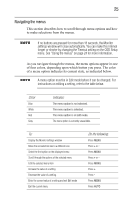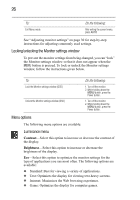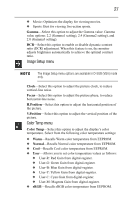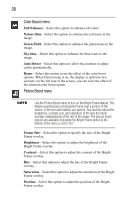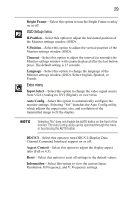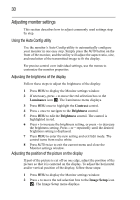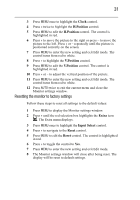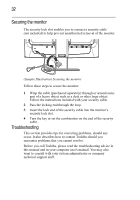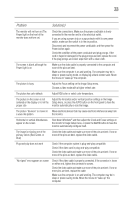Toshiba PA3768A-1LCH LCD Monitor 21.6 inch HD LCD Monitor User Manual - Page 28
Color Boost menu, Picture Boost menu
 |
View all Toshiba PA3768A-1LCH LCD Monitor manuals
Add to My Manuals
Save this manual to your list of manuals |
Page 28 highlights
28 Color Boost menu Full Enhance-Select this option to enhance all colors. Nature Skin-Select this option to enhance the red tones in the image. Green Field-Select this option to enhance the green tones in the image. Sky-blue-Select this option to enhance the blue tones in the image. Auto Detect-Select this option to allow the monitor to adjust colors automatically. Demo-Select this option to see the effect of the color boost options. When Demo mode is on, the display is split into two sections: on the left side of the screen, you can view the effect of the selected color boost option. Picture Boost menu Use the Picture Boost menu to turn on the Bright Frame feature. This feature superimposes a transparent frame over a portion of the screen, in the size and location you specify. You can then adjust the brightness, contrast, hue, and saturation of the area the frame overlays independently of the rest of the image. The picture boost options are available only when the Bright Frame option at the bottom of the menu is set to "On". Frame Size-Select this option to specify the size of the Bright Frame overlay. Brightness-Select this option to adjust the brightness of the Bright Frame overlay. Contrast-Select this option to adjust the contrast of the Bright Frame overlay. Hue-Select this option to adjust the hue of the Bright Frame overlay. Saturation-Select this option to adjust the saturation of the Bright Frame overlay. Position-Select this option to adjust the position of the Bright Frame overlay.