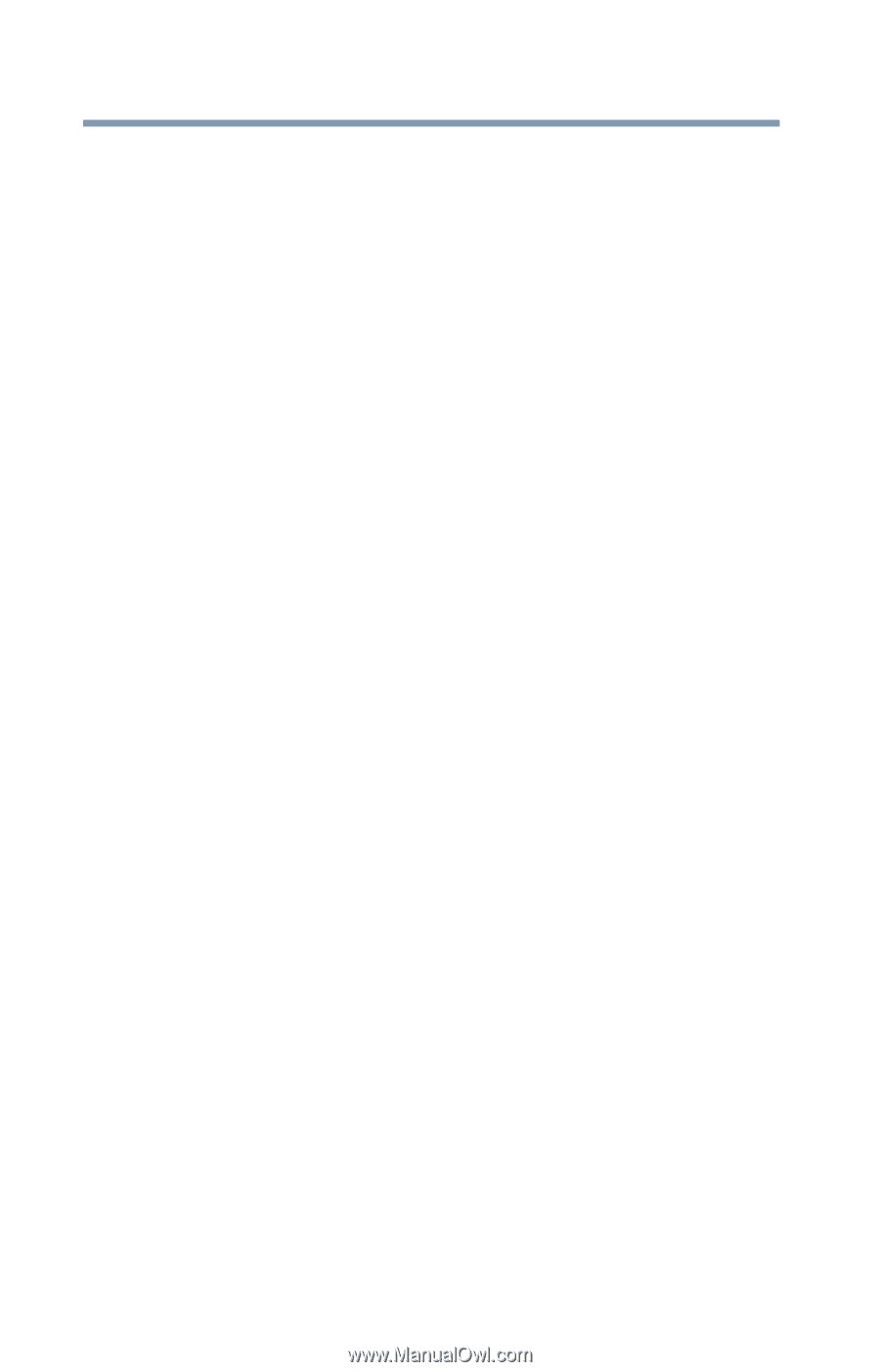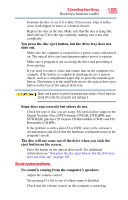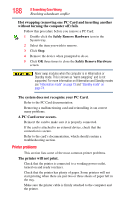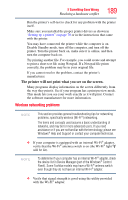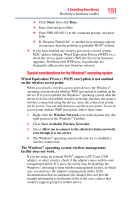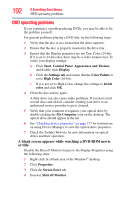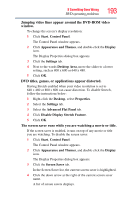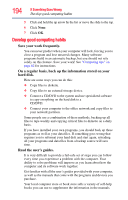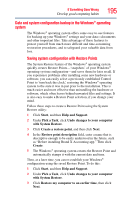Toshiba Portege R500-S5002X User Guide - Page 190
Start, Control Panel, Network and Internet Connections, Properties, Internet Protocol TCP/IP
 |
View all Toshiba Portege R500-S5002X manuals
Add to My Manuals
Save this manual to your list of manuals |
Page 190 highlights
190 If Something Goes Wrong Resolving a hardware conflict ❖ If another computer is on the same network, verify that it has network access, and can connect to the Internet. If, for example, the other computer cannot browse to a public Web site, the ISP's (Internet Service Provider) service may be disrupted. ❖ Verify that the Service Set Identifier (SSID), or network name, is correct-i.e., that it matches the SSID assigned to the access point you are attempting to connect through. SSIDs are casesensitive. Toshiba provides a Client Manager utility for setting and managing SSIDs. ❖ Check the Control Panel's Device Manager to verify that the Wi-Fi® adapter is recognized by the Windows® operating system, and that the driver is loaded. Carefully note any error messages-these will be very helpful if you should confer with a support technician at a later time. ❖ Verify that the network connection is configured to obtain its Internet Protocol (IP) address dynamically: 1 Click Start, Control Panel. 2 Double-click Network and Internet Connections. 3 Right-click the name of your wireless network connection, then click Properties. 4 Select Internet Protocol (TCP/IP), then click Properties. 5 Select Obtain an IP address automatically. 6 Click OK, then click Close. ❖ Use IPCONFIG to verify that the computer has a useful IP address-one other than the private address of 169.254.xxx.xxx assigned by Windows®. ❖ Click Start, then click Run... ❖ Enter Cmd and press Enter. ❖ Enter IPCONFIG /ALL and press Enter. ❖ The IP address for each active network adapter will be displayed. ❖ Connect your computer directly to your router or broadband modem, by plugging a standard CAT5 Ethernet patch cable (sold separately) into your computer's RJ45 Ethernet port. If your connection problem disappears, the problem lies in the Wi-Fi® part of your network. ❖ Use the PING command to verify a connection to the gateway at 192.168.1.1 (a default gateway for most wireless routers).