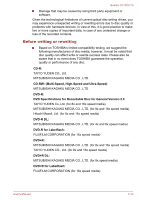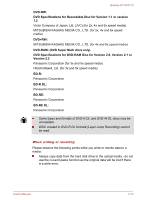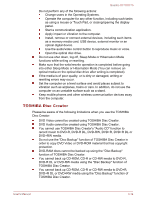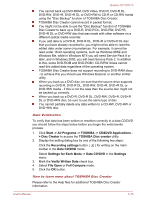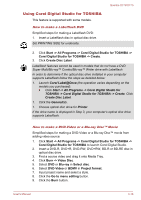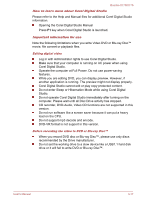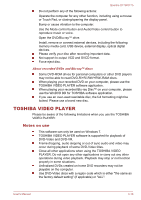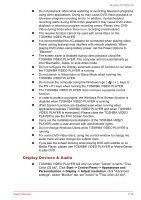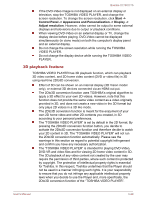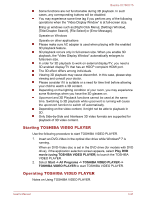Toshiba Qosmio X770 PSBY5C Users Manual Canada; English - Page 57
Using Corel Digital Studio for TOSHIBA, TOSHIBA -> Corel Digital Studio for TOSHIBA -> Create
 |
View all Toshiba Qosmio X770 PSBY5C manuals
Add to My Manuals
Save this manual to your list of manuals |
Page 57 highlights
Using Corel Digital Studio for TOSHIBA This feature is supported with some models. How to make a Labelflash DVD Simplified steps for making a Labelflash DVD: 1. Insert a Labelflash disc in optical disc drive. Set PRINTING SIDE for underside. Qosmio X770/X775 2. Click Start -> All Programs -> Corel Digital Studio for TOSHIBA -> Corel Digital Studio for TOSHIBA -> Create. 3. Click Create Disc Label. Labelflash features cannot be used in models that do not have a DVD Super Multi/Blu-ray™ Combo/Blu-ray™ Writer drive with Labelflash. In order to determine if the optical disc drive installed in your computer supports Labelflash follow the steps as detailed below: 1. Launch Corel Label@Once (the operation varies depending on the models you purchased): Click Start -> All Programs -> Corel Digital Studio for TOSHIBA -> Corel Digital Studio for TOSHIBA -> Create. Click Create Disc Label. 1. Click the Generaltab. 1. Choose optical disc drive for Printer. If the drive name is displayed in Step 3, your computer's optical disc drive supports Labelflash. How to make a DVD-Video or a Blu-ray Disc™ Movie Simplified steps for making a DVD-Video or a Blu-ray Disc™ movie from adding video source: 1. Click Start -> All Programs -> Corel Digital Studio for TOSHIBA -> Corel Digital Studio for TOSHIBA to launch Corel Digital Studio. 2. Insert a DVD-R, DVD+R, DVD-RW, DVD+RW, BD-R or BD-RE disc in optical disc drive. 3. Find a source video and drag it onto Media Tray. 4. Click Burn -> Video Disc. 5. Select DVD or Blu-ray in Select disc. 6. Select DVD-Video or BDMV in Project format. 7. Input project name and select a style. 8. Click the Go to menu editing button. 9. Click the Burn button. User's Manual 3-16