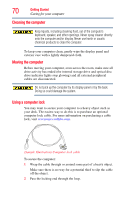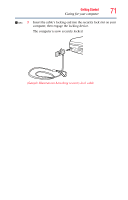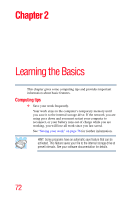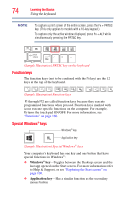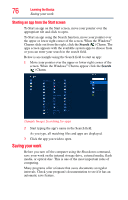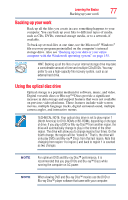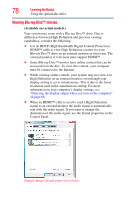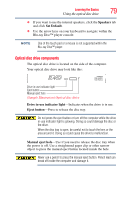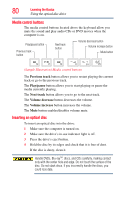Toshiba Qosmio X875-Q7380 User Guide - Page 75
Backlit keyboard, Mouse properties, Starting an app
 |
View all Toshiba Qosmio X875-Q7380 manuals
Add to My Manuals
Save this manual to your list of manuals |
Page 75 highlights
Learning the Basics 75 Mouse properties Backlit keyboard Your keyboard comes with a backlight illumination feature. Press FN + Z to turn the backlight off and on. If the keyboard backlight setting is set to Auto, the backlight turns on when you type on the keyboard and turns off after a certain interval when you stop typing. Mouse properties Mouse properties allows you to change your pointing device or mouse settings. To access Mouse properties: 1 Move your pointer over the upper or lower right corner of the screen. When the Windows® Charms appear click the Search ( ) Charm, click Settings and, in the Search field, type Mouse. In the list that above, click your selection. The Mouse Properties screen appears. The settings you can change are divided into these categories: ❖ Buttons ❖ Pointers ❖ Pointer Options ❖ Wheel You may see additional categories depending on your particular pointing device. 2 Adjust the settings as desired, and then click OK. Starting an app To Start an app on the Start screen, move your pointer over the appropriate tile and click to open. To Start an app from the Desktop, move your pointer over the upper or lower right corner of the screen. When the Windows® Charms slide out from the right, click the Start ( ) Charm.