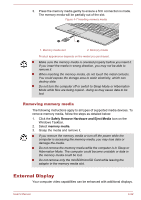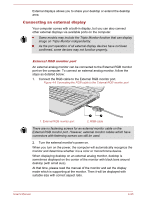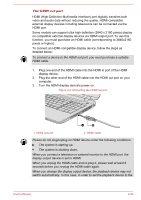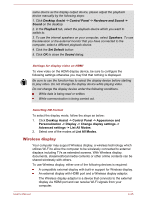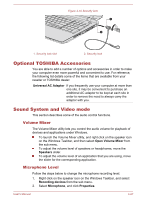Toshiba Satellite C50D-B PSCMYC-018013 Users Manual Canada; English - Page 74
Changing the display settings, Security lock, Connecting the security lock
 |
View all Toshiba Satellite C50D-B PSCMYC-018013 manuals
Add to My Manuals
Save this manual to your list of manuals |
Page 74 highlights
To wirelessly connect to an external display, you can follow the steps as described below: 1. In the Settings charm, click Change PC settings -> PC and devices -> Devices. 2. Click Add a device. Your computer will start searching for the Wireless display device. 3. After the Wireless display device is searched, follow the on-screen instructions to finish connection. After the connection is established, the name of the Wireless display device will appear under Projectors. To disconnect the Wireless display device, click the Wireless display device name and then click Remove device. Changing the display settings After one or more external displays are connected, the operating system can automatically detect, identify and setup the display settings. You can also manually manage how the external displays will work and change the display settings by pressing P while holding down the Windows ( ) key. If you disconnect the external display before you turn the computer's power off, be sure to switch to the internal display. Security lock A security lock enables you to anchor your computer to a desk or other heavy object in order to help prevent unauthorized removal or theft. The computer has a security lock slot on its right side into which you can attach one end of the security cable, while the other end attaches to a desk or similar object. The methods used for attaching security cables differ from product to product. Please refer to the instructions for the product you are using for more information. Connecting the security lock In order to connect a security cable to the computer, follow the steps as detailed below: 1. Turn the computer so its right side faces you. 2. Align the security cable with the lock slot and secure it in place. User's Manual 4-26