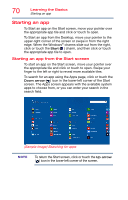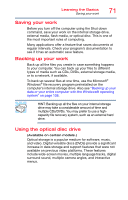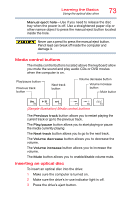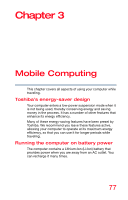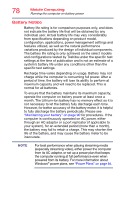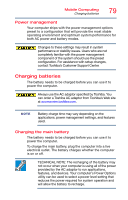Toshiba Satellite C75D-B7260 Satellite C40/C50/C70-B Series Windows 8.1 User's - Page 74
Playing optical media, Play pre-recorded and recorded optical media.
 |
View all Toshiba Satellite C75D-B7260 manuals
Add to My Manuals
Save this manual to your list of manuals |
Page 74 highlights
74 Learning the Basics Using the optical disc drive 4 Hold the disc by its edges and check that it is free of dust. If the disc is dusty, clean it. 5 Place the disc carefully in the disc tray, label side up, and gently press the disc onto the center spindle until it clicks into place. Handle DVDs and CDs carefully, making contact only with the center hole and edge. Do not touch the surface of the disc. Do not stack discs. If you incorrectly handle the discs, you could lose data. 6 Push the disc tray in by pressing gently on the center of the tray until it clicks into place. If you insert the disc incorrectly, it may jam the drive. If this happens, contact Toshiba support for assistance. Playing optical media If you insert an optical disc into the optical disc drive and the Auto-Run feature does not automatically start your disc, try launching the optical disc manually. To do this, follow these steps: 1 Press the ( ) + E keys. 2 Double-click or touch the optical disc drive icon. The drive will run the optical disc. If your disc does not run using this method, try using an application that is associated with the media on the disc. For example, if it is a music CD, open Windows Media® Player and use it to select and then play the CD. For other types of media, use the associated software to open the files on the disc. Recording optical media Depending on the configuration, your computer may come with an optical disc drive that allows you to: ❖ Play pre-recorded and recorded optical media. ❖ Read/write data and multi-media files to recordable optical media.