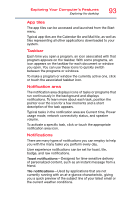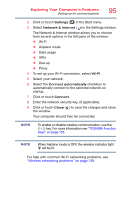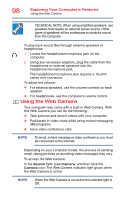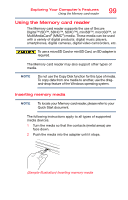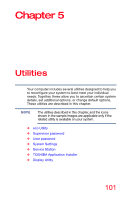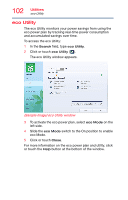Toshiba Satellite C75D-C7232 Satellite/Satellite Pro CL40/C40/C50/C70-C Series - Page 98
Using the Web Camera, To access the Web Camera
 |
View all Toshiba Satellite C75D-C7232 manuals
Add to My Manuals
Save this manual to your list of manuals |
Page 98 highlights
98 Exploring Your Computer's Features Using the Web Camera TECHNICAL NOTE: When using amplified speakers, use speakers that require an external power source. Other types of speakers will be inadequate to produce sound from the computer. To play back sound files through external speakers or headphones: 1 Locate the headphone/microphone jack on the computer. 2 Using any necessary adapters, plug the cable from the headphones or external speakers into the headphone/microphone jack. The headphone/microphone jack requires a 16-ohm stereo mini connector. To adjust the volume: ❖ For external speakers, use the volume controls on each speaker. ❖ For headphones, use the computer's volume control. Using the Web Camera Your computer may come with a built-in Web Camera. With this Web Camera you can do the following: ❖ Take pictures and record videos with your computer ❖ Participate in video chats while using instant messaging (IM) programs ❖ Have video conference calls NOTE To email, instant message or video conference, you must be connected to the Internet. Depending on your computer model, the process of sending email, taking pictures or recording video messages may vary. To access the Web Camera: In the Search field, type Camera, and then click the Camera icon. The Web Camera indicator light glows when the Web Camera is active. NOTE When the Web Camera is not active the indicator light is Off.