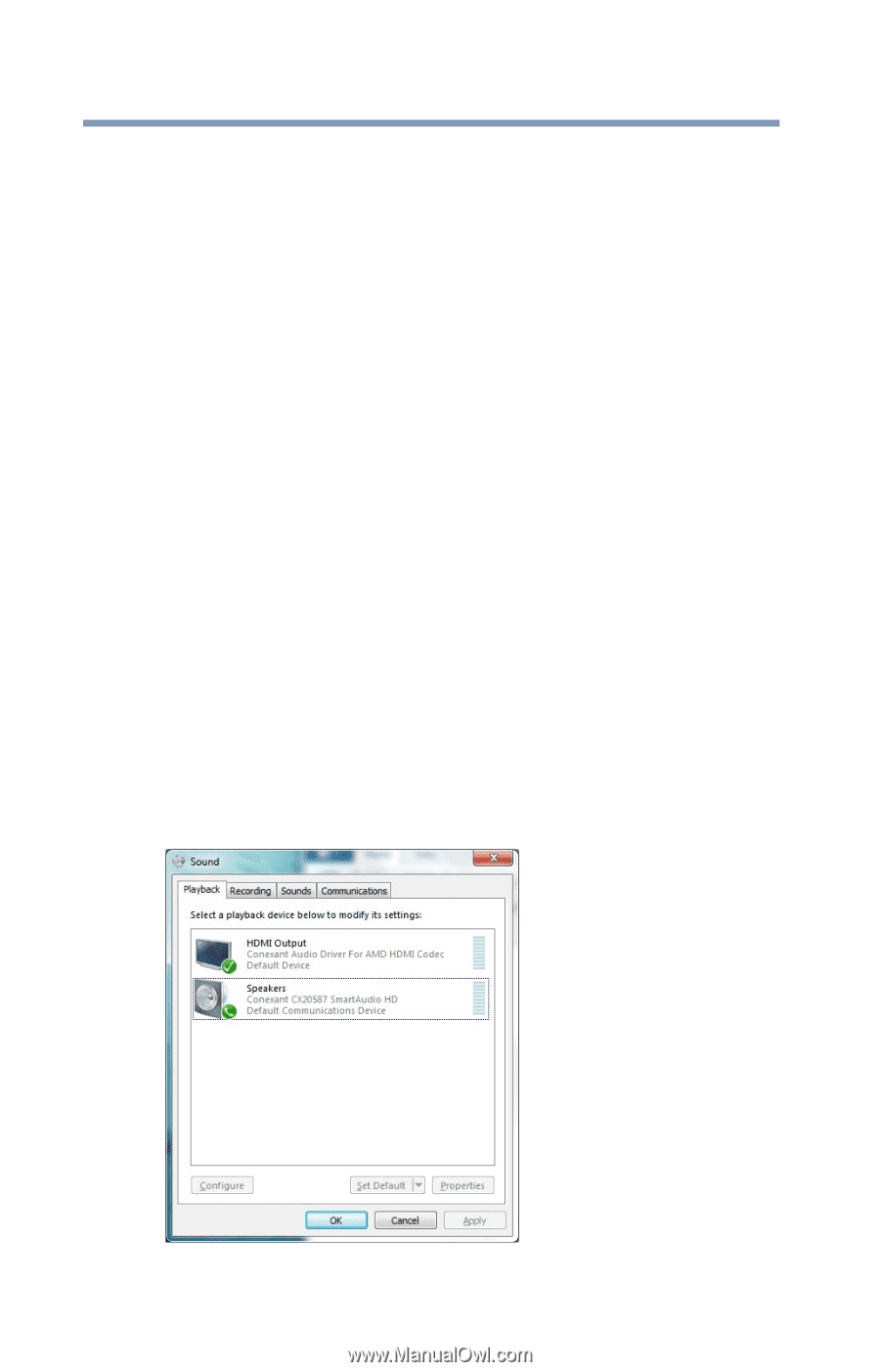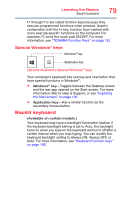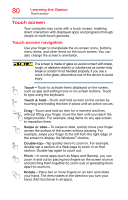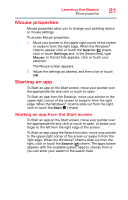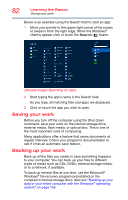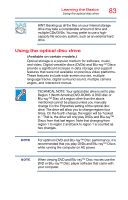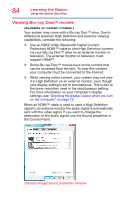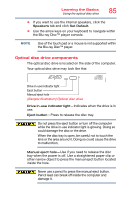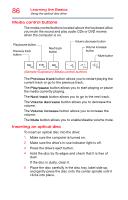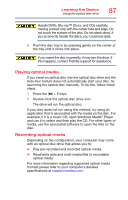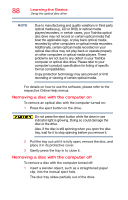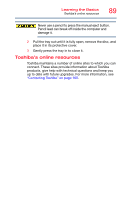Toshiba Satellite P55T-B5180SM Windows 8.1 User's Guide for Satellite P50-B Se - Page 84
Viewing Blu-ray Disc™ movies, Sample Image Sound properties window
 |
View all Toshiba Satellite P55T-B5180SM manuals
Add to My Manuals
Save this manual to your list of manuals |
Page 84 highlights
84 Learning the Basics Using the optical disc drive Viewing Blu-ray Disc™ movies (Available on certain models.) Your system may come with a Blu-ray Disc™ drive. Due to differences between High Definition and previous viewing capabilities, consider the following: ❖ Use an HDCP (High-Bandwidth Digital Content Protection) HDMI™ cable to view High Definition content via your Blu-ray Disc™ drive on an external monitor or television. The external monitor or television must support HDMI™. ❖ Some Blu-ray Disc™ movies have online content that can be accessed from the disc. To view this content, your computer must be connected to the Internet. ❖ While viewing online content, your system may not view it in High Definition on an external monitor, even though your display setting is set to simultaneous. This is due to the lower resolution used in the simultaneous setting. For more information on your computer's display settings, see "Directing the display output when you turn on the computer" on page 72. When an HDMI™ cable is used to send a High Definition signal to an external monitor the audio signal is automatically sent with the video signal. If you want to change the destination of the audio signal, use the Sound properties in the Control Panel. (Sample Image) Sound properties window