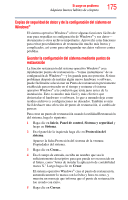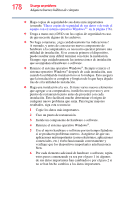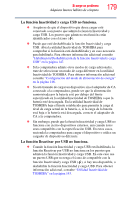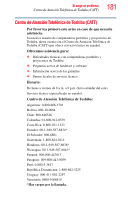Toshiba Satellite P855-SP5261SM User Guide - Page 176
Hacer copias de seguridad de sus datos o de todo el equipo, con el sistema operativo Windows, Inicio
 |
View all Toshiba Satellite P855-SP5261SM manuals
Add to My Manuals
Save this manual to your list of manuals |
Page 176 highlights
176 Si surge un problema Adquiera buenos hábitos de cómputo Más adelante podrá restablecer su configuración de Windows® usando el punto de restauración guardado. Para hacerlo: 1 Haga clic en Inicio, Todos los programas, Accesorios, Herramientas del sistema y luego en Restaurar sistema. 2 Seleccione la restauración recomendada o seleccione un punto de restauración diferente y luego haga clic en Siguiente. Aparece la marca de tiempo y la descripción de cada punto de restauración. N O T A La lista puede contener puntos de restauración que usted no ha creado. Los puntos de restauración identificados como Puntos de control del sistema fueron creados automáticamente por el sistema operativo Windows®. Otros puntos de restauración pueden haber sido creados automáticamente por otras aplicaciones cuando éstas fueron instaladas. 3 Si en el paso 2 escogió Seleccionar otro punto de restauración, elija el punto de restauración que desea y haga clic en Siguiente. 4 Verifique que el punto de restauración que seleccionó sea el correcto. Si no lo es, haga clic en Atrás para regresar al paso anterior. 5 Cierre todos los programas y guarde todos los archivos que estén abiertos. 6 Para empezar a restaurar el sistema haga clic en Finalizar y luego haga clic en Sí. La configuración del sistema operativo Windows® queda ahora restaurada al estado en que estaba cuando se creó el punto de restauración seleccionado, y la computadora se reinicia automáticamente. Hacer copias de seguridad de sus datos o de todo el equipo con el sistema operativo Windows® El componente más valioso de su sistema de cómputo son los datos que usted ha creado o almacenado en la unidad de almacenamiento interna. Ya que los problemas de hardware o software pueden dejar inaccesibles los datos o incluso destruirlos, el segundo componente más valioso de su sistema computacional puede ser una copia de seguridad reciente de su información. Afortunadamente, el sistema operativo Windows® ofrece una forma conveniente para hacer copias de seguridad de la computadora o