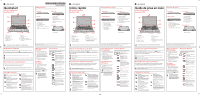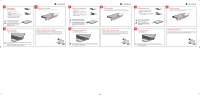Toshiba Satellite Pro E10 Quick Start Guide
Toshiba Satellite Pro E10 Manual
 |
View all Toshiba Satellite Pro E10 manuals
Add to My Manuals
Save this manual to your list of manuals |
Toshiba Satellite Pro E10 manual content summary:
- Toshiba Satellite Pro E10 | Quick Start Guide - Page 1
Instruction Manual for Safety and Comfort (included in the User's Manual within one of the supported application windows. Inicio rápido SATELLITE PRO E10-S dynabook E10-S 1 2 3 4 una de las ventanas de aplicación admitidas. Guide de prise en main SATELLITE PRO E10-S dynabook E10-S 1 2 3 4 5 6 8 9 - Toshiba Satellite Pro E10 | Quick Start Guide - Page 2
dynabook.com. Vous trouverez sur ce site le Guide de l'utilisateur, des réponses aux questions à jour du BIOS et d'autres éléments à télécharger. 1 Conecte la alimentación 1. Conecta el cable de sitio web, en support.dynabook.com. En este sitio web encontrarás el manual del usuario, las respuestas
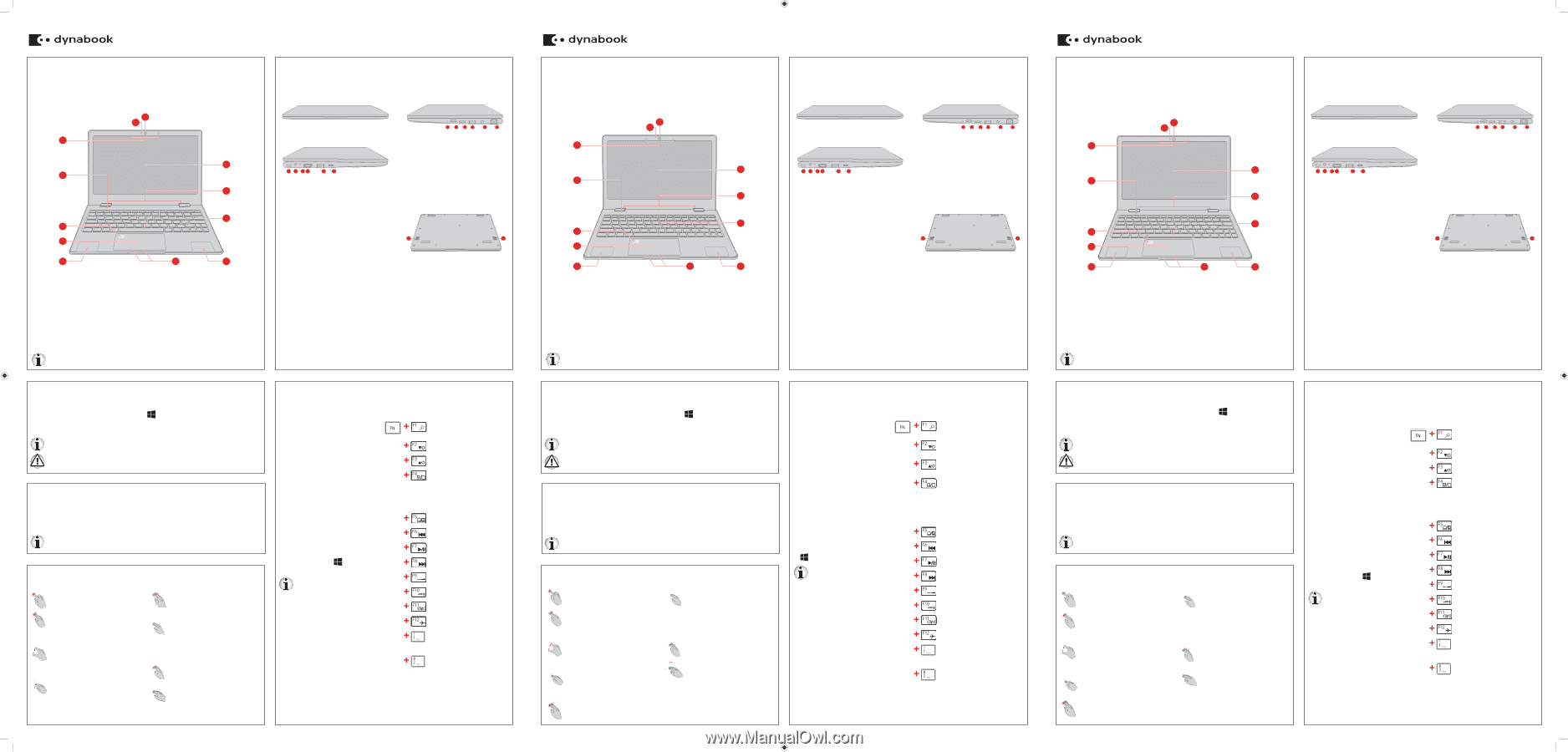
Features & Icons
The icons embossed on the computer indicate the following features:
Before moving the
computer:
Make sure all disk activity has
ended before moving the computer.
Turn off
(shut down) the computer.
Disconnect the AC adaptor and
all peripherals before moving the
computer. Close the display. Do not
pick up the computer by its display
panel.
Do not carry your computer by
holding protruded portions.
For More
Information
Instruction Manual for Safety and
Comfort (included in the User’s
Manual)
Warranty information
Should you need more detailed
information, please refer to the User’s
Manual installed on your computer. To
view the manual, click
(Start) ->
User’s Manual.
To minimize the amount
of printed documentation
and thus help reduce
consumption of natural
resources, we have created
this convenient Quick Start
Guide.
*
Indicates an optional part, dependent on the model purchased.
Restoring the pre-installed Software
Depending on the model you purchased, different ways for restoring the pre-installed software are offered:
Restoring the pre-installed software from the created Recovery Media
Restoring the pre-installed software from the Recovery Partition
For more details about Restoring the pre-installed Software, refer to the online user’s
manual.
Creating Recovery Media
A recovery image of the software on your computer is stored on the internal storage drive, and can be
copied to either disc media or USB Flash Memory.
To start the creation process of Recovery media, click
(Start) -> Windows System -> Control Panel
-> System and Security -> Security and Maintenance -> Recovery -> Create a recovery drive.
For details about Creating Recovery Media, refer to the online user’s manual.
Please note the restrictions and information before and during the creation of Recovery Media.
Using the Touch Pad
The Touch Pad on the palm rest might support the following gestures:
Tap
Tap once on the Touch Pad to activate an
item, such as an app.
Two-Finger Tap
Tap once on the Touch Pad with two fingers
together to display a menu or other function
depending on the software you are using.
(Similar to right-click)
Pinch or stretch
Place two fingers down on the Touch Pad
and move them toward each other (pinch) or
away from each other (stretch). This shows
different levels of information or visually
zooms in or out.
Two-Finger Scroll
Place two fingers down and slide them
vertically or horizontally from anywhere on
the Touch Pad. This allows you to operate
the scroll bars of a window.
Three-Finger Tap
Tap once on the Touch Pad with three fingers
together to open Cortana (available depending
on your country/region).
Three-Finger Scroll
Place three fingers down and slide them
vertically or horizontally from anywhere on the
Touch Pad. Slide towards left/right: switches
between your open apps. Slide your fingers
slowly across the Touch Pad to flip through
them all. Slide up: views all your open apps in
task view. Slide down: shows the desktop.
Four-Finger Tap
Tap once on the Touch Pad with four fingers
together to open the Action center.
Four-Finger Scroll
Place four fingers down and slide them
horizontally from anywhere on the Touch Pad.
Slide towards left/right: switches between
virtual desktops. Slide up: views all your open
apps in task view. Slide down: shows the
desktop.
© 2021 Dynabook Inc. All rights reserved. Dynabook reserves the right to make technical changes.
Dynabook assumes no liability for damages incurred directly or indirectly from errors, omissions or discrepancies between
the computer and the Quickstart.
Any references in this Guide to “Dynabook” shall mean Dynabook Inc. and/or its affi
liates.
GM9044359010
*GM9044359010*
Quickstart
SATELLITE PRO E10-S
dynabook E10-S
1
2
4
6
7
10
5
3
8
9
11
11
1.
Web Camera
2.
Web Camera
LED
3.
Microphones
4.
Display screen
5.
CAPS LOCK indicator
6.
Display hinge
7.
Keyboard
8.
Fingerprint Sensor*
9.
Touch Pad
10.
Touch Pad control buttons
11.
Wireless communication antennas
(not shown)
Left side:
2
1
3
4
5
6
1.
Security lock slot
2.
DC IN 19V jack
3.
DC IN/Battery indicator
4.
HDMI™ out port
5.
Universal Serial Bus (USB 3.2 Gen1)
port
6.
USB Type-C™ (USB 3.2 Gen1) port
Right side:
2
1
3
4
5
6
1.
Power indicator
2.
Power button
3.
Memory media slot
4.
Universal Serial Bus (USB 3.2 Gen1)
port
5.
Headphone/Microphone jack
6.
LAN jack
Underside:
1
1
1.
Stereo speakers
Front side:
Function keys
The function keys let you quickly modify the system
configuration directly from the keyboard without
running a system configuration program.
Allows you to search your
computer, the web, or within an
app.
Decreases the brightness of the
display panel in individual steps.
Increases the brightness of the
display panel in individual steps.
Changes the active display
device.
To use a simultaneous mode,
you must set the resolution of the
internal display panel to match the
resolution of the external display
device.
Enables or disables the Touch
Pad.
Moves media backward.
Plays or pauses media playback.
Moves media forward.
Decreases the playback volume
of the computer.
Increases the playback volume of
the computer.
Turns the sound on or off.
Turns the Airplane mode on or off.
Reduces the icon size on the
desktop or the font sizes within
one of the supported application
windows.
Enlarges the icon size on the
desktop or the font sizes within
one of the supported application
windows.
Tocar
Simplemente toca una vez con el dedo
el panel táctil para activar un elemento,
por ejemplo, una aplicación.
Tocar con dos dedos
Toca una vez el panel táctil con dos dedos
juntos para que se muestre un menú u otra
función, dependiendo del software que estés
usando (similar a hacer clic con el botón
secundario).
Acercar o alejar los dedos
Coloca dos dedos en el panel táctil y acércalos
(pellizca) o aléjalos entre ellos (expande).
Ello permite mostrar diferentes niveles de
información o ampliar o reducir la imagen.
Desplazamiento con dos dedos
Realiza un desplazamiento con dos dedos
y deslízalos verticalmente u horizontalmente
desde cualquier parte del panel táctil. Esto te
permite operar las barras de desplazamiento
de una ventana.
Tocar con tres dedos
Toca una vez el panel táctil con tres dedos
juntos para abrir Cortana (disponible según
el país o la región).
Desplazamiento con tres dedos
Coloca tres dedos y deslízalos verticalmente
u horizontalmente desde cualquier parte del
panel táctil. Desliza a la derecha o izquierda:
pasa de una aplicación que tengas abierta
a otra. Desliza los dedos lentamente por el
panel táctil para deslizarte por todas. Desliza
hacia arriba: muestra todas las aplicaciones
abiertas en la vista de tareas. Desliza hacia
abajo: muestra el escritorio.
Toque con cuatro dedos
Toca una vez el panel táctil con cuatro dedos
juntos para abrir el centro de actividades.
Desplazamiento con cuatro dedos
Coloca cuatro dedos y deslízalos
horizontalmente desde cualquier parte del
panel táctil. Desliza a la derecha o izquierda:
pasa de un escritorio virtual a otro. Desliza
hacia arriba: se ven todas las aplicaciones
abiertas en la vista de tareas. Desliza hacia
abajo: muestra el escritorio.
Características e iconos
Los iconos impresos en el ordenador indican las siguientes funciones:
*
Indica que se trata de un elemento opcional que depende del modelo adquirido.
Utilización del panel táctil
El panel táctil del palm rest puede admitir los siguientes gestos:
Restauración del software preinstalado
En función del modelo adquirido, se ofrecen diferentes formas de restaurar el software preinstalado:
Restauración del software preinstalado desde los soportes de recuperación que ha creado
Restauración del software preinstalado desde la partición de recuperación
Para obtener más detalles sobre la restauración del software preinstalado,
consulte el manual del usuario en línea.
Antes de transportar
el computador:
Asegúrese de que ha terminado toda
actividad de discos antes de desplazar
el ordenador.
Apague el ordenador.
Desconecte el adaptador de CA y
todos los demás periféricos antes de
transportar el ordenador. Cierre la
pantalla. No sujete el ordenador por
el panel de visualización.
No transporte el ordenador sujetándolo
por las partes salientes.
Para obtener más
información
Manual de instrucciones de seguridad
y comodidad (incluido en el manual
del usuario)
Información sobre la garantía
Si necesitas información más detallada,
consulta el Manual del usuario instalado
en el ordenador. Para ver el manual, haz clic
en
(Inicio) ->
Manual del usuario.
Con el fin de minimizar la cantidad
de documentación impresa y,
en consecuencia, contribuir a
reducir el consumo de recursos
naturales, hemos creado esta
cómoda Guía de inicio rápido.
Teclas de función
Las teclas de función permiten modificar rápidamente la
configuración del sistema desde el teclado sin necesidad
de ejecutar ningún programa de configuración.
Te permite buscar en tu
ordenador, en la web o en una
aplicación.
Reduce el brillo del panel
de visualización en pasos
individuales.
Aumenta el brillo del panel
de visualización en pasos
individuales.
Cambia el dispositivo de
visualización activo.
Para poder usar un modo
simultáneo, debes establecer la
resolución del panel de la pantalla
interna de modo que coincida con
la resolución del dispositivo de
pantalla externa.
Activa o desactiva el panel táctil.
Retrocede en el archivo
multimedia.
Reproduce o realiza una pausa
en la reproducción multimedia.
Avanza en el archivo multimedia.
Reduce el volumen de
reproducción del ordenador.
Aumenta el volumen de
reproducción del ordenador.
Activa y desactiva el sonido.
Activa o desactiva el modo avión.
Reduce el tamaño de los iconos
del escritorio o el tamaño de
fuente en una de las ventanas de
aplicación admitidas.
Aumenta el tamaño de los iconos
del escritorio o el tamaño de
fuente en una de las ventanas de
aplicación admitidas.
Creación de soportes de recuperación
Una imagen de recuperación del software del ordenador se guarda en la unidad de almacenamiento interna, y se
puede copiar tanto en un disco como en una memoria Flash USB.
Para iniciar el proceso de creación de Recovery Media, haz clic en
(Inicio) -> Sistema de Windows ->
Panel de control -> Sistema y seguridad -> Seguridad y mantenimiento -> Recuperación -> Crear una
unidad de recuperación
.
Para obtener detalles sobre la creación de soportes de recuperación, consulte el manual
del usuario en línea.
Tenga en cuenta las restricciones y la información antes y durante la creación del soporte de
recuperación.
Inicio rápido
SATELLITE PRO E10-S
dynabook E10-S
© 2021 Dynabook Inc. Todos los derechos reservados. Dynabook se reserva el derecho a efectuar modificaciones técnicas.
Dynabook no asume ninguna responsabilidad por daños ocasionados directa o indirectamente debido a errores,
omisiones o diferencias entre el ordenador y el documento Inicio rápido.
Cualquier referencia en esta guía a "Dynabook" significará Dynabook Inc. y sus afiliados.
1
2
4
6
7
10
5
3
8
9
11
11
1.
Cámara web
2.
LED de cámara web
3.
Micrófonos
4.
Pantalla de visualización
5.
Indicador Bloq Mayús
6.
Bisagra de la pantalla
7.
Teclado
8.
Sensor de huella dactilar*
9.
Panel táctil
10.
Botones de control del panel táctil
11.
Antenas de comunicación
inalámbrica (no visibles)
GM9044359010
*GM9044359010*
Lateral izquierdo:
2
1
3
4
5
6
1.
Ranura para anclaje de seguridad
2.
Conector DC IN 19V
3.
Indicador DC IN/Batería
4.
Puerto de salida HDMI™
5.
Puerto de bus serie universal
(USB 3.2 Gen1)
6.
Puerto USB Type-C™
(USB 3.2 Gen1)
Lateral derecho:
2
1
3
4
5
6
1.
Indicador Alimentación
2.
Botón de alimentación
3.
Ranura para soporte de memoria
4.
Puerto de bus serie universal
(USB 3.2 Gen1)
5.
Conector para auriculares/micrófono
6.
Conector para LAN
Parte inferior:
1
1
1.
Altavoces estéreo
Parte frontal:
Appui simple
Il suffi
t d’un appui simple (avec un doigt) sur
le TouchPad pour ouvrir ce que vous touchez,
par exemple une application.
Appui à deux doigts
Effectuez un appui simple avec deux doigts
sur le TouchPad pour affi
cher un menu ou une
autre fonction, selon le logiciel utilisé (cette
opération est semblable à un clic avec le
bouton droit).
Pincement ou étirement
Posez deux doigts sur le TouchPad, et
rapprochez-les (pincement) ou éloignez-les
l’un de l’autre (étirement). Cette action fait
apparaître différents niveaux d’information
ou effectue un zoom avant ou arrière.
Défilement à deux doigts
Posez deux doigts sur le TouchPad
et faites-les glisser à la verticale ou à
l’horizontale. Vous utilisez ainsi les barres
de défilement d’une fenêtre.
Appui à trois doigts
Effectuez un appui simple avec trois doigts sur
le TouchPad pour ouvrir Cortana (disponibilité
variable en fonction de votre pays/région).
Défilement à trois doigts
Posez trois doigts sur le TouchPad
et faites-les glisser à la verticale ou à
l’horizontale. Glissement vers la gauche/
droite : passe d’une application ouverte à
l’autre. Faites glisser vos doigts doucement
sur le TouchPad pour les faire toutes défiler.
Glissement vers le haut : affi
che toutes les
applications ouvertes dans l’affi
chage des
tâches. Glissement vers le bas : affi
che le
bureau.
Appui à quatre doigts
Effectuez un appui simple avec quatre
doigts sur le TouchPad pour ouvrir le centre
de notifications.
Défilement à quatre doigts
Posez quatre doigts sur le TouchPad et
faites-les glisser à l’horizontale. Glissement
vers la gauche/droite : passe d’un poste de
travail virtuel à l’autre. Glissement vers le
haut : affi
che toutes les applications ouvertes
dans la vue des tâches. Glissement vers le
bas : affi
che le bureau.
Fonctions et icônes
Les icônes en relief sur l’ordinateur correspondent aux fonctions suivantes :
*
Composant en option dont la présence dépend du modèle acheté.
Utilisation du TouchPad
Le TouchPad sur le repose-mains prend en charge les gestes suivants :
Restauration des logiciels préinstallés
Selon le modèle acheté, vous disposez de différentes façons pour restaurer les logiciels préinstallés :
Restauration des logiciels préinstallés à partir du support de restauration que vous avez créé
Restauration des logiciels préinstallés à partir de la partition de restauration
Pour plus de détails sur le support de restauration des logiciels préinstallés, reportez-vous
au manuel de l’utilisateur en ligne.
Création d’un support de restauration
Une image de restauration des logiciels de votre ordinateur est enregistrée dans le stockage interne et peut
être copiée sur un disque ou une clé USB.
Pour lancer le processus de création du support de restauration, cliquez sur
(Démarrer) ->
Système Windows ->
Panneau de configuration -
> Système et sécurité -> Sécurité et maintenance ->
Récupération -> Créer un lecteur de récupération.
Consultez le manuel de l’utilisateur en ligne pour plus de détails sur la création d’un
support de restauration.
Veuillez tenir compte des limitations et des informations fournies avant et pendant la
création d’un support de restauration.
Avant de déplacer
le PC portable :
Attendez la fin de toute activité
du disque avant de déplacer
l’ordinateur.
Mettez l’ordinateur hors tension
(arrêt).
Débranchez l’adaptateur secteur
et tous les périphériques externes
reliés à l’ordinateur. Fermez l’écran.
Ne soulevez pas l’ordinateur en le
tenant par son écran.
Ne transportez pas l’ordinateur
en le tenant par les aspérités.
Pour plus
d’informations
Manuel d’instructions pour votre
sécurité et votre confort (compris
dans le Manuel de l’utilisateur)
Informations sur la garantie
Pour des informations plus détaillées,
reportez-vous au mode d’emploi
installé sur vote ordinateur. Pour ouvrir
le manuel, cliquez sur
(Démarrer) ->
Manuel de l’utilisateur.
Pour réduire la quantité de
documentation imprimée et
contribuer ainsi à réduire la
consommation des ressources
naturelles, nous avons rédigé
ce guide de prise en main.
Touches de fonction
Les touches de fonction permettent de modifier
rapidement la configuration du système à l’aide
de quelques touches, sans avoir à exécuter de
programme de configuration.
Permet de faire des recherches
sur l’ordinateur, le Web ou dans
une application.
Réduit la luminosité de l’écran par
paliers.
Augmente la luminosité de l’écran
par paliers.
Bascule l’affi
chage vers un autre
écran.
Pour utiliser un mode simultané,
vous devez définir la résolution
de l’écran interne afin qu’elle
soit identique à celle de l’écran
externe.
Active ou désactive TouchPad.
Revenir en arrière sur le média
sélectionné.
Lit ou interrompt la lecture du
support.
Avancer en accéléré sur le
support sélectionné.
Réduit le volume sur l’ordinateur.
Augmente le volume sur
l’ordinateur.
Active ou coupe le son.
Active ou désactive le mode
Avion.
Réduit la taille de l’icône à l’écran
ou la taille de la police dans l’une
des fenêtres d’application prises
en charge.
Agrandit la taille de l’icône
à l’écran ou la taille de la
police dans l’une des fenêtres
d’application prises en charge.
Guide de prise en main
SATELLITE PRO E10-S
dynabook E10-S
© 2021 Dynabook Inc. Tous droits réservés. Dynabook se réserve le droit d’apporter des modifications techniques.
Dynabook n’encourt aucune responsabilité pour les dommages liés directement ou indirectement à des erreurs,
des omissions ou des incohérences entre l’ordinateur et le guide de prise en main.
Toute mention de Dynabook dans le présent guide fait référence à Dynabook Inc. et/ou ses filiales.
1
2
4
6
7
10
5
3
8
9
11
11
1.
Caméra Web
2.
Voyant Caméra Web
3.
Microphones
4.
Écran
5.
Voyant VERR. MAJ.
6.
Charnières de l'écran
7.
Clavier
8.
Lecteur d'empreintes*
9.
TouchPad
10.
Boutons de contrôle de TouchPad
11.
Antennes de communication sans fil
(non visibles)
Vue de gauche :
2
1
3
4
5
6
1.
Loquet de sécurité
2.
Prise Entrée adaptateur 19 V
3.
Voyant Entrée adaptateur/Batterie
4.
Port de sortie HDMI™
5.
Port USB 3.2 Gen1
6.
Port USB Type-C™ (USB 3.2 Gen1)
Vue de droite :
2
1
3
4
5
6
1.
Voyant Alimentation
2.
Bouton Marche/Arrêt
3.
Lecteur de carte mémoire
4.
Port USB 3.2 Gen1
5.
Prise Casque/microphone
6.
Prise Réseau local
Vue de dessous :
1
1
1.
Haut-parleurs stéréo
Vue avant :
GM9044359010
*GM9044359010*