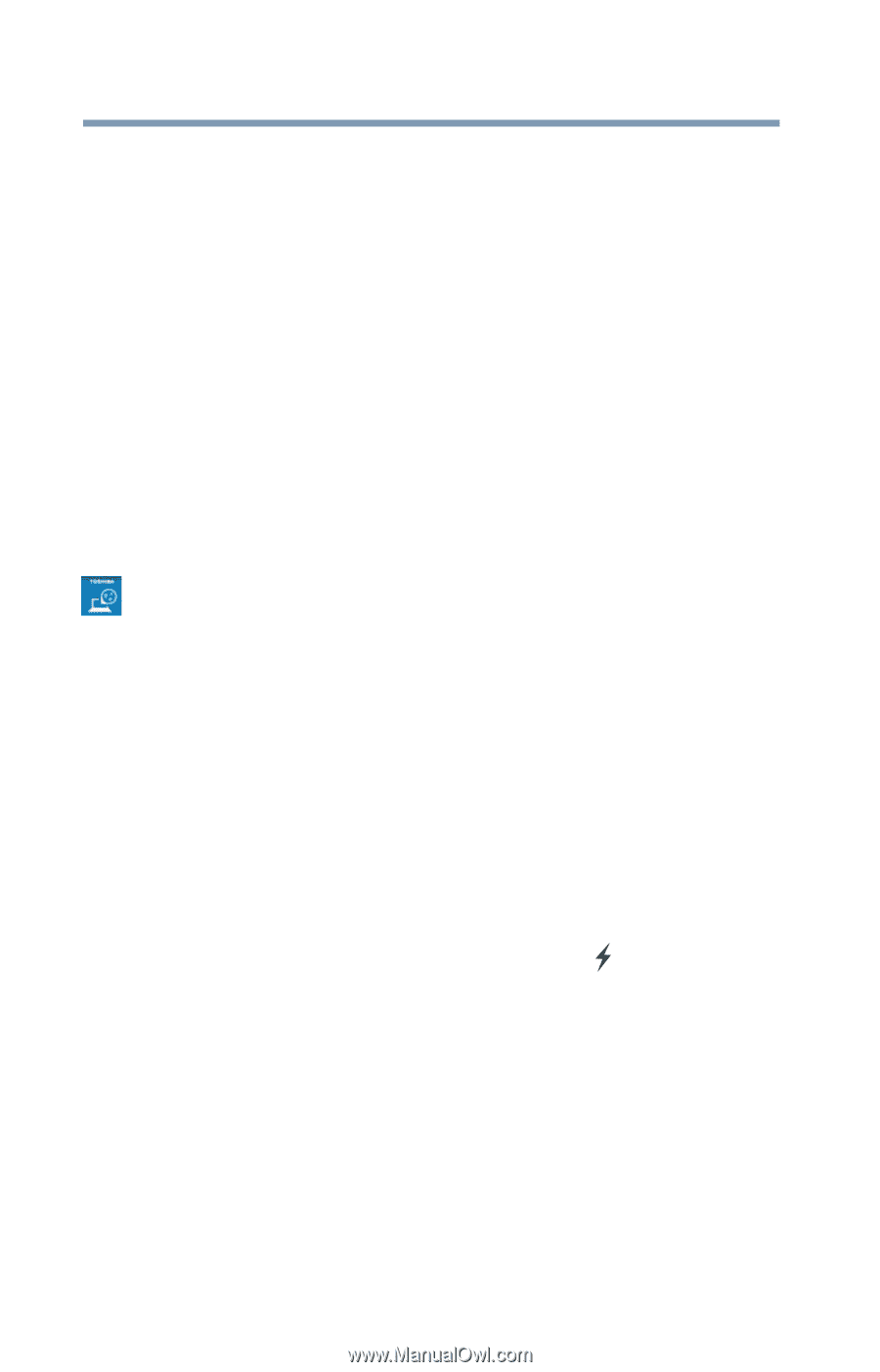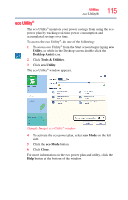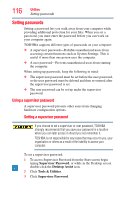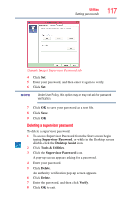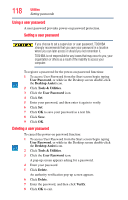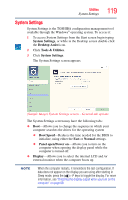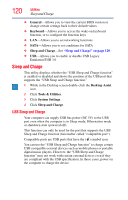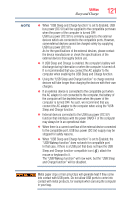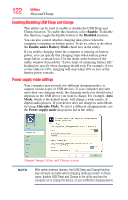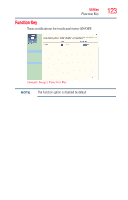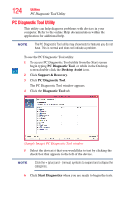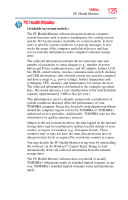Toshiba Satellite S855-S5378 User Guide - Page 120
Sleep and Charge
 |
View all Toshiba Satellite S855-S5378 manuals
Add to My Manuals
Save this manual to your list of manuals |
Page 120 highlights
120 Utilities Sleep and Charge ❖ General-Allows you to view the current BIOS version or change certain settings back to their default values ❖ Keyboard-Allows you to access the wake-on keyboard function, or to configure the function keys ❖ LAN-Allows you to set networking functions ❖ SATA-Allows you to set conditions for SATA ❖ Sleep and Charge-See "Sleep and Charge" on page 120 ❖ USB-Allows you to enable or disable USB Legacy Emulation/USB 3.0 Sleep and Charge This utility displays whether the "USB Sleep and Charge function" is enabled or disabled and shows the position of the USB port that supports the "USB Sleep and Charge function." 1 While in the Desktop screen double-click the Desktop Assist icon. 2 Click Tools & Utilities. 3 Click System Settings. 4 Click Sleep and Charge. USB Sleep and Charge Your computer can supply USB bus power (DC 5V) to the USB port even when the computer is in Sleep mode, Hibernation mode or shutdown state (powered off). This function can only be used for the port that supports the USB Sleep and Charge function (hereinafter called "compatible port"). Compatible ports are USB ports that have the ( ) symbol icon. You can use the "USB Sleep and Charge function" to charge certain USB compatible external devices such as mobile phones or portable digital music players. However, the "USB Sleep and Charge function" may not work with certain external devices even if they are compliant with the USB specification. In those cases, power on the computer to charge the device.