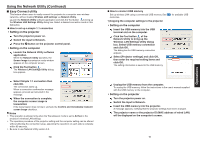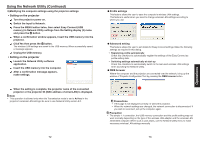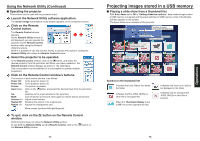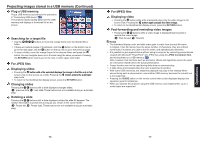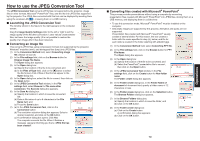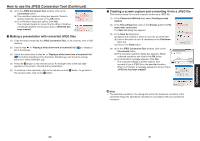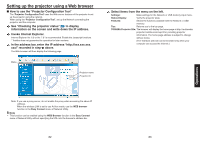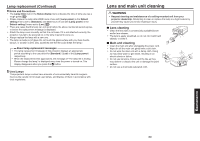Toshiba TDP-EX20U User Manual - Page 41
Making a presentation with converted JPEG files
 |
UPC - 032017971868
View all Toshiba TDP-EX20U manuals
Add to My Manuals
Save this manual to your list of manuals |
Page 41 highlights
How to use the JPEG Conversion Tool (Continued) (9) (a) In the JPEG Conversion Tool window, click on the Conversion button. (b) The resolution selection dialog box appears. Select a desired resolution and click on the OK button. (c) A confirmation dialog box opens. Click Yes. The computer begins to convert the file. When it finishes, a message appears informing you that a "JPEG file has been created". (9)-(b) (9)-(c) N Making a presentation with converted JPEG files (1) Copy the folder created by the JPEG Conversion Tool, or its contents, onto a USB memory. (2) Use the step 1 in "Playing a slide show from a thumbnail list" p.75 to display a list of thumbnails. (3) Follow the instructions in step 2 in "Playing a slide show from a thumbnail list" p.75 to find the thumbnail of the first slide, Slide001.jpg, and move the orange frame to it. (Select Slide001.jpg) (4) Press the button on the remote control. An enlarged view of the first slide appears on the screen. This starts the presentation. (5) To continue to the next slide, click on the remote control's button. To go back to the previous slide, click on the button. N Creating a screen capture and converting it into a JPEG file This function saves the current computer screen as a JPEG file. (1) In the Conversion Method field, select Creating screen capture. (2) In the File settings field, click on the Browse button for File name after conversion. The Save As dialog box appears. (3) In the Save As dialog box: (a) Specify the location in which to save the converted file; (b) Enter a file name of up to 8 characters in the File Name field; and (c) Click on the Save button. (1) (2) (4)-(a) (4) (a) In the JPEG Conversion Tool window, click on the Conversion button. (b) The resolution selection dialog box appears. Select a desired resolution and click on the OK button. (c) A confirmation message appears. Click Yes. The computer creates a screen capture, and converts it into a JPEG file in the specified location. When it is finished, a message appears to tell you that a "JPEG file has been created". (3)-(a) (3)-(b) (4)-(b) (3)-(c) (4)-(c) Note • The selected resolution in the dialog box will be the maximum resolution of the converted image file. Specify the resolution in accordance with your projector's resolution. Operations 80 81