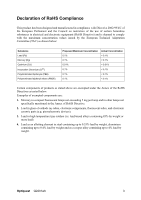ViewSonic Q2201wb Q2201wb User Guide, English - Page 9
Wall Mounting Optional
 |
UPC - 766907304114
View all ViewSonic Q2201wb manuals
Add to My Manuals
Save this manual to your list of manuals |
Page 9 highlights
Wall Mounting (Optional) For use only with UL Listed Wall Mount Bracket To obtain a wall-mounting kit, contact ViewSonic® or your local dealer. Refer to the instructions that come with the base mounting kit. To convert your LCD display from a deskmounted to a wall-mounted display, do the following: Step 1. Verify that the power button is turned Off, then disconnect the power cord. Step 2. Lay the LCD display face down on a towel or blanket. Step 3. Remove the 4 screws attaching the base. Step 4. Attach the mounting bracket from the VESA compatible wall mounting kit (100 mm x 100 mm distance), using screws of correct length. Step 5. Attach the LCD display to the wall, following the instructions in the wall-mounting kit. Step 4. Four VESA screw holes Step 3. 4 screws attaching the base Optiquest Q2201wb 7