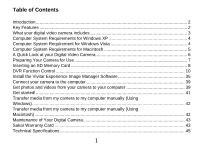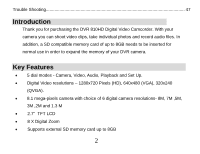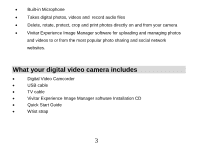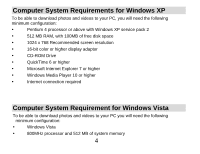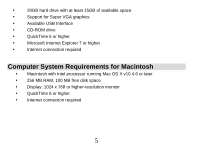Vivitar DVR 810HD Camera Manual
Vivitar DVR 810HD Manual
 |
View all Vivitar DVR 810HD manuals
Add to My Manuals
Save this manual to your list of manuals |
Vivitar DVR 810HD manual content summary:
- Vivitar DVR 810HD | Camera Manual - Page 1
DVR 810HD Digital Video Camcorder User's Manual © 2009 Sakar International, Inc. All rights reserved. Windows and the Windows logo are registered trademarks of Microsoft Corporation. All other trademarks are the property of their respective companies. - Vivitar DVR 810HD | Camera Manual - Page 2
5 A Quick Look at your Digital Video Camera 6 Preparing Your Camera for Use 7 Inserting an SD Memory Card 8 DVR Function Control ...10 Install the Vivitar Experience Image Manager Software 35 Connect your camera to the computer 39 Get photos and videos from your camera to your computer 39 Get - Vivitar DVR 810HD | Camera Manual - Page 3
Trouble Shooting...47 Introduction Thank you for purchasing the DVR 810HD Digital Video Camcorder. With your camera you can shoot video clips, take individual photos and record audio files. In addition, a SD compatible memory card of up to 8GB needs to be inserted for normal use in order to expand - Vivitar DVR 810HD | Camera Manual - Page 4
and print photos directly on and from your camera Vivitar Experience Image Manager software for uploading and managing photos and videos to or from the most popular photo sharing and social network websites. What your digital video camera includes Digital Video Camcorder USB cable TV - Vivitar DVR 810HD | Camera Manual - Page 5
Computer System Requirements for Windows XP To be able to download photos and videos to your PC, you will need the following minimum configuration: Pentium 4 processor or above with Windows XP service pack 2 512 MB RAM, with 100MB of free disk space 1024 x 768 Recommended screen - Vivitar DVR 810HD | Camera Manual - Page 6
20GB hard drive with at least 15GB of available space Support for Super VGA graphics Available USB Interface CD-ROM drive QuickTime 6 or higher Microsoft Internet Explorer 7 or higher Internet connection required Computer System Requirements for - Vivitar DVR 810HD | Camera Manual - Page 7
A Quick Look at your Digital Video Camera 6 - Vivitar DVR 810HD | Camera Manual - Page 8
Preparing Your Camera for Use Battery Installation Your DVR camcorder requires 4 "AAA" batteries (not included). It is recommended that alkaline batteries be used. 1. Open the battery compartment on the side of the camera. 2. Insert the batteries in accordance with the polarity indicated in the - Vivitar DVR 810HD | Camera Manual - Page 9
when you change your batteries. We strongly recommend downloading your photos and videos regularly to your computer. Remove the batteries from the DVR camera when not in use for an extended period. Inserting an SD Memory Card An SD compatible memory card of up to 8GB (not included) is needed for - Vivitar DVR 810HD | Camera Manual - Page 10
slot on the bottom of the camera. 2. Insert an SD memory card correctly in the direction shown. 3. Press the memory card until you hear a "Click" sound. The memory card when properly inserted will sit flush with the camera. Note: After you insert an SD memory card, the icon will appear on the LCD - Vivitar DVR 810HD | Camera Manual - Page 11
This product supports SD cards of up to 8GB. Formatting will delete all data on the SD Memory Card including protected data. Do not remove the SD memory Card during formatting as this may damage the card and render it unusable. Be sure to format the card with the camera. DVR Function Control - Vivitar DVR 810HD | Camera Manual - Page 12
videos (with audio) using your camera you need to turn the dial to the Video mode. This camera requires a compatible SD card of up to 8 GB for normal operation. The video icon will now appear on the top left corner of the LCD. 1. Press the Record button to the right of the dial to start shooting - Vivitar DVR 810HD | Camera Manual - Page 13
internal memory of the camera is limited it should be used for test files only. 5. Please insert an SD memory card of up to 8 GB for normal use. 6. When the internal memory is full, a "Disk Full" message will flash on the LCD screen when you attempt to shoot further videos. In Video mode there are - Vivitar DVR 810HD | Camera Manual - Page 14
Scene Your camcorder comes supplied with different scenes for you to take photos in almost every type of on the left hand side of the LCD. Resolution You can select different Video resolutions - High Definition (HD) 1280x720 pixels / VGA 640x480 pixels / QVGA 320x240 pixels 1. Press the OK button. 13 - Vivitar DVR 810HD | Camera Manual - Page 15
2. Press the Right/Left joystick button to select the Resolution icon that appears on the bottom left of the LCD. . 3. Press the Up/Down joystick button to select the desired resolution option from the menu that appears. 4. Press the OK button to confirm, save your choice and exit. Note: - Vivitar DVR 810HD | Camera Manual - Page 16
White Balance This setting is used to adjust the color of your videos as per your light source. 1. Press the OK on the left side of the LCD screen. . Noise Reduction Your camcorder has a built-in function to reduce noise during recordings . 1. Press the OK button. 2. Press the Right/Left joystick - Vivitar DVR 810HD | Camera Manual - Page 17
on your camcorder, switch the mode dial to the camera icon. The camera icon will now appear on the top left corner of the LCD screen. The camera`s internal memory is limited to a few photos per each resolution. Important: Insert a compatible SD card of up to 8GB for normal camera use Use the image - Vivitar DVR 810HD | Camera Manual - Page 18
button to take a photo. Either download the photo to your computer using the Vivitar Experience Image Manager software as described below in the section "Transfer photos and videos to your computer" and thereafter delete them from your SD card or insert another SD card to continue taking more photos - Vivitar DVR 810HD | Camera Manual - Page 19
Zoom function You can magnify your subject up to 8 times using the digital zoom. 1. Press the T/W button found at the top of the camera to the right to zoom in to the object. 2. Press the T/W button left to zoom back out. 3. The digital zoom icon will appear on your LCD screen. Self-Timer You - Vivitar DVR 810HD | Camera Manual - Page 20
the self timer options 5S/10S/Off. The camera will beep and the Self Timer icon on the top of the LCD will change as per your choice. Multi-Snapshot Take 3 consecutive photos automatically. You will need an SD card inserted in order to use this feature 1. Press the OK button. 2. Press the - Vivitar DVR 810HD | Camera Manual - Page 21
the resolution size you choose - 8M, 7M, 5M, 3M, 2M or 1.3M. 4. Press the OK button to confirm. Note: The resolution icon appears beneath the camera icon on the LCD screen. Quality The quality of your photos also affects the number of shots you can take. The Super setting means you - Vivitar DVR 810HD | Camera Manual - Page 22
that allows you to compensate the light conditions when the light source is not good and also where you are not using the flash or tripod. When you want to use ISO sensitization, please choose the low ISO value to prevent blotches appearing on your photo. 1. Press the OK button. 2. Press the - Vivitar DVR 810HD | Camera Manual - Page 23
to confirm, save your choice and exit. Anti-Shake Your Digital Camcorder has a function that prevents blurry photos as a result of trembling when taking photos. Due to this function, you are not required to use a tripod for steady shooting photos. To set as below: 1. Press the OK button. 2. Press - Vivitar DVR 810HD | Camera Manual - Page 24
record the date and time on your photo. 1. Press the OK button. 2. Press the Right/Left joystick button to select the Time Stamp option. 3. Press the Up/Down joystick button to select On/Off from the menu. 4. Press the OK button again to confirm, save and exit. Scene Your camcorder comes - Vivitar DVR 810HD | Camera Manual - Page 25
and exit. Note: The corresponding exposure number will appear on the left side of the LCD screen. White Balance This setting is used to adjust the color of your videos as per your light source. 1. Press the OK button. 2. Press the Right/Left joystick button to select the White balance option. 24 - Vivitar DVR 810HD | Camera Manual - Page 26
Balance icon will appear on the left side of the LCD screen. . Audio Mode An SD card needs to be inserted to use this mode. Switch the mode dial to the position. 1. Press the Shutter button to start recording audio files. 2. The elapse time will appear on the LCD screen. 3. Press the Shutter button - Vivitar DVR 810HD | Camera Manual - Page 27
. In Playback mode you can rotate, protect, delete your photos and you can protect and delete video clips. You can also print photos directly from your camcorder using PictBridge. Note: If there are no images in your memory the "No FILE" message will appear on the LCD screen. Thumbnail display - Vivitar DVR 810HD | Camera Manual - Page 28
, rotate, protect, crop or print. Protect You can protect your photos/videos from accidental deletion. 1. Press the OK button. 2. Press the Right/ press OK button to unlock the file. Rotate You can rotate photos on the camera 1. Press the OK button. 2. Press the Right/Left joystick button to select - Vivitar DVR 810HD | Camera Manual - Page 29
one image or video clip at a time or delete all the unprotected photos and videos that are currently recorded on the memory card at once. choice and exit. . Print directly with PictBridge Your camcorder allows you to print photos directly from your camera to a compatible printer with PictBridge - Vivitar DVR 810HD | Camera Manual - Page 30
the LCD "Please connect to device". 6. Connect your camcorder to a compatible printer with the provided USB cable to allow for direct printing. 7. If you wish to print the selected AVI file You can playback AVI files recorded on your camera 1. Select an AVI file you want to play. 2. Press the - Vivitar DVR 810HD | Camera Manual - Page 31
Note: For how to protect and delete photos/videos, please refer to the Operation of still photos section above. Setup save your choice and exit. Format You can delete all files in internal memory or SD memory card by using this feature. Caution: Please make sure to download the images first before - Vivitar DVR 810HD | Camera Manual - Page 32
feature as all the images sitting in the card will be erased from the card or internal memory. This process is irreversible. 1. Press the OK button. will be displayed on the LCD screen in both the camera mode and video mode. If you selected Hide in step 3, it won't be displayed on the screen. 31 - Vivitar DVR 810HD | Camera Manual - Page 33
/Hide. 4. Press the OK button to confirm, save and exit. Note: the Time format will be displayed on the LCD screen in both the camera mode and video mode. If you selected Hide in step 3, it won't be displayed on the screen. Date/Time Setting Set the correct date and time via - Vivitar DVR 810HD | Camera Manual - Page 34
set the Date and Time continue to use the Left/Right joystick button to select the Confirm option. 8. Press the OK button to confirm, save and exit. Note: the Date/Time format will be displayed on the LCD screen in both the camera mode and video mode. Frequency Generally speaking, 60HZ is for - Vivitar DVR 810HD | Camera Manual - Page 35
DVR to your TV with the supplied TV cable. Auto Power Off In order to conserve the energy supply of your camera when it is not in use you can set the time the camcorder will lead to the batteries being drained quicker. Buzzer Your camcorder emits a beep or buzzer sound when you press any button - Vivitar DVR 810HD | Camera Manual - Page 36
"Buzzer on" or "Buzzer off". 4. Press the OK button to confirm and save your choice. Install the Vivitar Experience Image Manager Software Warning: Do not plug your camera into the computer until the software installation is complete. You must be connected to the internet to install and run the - Vivitar DVR 810HD | Camera Manual - Page 37
to launch the installer. 3. On Macintosh: Click the icon to install the Vivitar Experience Image Manager. 4. If you do not have internet access at the Install Vivitar Experience Image Manager" button to begin the installation Note: If you do not have internet access, you can still download media from - Vivitar DVR 810HD | Camera Manual - Page 38
. Click the "How to transfer photos and videos from my camera to my computer" button for instructions. 5. If you have internet access, the "Choose your language" window opens, choose your language and click "Next" to open the next window. 6. Select your camera model from the list and click "Next - Vivitar DVR 810HD | Camera Manual - Page 39
9. Please review the license terms. On PC: Click the "I Agree" button to continue. On Macintosh: Click the "I accept the terms of this license agreement" and then click "Next" to continue. 10. On PC only: Let the "Vivitar Experience Image Manager" installer create the folder to where the program - Vivitar DVR 810HD | Camera Manual - Page 40
the device to the computer you will have to wait a few seconds until the computer recognizes the device. Get photos and videos from your camera to your computer An SD card needs to be inserted. Do not disconnect the cable during transfer. Doing so will cancel the transfer of any files on their - Vivitar DVR 810HD | Camera Manual - Page 41
2. The "Get media from device" window opens. 40 - Vivitar DVR 810HD | Camera Manual - Page 42
the photos and videos from your camera to your computer. A media download progress bar appears on the download is complete. 9. The photo and video files that you selected are now downloaded to your computer to the selected folder and albums ready for your use. Get started! Using the Vivitar - Vivitar DVR 810HD | Camera Manual - Page 43
on how to use the Vivitar Experience Image Manager open the Help file or click the "Take the Tour" button on the application`s Home page. Transfer media from my camera to my computer manually (Using Windows) 1. Use the USB cable that came with your camera to connect your camera to your computer - Vivitar DVR 810HD | Camera Manual - Page 44
the transfer of any files on their way to your computer. Maintenance of Your Digital Camera The digital camera is a delicate device. Please handle your camera with care to avoid damaging it. Sakar Warranty Card This warranty covers for the original consumer purchaser only and is not transferable - Vivitar DVR 810HD | Camera Manual - Page 45
the problem. 3. Your return address and telephone number (Daytime) MAIL TO ADDRESS BELOW: Sakar International Attention: Service Department 195 Carter Drive Edison, NJ 08817 TECHNICAL SUPPORT For technical support issues please visit our website at www.vivitar.com. You can find manuals, software and - Vivitar DVR 810HD | Camera Manual - Page 46
www.vivitar.com for your local toll free number. Technical Specifications Image Sensor Image Resolution Video Resolution LCD 3M) HD: 1280*720p (20fps); VGA: 640*480 (30fps ); QVGA: 320*240 (30fps ) 2.7''TFT(4:3) 90° 16MB SD card up to 8 GB Example: External Memory of 2GB SD Card: Video: HD/16min; - Vivitar DVR 810HD | Camera Manual - Page 47
Digital Zoom Self-timer File Format Anti-Shake TV out Microphone Speaker Recorder Interface System Requirements Battery Working Temperature 8x 5s/10s JPEG ( Still Image) /AVI ( Video) / WAV (Audio) YES YES YES YES YES USB 2.0 Windows XP, VISTA or Mac OS X (10.4.6 or higher) 4*AAA 0-40 C 46 - Vivitar DVR 810HD | Camera Manual - Page 48
Trouble Shooting Q: I have taken photos and selected the "Get Images" button. I get a message that the images were successfully transferred but the photos do not appear on my computer. What do I do? 47 - Vivitar DVR 810HD | Camera Manual - Page 49
requires an SD card for normal use. If the camera powers off nothing will happen to the images stored on the SD memory card. We recommend always downloading your photos to your computer as soon as possible to prevent unintentional data loss. Q: I deleted images using the Vivitar Experience Image

DVR 810HD
Digital Video Camcorder
User
’s Manual
© 2009 Sakar International, Inc. All rights reserved.
Windows and the Windows logo are registered trademarks of Microsoft Corporation.
All other trademarks are the property of their respective companies.