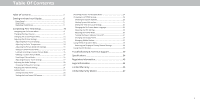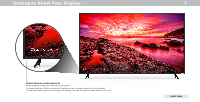Vizio E75-E3 User Manual English - Page 10
Completing First-Time Setup
 |
View all Vizio E75-E3 manuals
Add to My Manuals
Save this manual to your list of manuals |
Page 10 highlights
Completing First-Time Setup The first time you turn on the Display, you can chose how to setup your VIZIO SmartCast™ Display. Complete Setup with the VIZIO SmartCast™ App (recommended): Download the free VIZIO SmartCast™ App on your smartphone or tablet to set up your VIZIO display. Use your phone to power on your display, adjust the volume, switch inputs, play and control streaming content from your iOS or Android device. Setup with the VIZIO SmartCast™ App 1. Download the free VIZIO SmartCast™ App on to your mobile device and launch the app. 2. Pair your mobile device to your display. 3. Follow the instructions your mobile device and display screen to complete setup. Go to http://www.vizio.com/smartcastapp to get started. -ORComplete Setup with the IR Remote: Use the included IR remote to manually set up your display. The VIZIO SmartCast™ App is still VIZIO's recommended setup method. Please note that a mobile device (not included) is still required to cast content from apps like Netflix and YouTube. Before you begin the first-time setup: • Your Display should be installed and the power cord should be connected to an electrical outlet. iOS Device Paring: a. Select Get Started. b. Hold your mobile device next to the VIZIO logo on your Display. • Your devices should be connected. Android Device Pairing: • If you have a wireless network, have the network password Note the Wi-Fi setup name on the top corner of your Display. ready. a. Select Get Started and Select your preferred language. • If you are connecting to your network with an Ethernet cable, b. Select your Display name from the list shown on your device. connect it to the Ethernet port on the Display. Need help installing the display? Refer to the printed Quick Start Guide for detailed instructions on how to install your new E-Series display. You can also find a digital copy on support.vizio.com Setup with the IR Remote 1. Press the OK/Play key on your IR remote during the initial setup screen. 2. Use the Arrow Keys and the OK/ Play button to select and confirm settings. 3. Follow the instruction on the screen to complete setup. Note: The images shown here are for illustrative purposes only and may be subject to change. The actual on-screen image and text may vary, depending on the model. 2 10