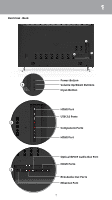Vizio Modèle P55-C1 User Manual English
Vizio Modèle P55-C1 Manual
 |
View all Vizio Modèle P55-C1 manuals
Add to My Manuals
Save this manual to your list of manuals |
Vizio Modèle P55-C1 manual content summary:
- Vizio Modèle P55-C1 | User Manual English - Page 1
USER MANUAL P50-C1, P55-C1, P65-C1, & P75-C1 - Vizio Modèle P55-C1 | User Manual English - Page 2
, the disconnect device shall remain readily operable. • CAUTION - These servicing instructions are for use by qualified service personnel only. To reduce the risk of electric shock, do not . • This apparatus is intended to be supported by a UL Listed Wall Mount Bracket or the equivalent. ii - Vizio Modèle P55-C1 | User Manual English - Page 3
INSTRUCTIONS - XR6 TABLET REMOTE Read all the safety information below before using your VIZIO XR6 Tablet Remote. For additional information, read the User Manual service center instructions to avoid interference problems and turn off your Tablet Remote in any location where posted notices instruct - Vizio Modèle P55-C1 | User Manual English - Page 4
12 First-Time Setup 13 Pairing the Tablet Remote with P-Series Display 14 VIZIO SmartCast™ App 17 Register for a MyVIZIO account 17 Navigating the SmartCast™ App devices 66 Paired Mobile Devices 67 Troubleshooting 68 Specifications 69 Warranty Information 73 Legal & Regulatory 75 iv - Vizio Modèle P55-C1 | User Manual English - Page 5
Getting Started 1 P-SERIES DISPLAY Overview - Front Remote Sensor & Power Indicator When using the Basic Remote, aim it directly at this sensor. The power indicator lights up when the Display turns on, then goes out after several seconds. To keep the power indicator LED on as long as the Display - Vizio Modèle P55-C1 | User Manual English - Page 6
Overview - Back 1 2 3 1 2 1 3 Power Button Volume Up/Down Buttons Input Button HDMI Port USB 3.0 Ports Component Ports HDMI Port Optical/SPDIF Audio Out Port HDMI Ports RCA Audio Out Ports Ethernet Port 6 - Vizio Modèle P55-C1 | User Manual English - Page 7
1 BASIC REMOTE Overview Use the Basic Remote to control the basic functions of the P-Series Display. Power Turn the Display on or off. Input Change the currently displayed input. Link Activate pairing mode. (Between Display and Tablet Remote) Volume Up/Down Increase/decrease the loudness of the - Vizio Modèle P55-C1 | User Manual English - Page 8
1 TABLET REMOTE Overview The 6″ Android Tablet Remote brings the way you interact up to speed with the rest of your entertainment experience. Simply tap, swipe, or use voice controls to access a virtually limitless library of casting content. Power/Sleep/Wake Top Headphone port Volume buttons - Vizio Modèle P55-C1 | User Manual English - Page 9
1 Basic Tablet Remote Gestures The 6″ Android Tablet Remote brings the way you interact up to speed with the rest of your entertainment experience. A few hand gestures are all you need to access a virtually limitless library of casting content. Tap Drag Swipe Pinch 9 - Vizio Modèle P55-C1 | User Manual English - Page 10
1 Basic Android Functions There are a few basic functions that you should be familiar with before diving any deeper into the Android Tablet Remote. Power/Sleep/Wake button Press and hold the power button for a few seconds to power on the tablet. To turn off or reboot the tablet, press and hold the - Vizio Modèle P55-C1 | User Manual English - Page 11
mode on or off. Airplane mode means your tablet won't connect to a Wi-Fi signal, even when one is available. Location Tap to turn location services on or off. When turned on, certain apps can give you more relevant information, such as nearby restaurants or traffic conditions. Cast screen Tap to - Vizio Modèle P55-C1 | User Manual English - Page 12
1 Organizing your Android Home screens Change your wallpaper, add a widget, or change screen order by touching and holding the background of any Home screen. You can have an unlimited number of Home screens to the right. To add a new screen, swipe to the rightmost screen and drag an app or widget to - Vizio Modèle P55-C1 | User Manual English - Page 13
of the all-new collection of home theater displays, sound bars and home audio speakers that can all be controlled by one ingenious app: the VIZIO SmartCast app. With the app, you can browse movies, TV shows, music and more from multiple sources or apps in one view, without having to - Vizio Modèle P55-C1 | User Manual English - Page 14
WITH P-SERIES DISPLAY Need help installing the Display? Refer to the printed Quick Start Guide (included) for detailed instructions on how to install your new P-Series Display. You can also find a digital copy on support.vizio.com. 1. Turn on the P-Series Display by pressing the Power button on the - Vizio Modèle P55-C1 | User Manual English - Page 15
to. Select your wireless network from the list and enter your password. 5. Use the tablet to name your P-Series Display. 6. Take a moment to read the VIZIO Terms of Service and Privacy Policy, as well as Google's Terms of Service and Privacy Policy. When you are done, tap NEXT to continue. 15 - Vizio Modèle P55-C1 | User Manual English - Page 16
sign into your existing Google account. If you do not have one, tap Or create a new account to create a new account. Follow the on-screen instructions to complete the First-Time Setup. 9. The First-Time setup is complete. The - Vizio Modèle P55-C1 | User Manual English - Page 17
to discover and enjoy movies, shows, music and more. REGISTER FOR A MYVIZIO ACCOUNT 1. Launch the VIZIO SmartCast™ app. 2. Tap Create an Account to register for a MyVIZIO account. Follow the on-screen instructions to complete the registration process. If you do not want to register for a MyVIZIO - Vizio Modèle P55-C1 | User Manual English - Page 18
3 NAVIGATING THE SMARTCAST™ APP After you Creating/Logging into your MyVIZIO account, the home page of the SmartCast™ app is displayed. Menu Search Device Power Device Settings Device Input Volume Controls Device Menu The Device Menu is available throughout the SmartCast app, allowing you to - Vizio Modèle P55-C1 | User Manual English - Page 19
3 Swipe to reveal a list of content categorized into TV Shows, Movies, Music, Live TV, Kids, and Live Streams. You can also access these categorizes by tapping the button in the top left corner. OR 19 - Vizio Modèle P55-C1 | User Manual English - Page 20
3 USER PROFILE SETTINGS Every user can register their very own user profile (MyVIZIO, Facebook, or Google), keeping their personalized watchlists and collections. To access the Profile page: 1. Tap the button to reveal the side menu. 2. Tap View Profile. 20 - Vizio Modèle P55-C1 | User Manual English - Page 21
3 To modify the account settings: 1. Tap the button to access the account settings page. You can change the First Name, Last Name, E-mail Address, and password by tapping on each of them. To edit profile settings: 1. From the Profile page, tap Edit Profile. You can edit the Profile Color, Profile - Vizio Modèle P55-C1 | User Manual English - Page 22
3 PICKING SOMETHING TO WATCH After you get the hang of using the SmartCast app, it's time for you pick and choose something to watch. 1. Tap on TV Shows, Movies, Live TV, Kids, or Live Steam from the Home page. 2. Depending on which category you pick, the content will be organized into several - Vizio Modèle P55-C1 | User Manual English - Page 23
3 3. Tap on the title you want to watch to see information regarding the cast, meta scores, and etc. 4. A) Tap on the play button. B) Select On Demand or On Now (Online feed*) and tap the play button. C) For On Demand: Select a source and tap the play button. D) Your title begins playing on your - Vizio Modèle P55-C1 | User Manual English - Page 24
3 PICKING SOMETHING TO LISTEN TO If you are in the mood to listen to some music, you can also browse directly from the SmartCast app. 1. Tap on Music from the Home page. 2. Music will be organized into several collections (scroll up and down to reveal additional collection). You can pick your - Vizio Modèle P55-C1 | User Manual English - Page 25
3 3. Tap on the content you want to listen to. 4. A) Tap on the play button. B) Select On Demand or On Now (Online feed*) and tap the play button. C) For On Demand: Select a source and tap the play button. Your content begins playing on your SmartCast device. The Device Menu is displayed − allowing - Vizio Modèle P55-C1 | User Manual English - Page 26
3 WATCHLISTS While you are browsing for content, you can add titles to a watchlist (My Watchlist) where you can easily access them whenever you want. You can also set alerts to notify you when new episodes are available to watch. To add content to a watchlist: 1. From the Home page, tap on TV Shows, - Vizio Modèle P55-C1 | User Manual English - Page 27
3 3. Tap on the button and select Add to My Watchlist to add the title to your watchlist. 4. The Add to Watchlist menu appears. Here you can set an alert for the title, alerting when it will be aired. Tap on Set Alert to turn the notification on. Alert Types: New Airings Only, Live Airings Only, - Vizio Modèle P55-C1 | User Manual English - Page 28
3 To view, edit, and watch titles from your watchlist: 1. Tap on the button and select My Watchlist. 2. The My Watchlist menu is displayed. Tap on a title, select and source, and the content begins to play. 28 - Vizio Modèle P55-C1 | User Manual English - Page 29
3 To edit alerts and remove a title from your watchlist: 1. From the My Watchlist menu, tap on the alerts or remove it from the watchlist. button on each title to edit 29 - Vizio Modèle P55-C1 | User Manual English - Page 30
3 COLLECTIONS Add movies, and TV shows to your Collections, to build personally categorized lists of content. To add content to a Collections list: 1. Choose a title you want to add to a collection and tap on the and select Add to Collection. button 2. The Add to Collection menu appears. Here - Vizio Modèle P55-C1 | User Manual English - Page 31
3 To view, edit, and watch titles from your Collections: 1. Tap on the button and select Collections. 2. The Collections menu is displayed. Tap on a title, select and source, and the content begins to play. 31 - Vizio Modèle P55-C1 | User Manual English - Page 32
3 To remove titles from your Collection list(s): 1. From the Collections menu, tap on the Collection that contains the title you want to remove. 2. Tap to remove the title from the collection. 32 - Vizio Modèle P55-C1 | User Manual English - Page 33
the Home page, tap on the button and select Live TV. 2. The VIZIO SmartCast App automatically scans for any devices on the same network. Select your found, try rescanning by tapping Rescan Network or add your device manually by tapping Add a Channel Lineup for an Unsupported Device. * Live - Vizio Modèle P55-C1 | User Manual English - Page 34
3 3. If you chose Add a Channel Lineup for an Unsupported Device, follow the on-screen instructions to complete the setup. A B C D 34 - Vizio Modèle P55-C1 | User Manual English - Page 35
3 After you setup a TV connection, you can browse through the broadcast schedule, add programs to your Favorites and Watchlists. To browse through the Live TV broadcast schedule: 1. From the Home page, tap on Live TV or select Live TV from the menu. OR 2. Tap on the schedule button to display - Vizio Modèle P55-C1 | User Manual English - Page 36
3 To add content programs to your Favorites or Watchlists: • From the schedule page, tap on the button. Tap Add To/Remove From Favorites to add/remove the program from your favorites list. Tap Add To My Watchlists to add the program to your watchlist. To remove the program from your watchlist, see - Vizio Modèle P55-C1 | User Manual English - Page 37
3 MANAGING CATEGORIES You can add, remove, and rearrange the content categories on the Home page to your preference. All but the Movies and TV Shows categories can be removed. To add or remove a category: 1. From the Home page, tap on the Categories. button and select Manage 2. Tap on the button - Vizio Modèle P55-C1 | User Manual English - Page 38
Device Settings 3 SETTING UP ADDITIONAL SMARTCAST DEVICES To add additional SmartCast devices: 1. From the Home page, tap on the button and select Device Settings. 2. The VIZIO Devices menu is displayed. Tap ADD NEW DEVICE and follow the on-screen instructions to pair your SmartCast device. 38 - Vizio Modèle P55-C1 | User Manual English - Page 39
Devices menu, tap on the button and tap Remove to remove the SmartCast device from the SmartCast App. To modify SmartCast device settings: • From the VIZIO Devices menu, tap on the SmartCast device listed. See VIZIO SmartCast Display Settings on page 40 for detailed descriptions of each setting. 39 - Vizio Modèle P55-C1 | User Manual English - Page 40
3 To change your SmartCast device name: • From the Display Settings menu, tap on Device Name and enter a new name. Tap Save when you are done. 40 - Vizio Modèle P55-C1 | User Manual English - Page 41
3 ADJUSTING PICTURE SETTINGS In addition to letting you browse, watch, and listen to content, the VIZIO SmartCast App lets you adjust your SmartCast Display settings directly from the App. To access the Picture settings menu: • From the Display Settings menu, tap - Vizio Modèle P55-C1 | User Manual English - Page 42
3 Your VIZIO Display can be adjusted to suit your preferences and viewing conditions. Tap on each setting to see the available settings. Adjust settings with sliders by - Vizio Modèle P55-C1 | User Manual English - Page 43
3 • Backlight • Adjusts the LED brightness level to affect the overall brilliance of the picture. Backlight cannot be adjusted on some picture modes. • Brightness • Adjusts the black level of the picture. When this setting is too low, the picture may be too dark to distinguish details. When this - Vizio Modèle P55-C1 | User Manual English - Page 44
3 • Active LED Zones • Dynamically improves the contrast ratio of the picture by adjusting the backlight. The adjustment is controlled by the content on the screen. Swipe left to Disable and right to Enable. • Reduce Judder • Activates Smooth-Motion motion estimation/motion compensation, which - Vizio Modèle P55-C1 | User Manual English - Page 45
3 Adjusting the Picture Mode Edit Settings Picture Mode Settings allow you to make precise adjustments to the picture and to create picture modes to save groups of picture settings. • Save Picture Mode • Save a custom picture mode. • Lock Picture Mode • Prevent changes to custom picture modes. • - Vizio Modèle P55-C1 | User Manual English - Page 46
3 Locking/Unlocking a Custom Picture Mode Custom picture modes can be locked/unlocked with a unique PIN to prevent accidental changes to their settings. To lock all custom picture modes: 1. From the Picture Mode Edit menu, swipe the Lock Picture Mode switch to the right to lock a picture mode. ( - Vizio Modèle P55-C1 | User Manual English - Page 47
3 Deleting a Custom Picture Mode Custom picture modes that are no longer needed can be deleted. Inputs assigned to a deleted custom picture mode become assigned to the Calibrated picture mode. To delete custom picture modes: 1. From the Picture Mode Edit menu, Tap Delete Picture Mode. A dialogue - Vizio Modèle P55-C1 | User Manual English - Page 48
3 Adjusting the Color Calibration Settings Use the color calibration settings to calibrate the image using HSB, offset, gain, and 11 point white balance. You can also reset the color tuner values and perform calibration tests. Current Picture Mode Current Color Temperature To access the color - Vizio Modèle P55-C1 | User Manual English - Page 49
3 Enabling/Disabling Calibration Tests To enable/disable calibration tests: 1. From the Color Calibration menu, tap Calibration Tests. The Calibration Tests menu is displayed. 2. Select the test pattern you wish to enable. Adjust settings with switches by swiping left to disable and right to enable. - Vizio Modèle P55-C1 | User Manual English - Page 50
3 ADJUSTING AUDIO SETTINGS To access the Audio settings menu: • From the Display Settings menu, tap on Audio. The Audio menu is displayed. OR • From the Device Menu, tap on the button. The Display Settings menu is displayed. Then tap on Audio to access the Audio menu. 50 - Vizio Modèle P55-C1 | User Manual English - Page 51
3 To adjust the audio settings: • Speakers (Display Speakers) Turns the built-in speakers on or off. Select Auto to have the display automatically detect if there are any devices (such as a sound bar) connected to the Audio Out output ports. • Surround Sound - Surround sound uses DTS TruSurround™ to - Vizio Modèle P55-C1 | User Manual English - Page 52
3 ADJUSTING TIMER SETTINGS To access the Timers settings menu: • From the Display Settings menu, tap on Timers. The Timers menu is displayed. OR • From the Device Menu, tap on the button. The Display Settings menu is displayed. Then tap on Timers to access the Timers menu. 52 - Vizio Modèle P55-C1 | User Manual English - Page 53
3 Activating the Sleep Timer When activated, the display's sleep timer will turn the display off after a set period of time. To activate the sleep timer: 1. From the Timers menu, tap Sleep Timer. 2. Select the period of time after which you want the display to go to sleep: 30, 60, 90, 120, or 180 - Vizio Modèle P55-C1 | User Manual English - Page 54
3 ADJUSTING NETWORK SETTINGS To access the Network settings menu: • From the Display Settings menu, tap on Network. The Network menu is displayed. OR • From the Device Menu, tap on the button. The Display Settings menu is displayed. Then tap on Network to access the Network menu. 54 - Vizio Modèle P55-C1 | User Manual English - Page 55
Settings Advanced users can fine-tune the network settings using the Manual Setup feature. To manually change the settings: 1. From the Network menu, tap Manual Setup. The Manual Setup menu is displayed. 2. To change the settings manually, tap on DHCP and select Off. 3. Tap to adjust each setting - Vizio Modèle P55-C1 | User Manual English - Page 56
may require you to enter the display's MAC address in the router's settings. To find the display's MAC address: 1. From the Network menu, tap Manual Setup. The Manual Setup menu is displayed. 2. Find the MAC address for the display at the bottom of the list. The MAC addresses for the connections in - Vizio Modèle P55-C1 | User Manual English - Page 57
3 Testing your Network Connection To test your network connection: 1. From the Network menu, tap Test Connection. The Test Connection menu is displayed. 2. When the test is complete, your connection results are displayed. 57 - Vizio Modèle P55-C1 | User Manual English - Page 58
3 RENAMING DEVICES ON THE INPUT MENU To access the Inputs menu: • From the Display Settings menu, tap on Inputs. The Inputs menu is displayed. OR • From the Device Menu, tap on the button. The Display Settings menu is displayed. Then tap on Inputs to access the Inputs menu. 58 - Vizio Modèle P55-C1 | User Manual English - Page 59
. When you are done tap Save. Enabling HDMI Color Subsampling When connecting a HDMI 2.0 device, HDMI Color Subsampling needs to be enabled to support 4K resolution at 60hz. To enable/disable HDMI Color Subsampling: 1. From the Inputs menu, tap HDMI Color Subsampling. The HDMI Color Subsampling menu - Vizio Modèle P55-C1 | User Manual English - Page 60
3 CHANGING THE DISPLAY SYSTEM SETTINGS To access the System Settings menu: • From the Display Settings menu, tap on System. The System menu is displayed. OR • From the Device Menu, tap on the button. The Display Settings menu is displayed. Then tap on System to access the System menu. 60 - Vizio Modèle P55-C1 | User Manual English - Page 61
view a summary of the display settings: • From the System menu, tap System Information. The System Information menu is displayed. • System Information • Network Information • ULI Information • Service Reset - For service technician use only • Service Check - For service technician use only 61 - Vizio Modèle P55-C1 | User Manual English - Page 62
3 Changing the On-Screen Menu Language Your display can display the on-screen menu in different languages. To change the on-screen menu language: 1. From the System menu, tap Menu Language. 2. Tap on your preferred language (English, Español, or Français). Set Country Select your country of choice. - Vizio Modèle P55-C1 | User Manual English - Page 63
enables you to control HDMI-connected devices with the included Tablet Remote without any additional programming. Not all HDMI devices support CEC. See your device's user manual for details. To ensure the correct time is displayed, set the display's time zone: 1. From the System menu, tap CEC - Vizio Modèle P55-C1 | User Manual English - Page 64
3 Turning the Power Indicator On or Off The power indicator on the front of your display normally does not glow when the display is on. You can change this setting if you prefer the indicator to be on. To turn the power indicator light on or off: • From the System menu, swipe the Power Indicator - Vizio Modèle P55-C1 | User Manual English - Page 65
3 Adjusting the Reset & Admin Settings You can use the display's Reset & Admin menu to set a System PIN, restore the display to its factory default settings, enable/disable Smart Interactivity, and enable/disable the Store Demo. To set a system PIN code: 1. From the Reset & Admin menu, tap Set - Vizio Modèle P55-C1 | User Manual English - Page 66
3 To turn Smart Interactivity on or off: • From the Reset & Admin menu, tap Smart Interactivity. Tap Off or On. To enable/disable the Store Demo: • From the Reset & Admin menu, tap Store Demo. Tap Disable or Enable. 66 - Vizio Modèle P55-C1 | User Manual English - Page 67
3 MANAGE MOBILE DEVICES To access the Mobile Devices menu: • From the Display Settings menu, tap on Mobile Devices. The Mobile Devices menu is displayed. OR • From the Device Menu, tap on the button. The Display Settings menu is displayed. Then tap on System to access the System menu. 67 - Vizio Modèle P55-C1 | User Manual English - Page 68
3 Paired Mobile Devices The Mobile Devices menu provides a list of mobile devices paired to the display. You can use this menu to delete a pair device from display. To delete a paired device: 1. From the Mobile Devices menu, tap the button next to the device you want to delete. 2. A confirmation - Vizio Modèle P55-C1 | User Manual English - Page 69
Troubleshooting A Do You Have Questions? Find Answers At SUPPORT.VIZIO.COM Find help with: • New Product Setup • Connecting Your Devices • Technical Problems • Product Updates • And More Live Chat Support Available You can also contact our award-winning support team at: Phone: (877) 698-4946 (TOLL - Vizio Modèle P55-C1 | User Manual English - Page 70
USB Ports: Ethernet Port: Audio Outputs: OSD Languages: Ambient Light Sensor: Remote Control: Certifications: Voltage Range: Power Consumption: Standby Power: Zero Bright Pixel Guarantee: P50-C1 50" Class 49.51" 44.17 x 27.76 x 10.04" (112.2 x 70.52 x 25.50 cm) 44.17 x 25.56 x 2.48" (112.2 x 64.92 - Vizio Modèle P55-C1 | User Manual English - Page 71
: USB Ports: Ethernet Port: Audio Outputs: OSD Languages: Ambient Light Sensor: Remote Control: Certifications: Voltage Range: Power Consumption: Standby Power: Zero Bright Pixel Guarantee: P55-C1 55" Class 54.64" 48.74 x 30.34 x 10.04" (123.79 x 77.07 x 25.50 cm) 48.74 x 28.14 x 2.52" (123.79 - Vizio Modèle P55-C1 | User Manual English - Page 72
: USB Ports: Ethernet Port: Audio Outputs: OSD Languages: Ambient Light Sensor: Remote Control: Certifications: Voltage Range: Power Consumption: Standby Power: Zero Bright Pixel Guarantee: P65-C1 65" Class 64.53" 57.44 x 35.39 x 11.26" (145.90 x 89.90 x 28.60 cm) 57.44 x 32.99 x 2.54" (145.90 - Vizio Modèle P55-C1 | User Manual English - Page 73
B P75-C1 Screen Size: 75" Class Viewable Area: 74.54" Dimensions w/ Stand: 66.21 x 40.57 x 13.74" (168.18 x 103.05 x 34.90 cm) Dimensions w/o Stand: - Vizio Modèle P55-C1 | User Manual English - Page 74
How to Get Service Before obtaining warranty service, you may visit www.vizio.com for additional help and troubleshooting. To obtain warranty service, contact VIZIO Technical Support via email at [email protected] or via phone at 877 MY VIZIO (877-698-4946). The VIZIO Technical Support hours are - Vizio Modèle P55-C1 | User Manual English - Page 75
from state to state and province to province. This warranty applies to the greatest extent permitted by applicable law. General No employee or agent of VIZIO may modify this warranty. If any term of this warranty, other than the class action waiver, is found to be unenforceable, that term will be - Vizio Modèle P55-C1 | User Manual English - Page 76
the most updated version of this Quick Start Guide and the associated User Manual, go to http://www.vizio.com. © 2016 VIZIO, Inc. All Right Reserved. This Quick Start Guide may not be copied in whole or in part without the written permission of VIZIO, Inc. VIZIO, Inc. has made reasonable efforts to - Vizio Modèle P55-C1 | User Manual English - Page 77
, and if not installed and used in accordance with the instructions, may cause harmful interference to radio communications. However, there is -interference basis. Should the user seek to obtain protection from other radio services operating in the same TV bands, a radio license is required. Please - Vizio Modèle P55-C1 | User Manual English - Page 78
© 2016 VIZIO INC. ALL RIGHTS RESERVED. 160316OC-US-NC
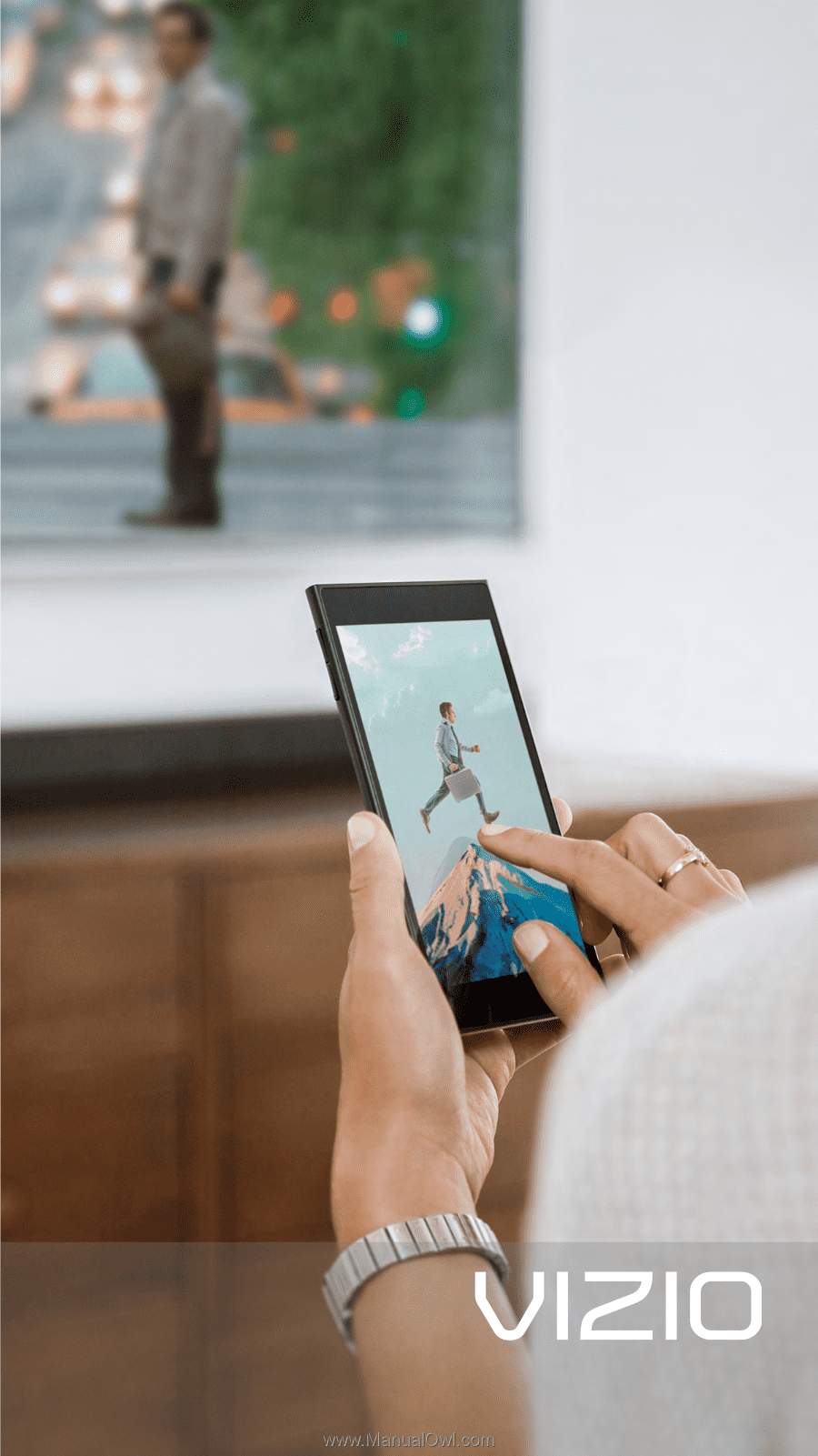
USER MANUAL
P50-C1, P55-C1, P65-C1, & P75-C1