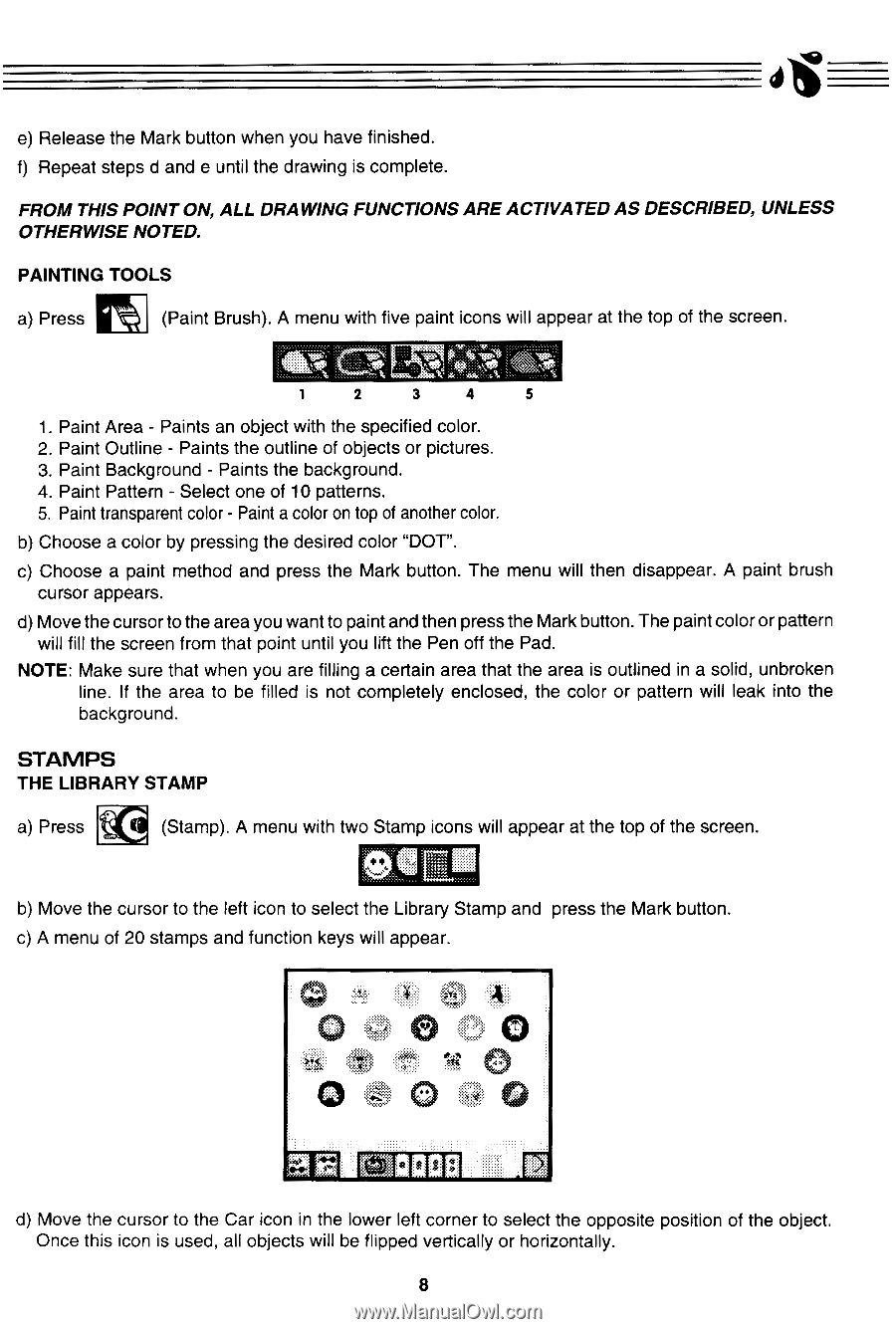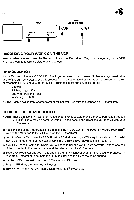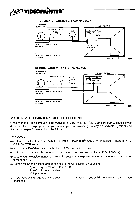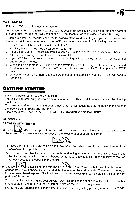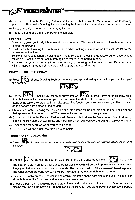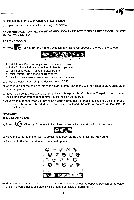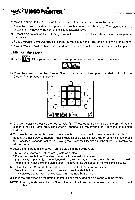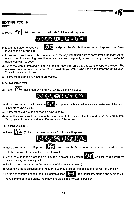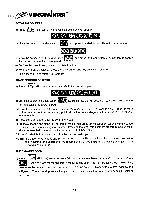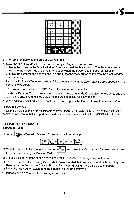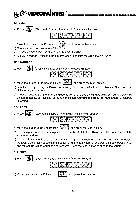Vtech Master Video Painter User Manual - Page 11
Vtech Master Video Painter Manual
 |
View all Vtech Master Video Painter manuals
Add to My Manuals
Save this manual to your list of manuals |
Page 11 highlights
4i e) Release the Mark button when you have finished. f) Repeat steps d and e until the drawing is complete. FROM THIS POINT ON, ALL DRAWING FUNCTIONS ARE ACTIVATED AS DESCRIBED, UNLESS OTHERWISE NOTED. PAINTING TOOLS a) Press (Paint Brush). A menu with five paint icons will appear at the top of the screen. 1 2 3 4 5 1. Paint Area - Paints an object with the specified color. 2. Paint Outline - Paints the outline of objects or pictures. 3. Paint Background - Paints the background. 4. Paint Pattern - Select one of 10 patterns. 5. Paint transparent color - Paint a color on top of another color. b) Choose a color by pressing the desired color "DOT". c) Choose a paint method and press the Mark button. The menu will then disappear. A paint brush cursor appears. d) Move the cursor to the area you want to paint and then press the Mark button. The paint color or pattern will fill the screen from that point until you lift the Pen off the Pad. NOTE: Make sure that when you are filling a certain area that the area is outlined in a solid, unbroken line. If the area to be filled is not completely enclosed, the color or pattern will leak into the background. STAMPS THE LIBRARY STAMP a) Press (Stamp). A menu with two Stamp icons will appear at the top of the screen. b) Move the cursor to the left icon to select the Library Stamp and press the Mark button. c) A menu of 20 stamps and function keys will appear. 0 000 OC) t:) d) Move the cursor to the Car icon in the lower left corner to select the opposite position of the object. Once this icon is used, all objects will be flipped vertically or horizontally. 8