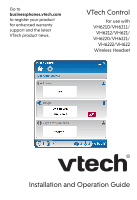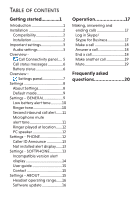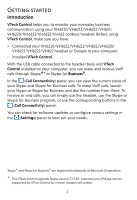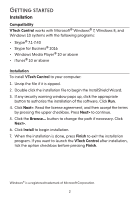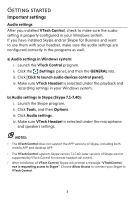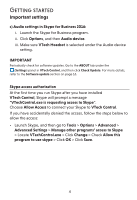Vtech VH6212 VTech Control Installation and Operation Guide
Vtech VH6212 Manual
 |
View all Vtech VH6212 manuals
Add to My Manuals
Save this manual to your list of manuals |
Vtech VH6212 manual content summary:
- Vtech VH6212 | VTech Control Installation and Operation Guide - Page 1
Go to businessphones.vtech.com to register your product for enhanced warranty support and the latest VTech product news. VTech Control for use with VH6210/VH6211/ VH6212/VH621/ VH6220/VH6221/ VH6222/VH622 Wireless Headset Installation and Operation Guide - Vtech VH6212 | VTech Control Installation and Operation Guide - Page 2
of contents Getting started 1 Introduction 1 Installation 2 Compatibility 2 Installation 2 Important settings 3 Audio settings 3 Overview 13 Incompatible version alert display 14 User guide 15 Contact 15 Settings - About 15 Headset operating range......16 Software update 16 Operation - Vtech VH6212 | VTech Control Installation and Operation Guide - Page 3
to monitor your everyday business communication using your VH6210/VH6211/VH6212/VH621/ VH6220/VH6221/VH6222/VH622 cordless headset. Before using VTech Control, make sure you have: • Connected your VH6210/VH6211/VH6212/VH621/VH6220/ VH6221/VH6222/VH622 headset or Dongle to your computer. • Installed - Vtech VH6212 | VTech Control Installation and Operation Guide - Page 4
Getting started Installation Compatibility VTech Control works with Microsoft® Windows® 7, Windows 8, and Windows 10 systems with the following programs: • Skype® 7.1-7.40 • Skype for Business® 2016 • Windows Media Player® 10 or above • iTunes® 10 or above Installation To install VTech Control to - Vtech VH6212 | VTech Control Installation and Operation Guide - Page 5
40): i. Launch the Skype program. ii. Click Tools, and then Options. iii. Click Audio settings. iv. Make sure VTech Headset is selected under the microphone and speakers settings. NOTES: • The VTech Control does not support the APP versions of Skype, including both mobile APP and desktop APP. • The - Vtech VH6212 | VTech Control Installation and Operation Guide - Page 6
Audio settings in Skype for Business 2016: i. Launch the Skype for Business program. ii. Click Options, and then Audio device. iii. Make sure VTech Headset is selected under the Audio device setting. IMPORTANT Periodically check for software updates. Go to the ABOUT tab under the (Settings) panel in - Vtech VH6212 | VTech Control Installation and Operation Guide - Page 7
calls when there are multiple calls. 3. Battery status • Displays the battery status of the active headset when it is placed in the headset base (see page 6). 4. Current mode • Displays whether the active headset is in Phone or PC mode. 5. Microphone volume • Display the current microphone volume of - Vtech VH6212 | VTech Control Installation and Operation Guide - Page 8
does not support the desktop API of Skype. There is an incoming call. The Skype/Skype for Business version you are using is not compatible with the headset is placed in the headset base. The headset battery has no or very little charge. The headset battery is less than 50% charged. The headset - Vtech VH6212 | VTech Control Installation and Operation Guide - Page 9
Getting started Overview - Settings panel 1. General, PHONE, Softphone, and About tabs •��C�l�ic��k�t�h��e��ta��b��o�f��th��e��s�e�t�t�in��g��y�o�u��w��a��n�t�t�o��e��d�i�t�(�s�e�e� Settings on pages 8-16). 2. Introduction panel • Provides an introduction for each item in the SETTINGS panel. 3. - Vtech VH6212 | VTech Control Installation and Operation Guide - Page 10
, or when their versions are incompatible with this software. • ABOUT tab You can download this Installation and Operation Guide, or to get customer support. You can also set headset operating range, check the current software and firmware versions, or check if there is an updated software version - Vtech VH6212 | VTech Control Installation and Operation Guide - Page 11
)�p�a��n�e�l�. 2. Click the General tab. 3. Click i�n��t�h��e� Default mode drop-down menu. 4. Click Phone. 5. Click the APPLY button to confirm.� The PHONE light on the headset base turns on. NOTE: • You cannot make phone calls (in PHONE mode) using this software. You have to use the deskphone your - Vtech VH6212 | VTech Control Installation and Operation Guide - Page 12
alert drop-down menu. 4. Click Enable or Disable. 5. Click APPLY to confirm. Ringer tone You can choose one of 10 ringer tones for the headset. 1. Click the� (Settings) panel. 2. Click the General tab. 3. Click in the Ringer tone drop- down menu. 4. Click the desired ringer tone. 5. Click APPLY to - Vtech VH6212 | VTech Control Installation and Operation Guide - Page 13
inbound call alert drop-down menu. 4. Click Continuous, Play once or Ignore. 5. Click APPLY to confirm. Microphone mute alert tone If the headset microphone is muted, the headset beeps twice every 30 seconds to alert you. You can enable or disable this alert tone. To enable or disable the alert tone - Vtech VH6212 | VTech Control Installation and Operation Guide - Page 14
connected. See the Audio settings in Windows system section on page 3. PC speaker If you have chosen the ringer to be played through both the headset and PC speaker, you have to choose the appropriate speaker setting. 1. Click the (Settings) panel. 2. Click the PHONE tab. 3. Click in the PC Speaker - Vtech VH6212 | VTech Control Installation and Operation Guide - Page 15
Getting started Settings - Softphone Caller ID Announce The Caller ID Announce feature lets you know who is calling through softphone without having to look at the display. You can enable or disable the Caller ID Announce feature for softphone calls. 1. Click the� (Settings)�p�a��n�e�l�. 2. Click - Vtech VH6212 | VTech Control Installation and Operation Guide - Page 16
Getting started Settings - Softphone Incompatible version alert display If the current Skype or Skype for Business installed on your computer is not compatible with this software, the Skype/Skype for Business status bar in the (Call Connectivity) panel will show Incompatible version. You can enable - Vtech VH6212 | VTech Control Installation and Operation Guide - Page 17
You can download this Software application - Installation and Operation Guide from our webpage. 1. Click the� (Settings) panel. 2. Click the About tab. 3. Click User Guide in the Support section. Contact You can obtain customer support information from our Contact Us webpage. 1. Click the� (Settings - Vtech VH6212 | VTech Control Installation and Operation Guide - Page 18
the operating range you set, the higher the intensity of signal there will be. 1. Click the� (Settings) panel. 2. Click the About tab. 3. Click in the Headset operating range drop-down menu. 4. Click the desired operating range. • High - up to 500 feet. • Middle - up to 200 feet. • Low - up to 50 - Vtech VH6212 | VTech Control Installation and Operation Guide - Page 19
Operation Making, answering and ending calls Log in Skype/Skype for Business To make or receive VoIP calls via Skype/Skype for Business, make sure you logged in to the respective program before use. 1. Launch the Skype/Skype for Business program. 2. Enter your user ID and password to log in to the - Vtech VH6212 | VTech Control Installation and Operation Guide - Page 20
Skype/Skype for Business status bar under the (Call Connectivity) panel. • Press the or button on your headset. • Lift the headset from the charging cradle, if the auto answer feature is turned on at the headset base/charger. End a call To end a Skype/Skype for Business call: You can choose one of - Vtech VH6212 | VTech Control Installation and Operation Guide - Page 21
allows you to turn off the microphone or the volume of the headset earpiece. To mute a call: • Click at the bottom of VTech Control to turn off the headset microphone. turns gray. The MUTE/SPARE BATT light on the headset base flashes. If you have enabled the microphone mute alert setting, a short - Vtech VH6212 | VTech Control Installation and Operation Guide - Page 22
sure it is compatible with this software. See Compatibility on page 2. • Make sure your hard drive has enough space to install VTech Control. • Make sure the file is not corrupted. You can download VTech Control from businessphones.vtech.com/support/downloads again. I cannot run VTech Control. • Try - Vtech VH6212 | VTech Control Installation and Operation Guide - Page 23
your VH6210/VH6211/VH6220/VH6221 user's manual for more information. I cannot see the headset mode, and the and icons are always in gray on the bottom of VTech Control. • Make sure you have correctly installed the headset and headset base. Refer to your VH6210/VH6211/VH6220/VH6221 user's manual for - Vtech VH6212 | VTech Control Installation and Operation Guide - Page 24
the default mode setting in VTech Control. • Make sure the headset is registered to the headset base or Dongle. See the Adding and registering headsets section in the VH6210/ VH6211/VH6220/VH6221 or the Registering Headset to Dongle section in VH6212/VH6222 user's manual for details. • If you are - Vtech VH6212 | VTech Control Installation and Operation Guide - Page 25
Designed to fit your home. And your life. VTech Communications, Inc. A member of THE VTECH GROUP OF COMPANIES. VTech is a registered trademark of VTech Holdings Limited. Skype® and Skype for Business® are registered trademarks of Microsoft Corporation. Windows® is a registered trademark of Microsoft
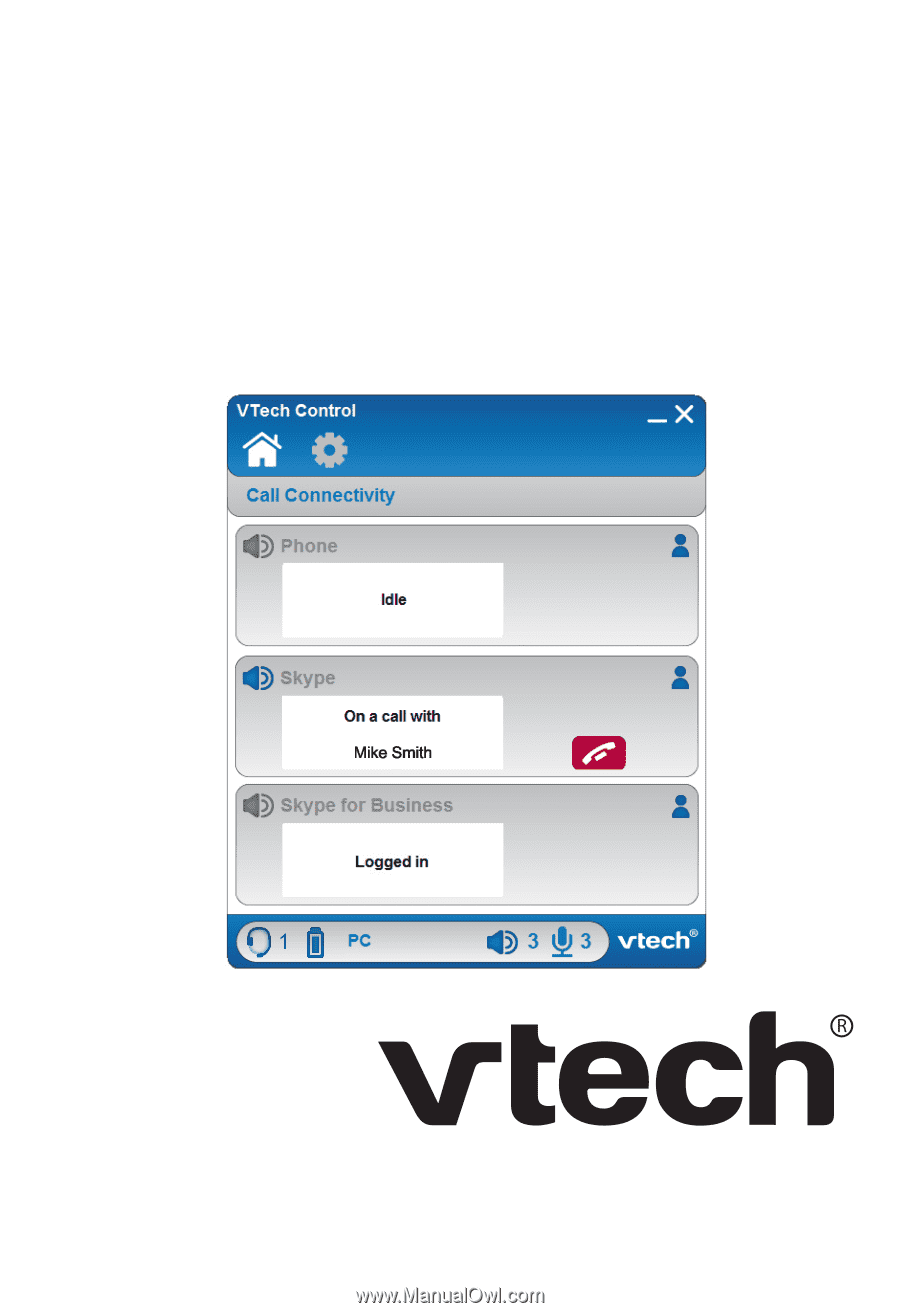
VTech Control
for use with
VH6210/VH6211/
VH6212/VH621/
VH6220/VH6221/
VH6222/VH622
Wireless Headset
Installation and Operation Guide
Go to
businessphones.vtech.com
to register your product
for enhanced warranty
support and the latest
VTech product news.