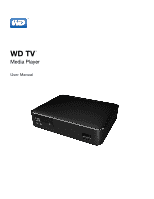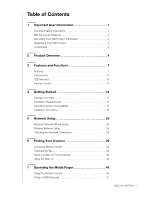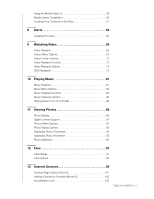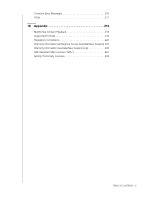Western Digital TV Media Player User Manual
Western Digital TV Media Player Manual
 |
View all Western Digital TV Media Player manuals
Add to My Manuals
Save this manual to your list of manuals |
Western Digital TV Media Player manual content summary:
- Western Digital TV Media Player | User Manual - Page 1
WD TV™ Media Player User Manual - Western Digital TV Media Player | User Manual - Page 2
User Information 1 Important Safety Instructions 1 WD Service and Support 2 Recording Your WD Product Information 3 Registering Your WD Product 3 Accessories 3 2 Product Overview 4 3 Features and Functions 7 Features 7 Connections 9 LED Indicator 10 Remote Control 11 4 Getting Started - Western Digital TV Media Player | User Manual - Page 3
Using the Media Player UI 49 Media Library Compilation 55 Locating Your Contents on the Drive 57 8 Alerts 63 Updating Firmware 64 9 Watching Video Your iPod 88 11 Viewing Photos 89 Photo Display 89 Digital Camera Support 91 Photos Menu Options 91 Photo Display Options 93 Displaying - Western Digital TV Media Player | User Manual - Page 4
Picasa 137 SHOUTcast Radio 144 SiriusXM 148 Spotify 150 TuneIn 156 Tweet by WD TV 160 YouTube 163 14 News Feed (RSS 173 Reading News Feeds 173 News System 201 About 207 Media Library 208 17 System Maintenance 210 System Firmware Upgrade 210 Troubleshooting 213 TABLE OF CONTENTS - Western Digital TV Media Player | User Manual - Page 5
Common Error Messages 216 FAQs 217 18 Appendix 218 Multiformat Content Playback 218 Supported Formats 219 Regulatory Compliance 223 Warranty Information (All Regions Except Australia/New Zealand) 225 Warranty Information (Australia/New Zealand only 226 GNU General Public License (" - Western Digital TV Media Player | User Manual - Page 6
WD TV Media Player User Manual 1 Important User Information Important Safety Instructions time. „ Refer all servicing to qualified service personnel. Servicing is required when the . „ Carefully read and follow the Quick Install Guide and User Manual. „ Do not operate this device outside the - Western Digital TV Media Player | User Manual - Page 7
WD TV Media Player User Manual WD Service and Support Should you encounter any problem, please give us an opportunity to address it before returning this product. Most technical support questions can be answered through our knowledge base or e-mail support service at http://support.wd Thailand 00 - Western Digital TV Media Player | User Manual - Page 8
WD TV Media Player User Manual Recording Your WD Product Information In the following table, write the serial and model numbers of your new WD product. You can find this information on the label on the bottom of the device. You should also note the date of purchase. This information - Western Digital TV Media Player | User Manual - Page 9
WD TV Media Player User Manual 2 Product Overview Thank you for purchasing a WD TV media player. This user manual provides step-bystep instructions for installing and using your new media player. For the latest WD product information and news, visit our website at www.wd.com. All your media, on your - Western Digital TV Media Player | User Manual - Page 10
WD TV Media Player User Manual High-performance, streaming-ready Wi-Fi® - Includes the latest wireless technology -- extended-range Wireless-N -- giving you the speed you need to stream HD. Automatic play - Select your favorite Internet service the included programmable remote control to make your - Western Digital TV Media Player | User Manual - Page 11
WD TV Media Player User Manual File Management „ Copy files between USB drives and transfer files between a USB drive connected to the media player and your computer. HDMI and composite video output - The HDMI port lets you connect to the highest quality HDTV or home theater. Additional composite ( - Western Digital TV Media Player | User Manual - Page 12
WD TV Media Player User Manual 3 Features and Functions Features The animated interface makes it easy to navigate and enjoy your media and the best of the Internet. Make it personal and have fun. Menus Organized, categorized and ready to play - The WD TV media player finds and categorizes all the - Western Digital TV Media Player | User Manual - Page 13
WD TV Media Player User Manual Audio/Video Interface „ HDMI interface for digital audio and high-definition video. „ Composite interface (mini-jack) for analog AV connection. „ S/PDIF (optical) audio for high-fidelity digital audio. „ Auto source function enables the HD media player to detect and - Western Digital TV Media Player | User Manual - Page 14
Connections WD TV Media Player User Manual Item 1 2 3 4 5 6 7 8 12 3 4 5 6 7 8 Component USB port 1 Reset button (bottom of device) Power jack S/PDIF (optical) audio port Ethernet port HDMI port USB port 2 Composite jack Description Supports connection of compatible removable storage - Western Digital TV Media Player | User Manual - Page 15
LED Indicator WD TV Media Player User Manual 1 2 Item 1 2 Component Infrared receiver LED Description • Receives signals from the remote control. Point the tip of the remote control to the infrared receiver and ensure that the path between the two is unobstructed. • On-The power cable is - Western Digital TV Media Player | User Manual - Page 16
Remote Control WD TV Media Player User Manual CAUTION: Do not expose the batteries or the remote control with batteries installed to excessive heat (direct sunlight, fire, etc.). 1. Infrared transmitter 1 2. POWER 3. Subtitle 4. PREV (track), STOP, NEXT (track) 2 11 5. Back (last screen) - Western Digital TV Media Player | User Manual - Page 17
WD TV Media Player User Manual Home Screen The WD TV Remote app UI home screen includes many of the same functions as the physical remote control unit (see "Using the Remote Control" on page 45 for details about these functions). You can use finger gestures to mimic the functions of the arrow and OK - Western Digital TV Media Player | User Manual - Page 18
WD TV Media Player User Manual Services Tab Touch the services icon on the left side of the UI screen to display all services in alphabetical order. You can scroll through the list of services and launch them from within this tab (see "Internet Services" on page 99 for details about services). Touch - Western Digital TV Media Player | User Manual - Page 19
Media Player User Manual WD TV media player Remote control and Two AAA batteries Composite AV cable AC power adapter Quick Install Guide Installation Requirements „ Standard or HDTV with a composite (standard A/V) or HDMI input „ An available network connection for online content and services - Western Digital TV Media Player | User Manual - Page 20
WD TV Media Player User Manual Installation Procedure The media player installation procedure is outlined below: 1. Connect the power cable. See "Step 1 - Connecting the Power Cable" on page 15. 2. Connect the media player to your TV or entertainment unit. See "Step 2 - Connecting the Media Player" - Western Digital TV Media Player | User Manual - Page 21
WD TV Media Player User Manual Step 2 - Connecting the Media Player The following figures illustrate the cable connections supported by the media player. The standard connection uses the included composite-to-mini AV cables. Note: HDMI and S/PDIF (optical) cables are sold separately. Important: - Western Digital TV Media Player | User Manual - Page 22
WD TV Media Player User Manual HDMI Video and Audio (High Definition) HDMI combines high-definition video, multi-channel audio, and inter-component control in a single digital cable. This interface provides video quality resolution of up to 1080p. To connect your media player using an HDMI cable: 1. - Western Digital TV Media Player | User Manual - Page 23
WD TV Media Player User Manual Composite AV Connection (Standard Definition) To use a composite connection: 1. Plug the mini-connector into the composite port on the media player. 2. Plug the opposite ends into the composite input ports on your TV, yellow to yellow, red to red, and white to white. - Western Digital TV Media Player | User Manual - Page 24
WD TV Media Player User Manual Home Theater (High Definition) To connect a home theater system: 1. Plug an HDMI cable into the HDMI connector on the media player. 2. Plug the opposite end into the HDMI In port on your A/V receiver. 3. Plug an HDMI cable into the HDMI Out port on your A/V receiver. - Western Digital TV Media Player | User Manual - Page 25
WD TV Media Player User Manual Step 3 - Connecting a USB Device (Optional) The media player has two USB ports that support playback from WD USB external drives.* * For a list of supported WD external drives, see article #5688 in or knowledge base at http://support.wd.com. To connect the USB device: - Western Digital TV Media Player | User Manual - Page 26
WD TV Media Player User Manual Removing a USB Device To prevent data loss, it is highly recommended that you first press the EJECT button on the remote control before removing a USB device. To remove a USB device: 1. Press the EJECT button 2. Press / to select the USB device. 3. Press OK. With the - Western Digital TV Media Player | User Manual - Page 27
WD TV Media Player User Manual Step 4 - Connecting to Your Network The media player can be connected to your home network to access the Internet and network storage using a wired or wireless network connection. A network connection provides access to locally stored and online media content. After - Western Digital TV Media Player | User Manual - Page 28
WD TV Media Player User Manual 5 Network Setup The media player can be connected to the local area network using a wired or wireless network connection for access to streaming video and online and offline media content. Ethernet Network (Wired) Setup Follow these steps to automatically set up a - Western Digital TV Media Player | User Manual - Page 29
WD TV Media Player User Manual 5. Select or to accept or decline usage statistics sharing. If you accept, select Yes, then press OK. Press OK to accept the Consent to Use of Data. 6. When finished, the following screen displays. Press OK. To change or manually configure your wired network setup ( - Western Digital TV Media Player | User Manual - Page 30
WD TV Media Player User Manual Auto Search or Manually Enter Wireless Network Name 1. Press / to select your language in the setup wizard Welcome screen, then press OK. 2. Auto Search: Press / to select your wireless network from the list, and press OK. Proceed to step 5. Manual: Depending on your - Western Digital TV Media Player | User Manual - Page 31
WD TV Media Player User Manual 5. If necessary, use the navigation buttons to type in the passcode for the access point, select Submit, then press OK. 6. you want to use, then press OK. WPS Button 1. Press the WPS button on your wireless router. 2. Press OK on the remote. NETWORK SETUP - 26 - Western Digital TV Media Player | User Manual - Page 32
WD TV Media Player User Manual PIN Code 1. Enter the WPS PIN code shown on-screen in your wireless router's web configuration page. 2. Press OK on the remote. After performing one of the wireless setup functions above, press OK. The wizard begins automatic network connection. Select your time zone - Western Digital TV Media Player | User Manual - Page 33
WD TV Media Player User Manual Checking the Network Connection If you experience network problems, check the network connection to determine the cause of the problem. To check the network connection: 1. Press Setup on the remote. 2. Press / to select Network Settings, then press OK. 3. Press / to - Western Digital TV Media Player | User Manual - Page 34
WD TV Media Player User Manual 6 Finding Your Content This section describes how you can use the media player to access your digital media collection over the local network. „ Access network attached storage - view and play back digital media content stored on your network attached storage device or - Western Digital TV Media Player | User Manual - Page 35
WD TV Media Player User Manual Content Source Best for accessing... My Media Library All available network shares and attached USB storage (slow scan- depending on the number of files and connection speed, the scanning time required to compile the media library may be increased). Local Storage - Western Digital TV Media Player | User Manual - Page 36
storage and WD TV Live™ Hub media centers. The benefit of using a media server is that it aggregates the content together from the device that is hosting it. The media server hosts a list of supported file formats with metadata information that allows a client device like the media player to easily - Western Digital TV Media Player | User Manual - Page 37
WD TV Media Player User Manual Network Share The media player supports Windows (SMB/CIFS), Mac (AFP), and Linux (NFS) network shares (to turn on Linux share support, see "Linux Share (NFS) Support" on page 199). Windows Shares Windows Shares uses Samba (also known as SMB/CIFS), a more common - Western Digital TV Media Player | User Manual - Page 38
WD TV Media Player User Manual Accessing a Shared Folder To create a shared folder, follow the instructions Supported content for the selected media type displays. 4. Select the content you wish to access, then press OK to start media Online Service This menu allows you to connect to media content - Western Digital TV Media Player | User Manual - Page 39
WD TV Media Player User Manual default anonymous login displays if no password is set for the device. When this happens, accept the default login, select , then press OK. Select Remember Me and press OK to have the media player remember the user name and password for the resource. Transferring Files - Western Digital TV Media Player | User Manual - Page 40
WD TV Media Player User Manual Moving Files Between the Media Player and a Windows Computer 1. Connect the USB hard drive you need for the file transfer to your media player. 2. Ensure that your computer is on the same network as your media player and that the file sharing option is enabled. Refer - Western Digital TV Media Player | User Manual - Page 41
WD TV Media Player User Manual (b) To map the drive manually, click No. Click on the name of the attached storage device in the Map Network Share list, then select an available drive letter. Click Yes - Western Digital TV Media Player | User Manual - Page 42
WD TV Media Player User Manual Moving Files Between the Media Player and a Windows Computer 1. Connect the USB hard drive you need for the file transfer to your media player. 2. Ensure that your computer is on the same network as your media player and that the file sharing option is enabled. Refer - Western Digital TV Media Player | User Manual - Page 43
WD TV Media Player User Manual 5. Click the USB drive you need for the file transfer to display its contents. 6. Locate the file(s) you intend to transfer and perform a Copy/Paste, Cut/Paste, or Drag/Drop operation. FINDING YOUR CONTENT - 38 - Western Digital TV Media Player | User Manual - Page 44
view and play back digital media content stored on your computer by sharing one or more folders containing the media. Make sure the media player and your computer are both attached to the network, see Article #3787 in our knowledge base at http://support.wd.com, then follow the instructions for your - Western Digital TV Media Player | User Manual - Page 45
WD TV Media Player User Manual Using the Web UI The media player provides a Web-based user interface (UI) that can be used to control certain functions. You must use a network-connected computer or smart phone to use the Web UI. Important: Your media player must be set up on the network (see " - Western Digital TV Media Player | User Manual - Page 46
WD TV Media Player User Manual System Click System in the Web UI home page to manage the system status of your media player and view general network information and important messages. You can change the password, set the device name, view network information, and choose date and time - Western Digital TV Media Player | User Manual - Page 47
WD TV Media Player User Manual Enter on-screen keyboard commands in the Submit field using your computer or smartphone keyboard, then click or press Submit when finished. Appearance The media player supports interchangeable user interfaces called themes. Themes alter the player's visual appearance, - Western Digital TV Media Player | User Manual - Page 48
WD TV Media Player User Manual RSS Click RSS to view your RSS subscriptions and category folders. Here, you can add a new top of the pane, then click OK. To download files to USB storage attached to the media player, enter the information required for each download method. FINDING YOUR CONTENT - 43 - Western Digital TV Media Player | User Manual - Page 49
WD TV Media Player User Manual Support Click Support to access Express Customer Support and Support Documentation including product documentation, FAQ's, and a WD TV user forum. Logout Click the Logout button in the main menu to log out of the Web UI. FINDING YOUR CONTENT - 44 - Western Digital TV Media Player | User Manual - Page 50
WD TV Media Player User Manual 7 Operating the Media Player Using the Remote Control The media player's ergonomic remote control lets you navigate the Home screen, browse for media files, enable playback options, and customize the system settings. The infrared sensor detects signals from the remote. - Western Digital TV Media Player | User Manual - Page 51
WD TV Media Player User Manual Button EJECT Next Page Prev Page MUTE Subtitle Audio Setup Alpha-numeric keys A, B, C, D Function Safely removes a USB device Displays the next page in the UI. Allows viewing of continued next, more service shortcut/function keys. See "Remote Settings" on page 200. - Western Digital TV Media Player | User Manual - Page 52
WD TV Media Player User Manual Using a USB Keyboard As an alternative to using the remote control, you can plug a USB keyboard into either of the two USB ports on the media player. Key or key sequence Function HOME Displays the main menu and the various options for playback of files and device - Western Digital TV Media Player | User Manual - Page 53
WD TV Media Player User Manual Key or key sequence Function Z (Zoom) Zooms in on the preset. CTRL + A CTRL + B CTRL + C CTRL + D User assignable shortcut/function keys. See "Remote Settings" on page 200. Default settings are as follows (only valid when inside the Videos, Music, or Photos - Western Digital TV Media Player | User Manual - Page 54
WD TV Media Player User Manual Using the Media Player UI The Home screen displays when turn on your media player or press HOME on the remote control. The menu options in this screen let you access services, browse your media library and configure the media player's settings. There are two different - Western Digital TV Media Player | User Manual - Page 55
WD TV Media Player User Manual Home Page Service Options Select a service in the home page and press Options to view service options. See "Services Page Options (Grid UI)" on page 101 for Services page options. Parental Control Setup This function sets parental control and keeps others from using - Western Digital TV Media Player | User Manual - Page 56
WD TV Media Player User Manual To unblock a service: 1. Select the blocked service, then press Options. 2. Select Parental Control Setup and press OK. 3. With Unblock Service selected, press OK. 4. Enter the password you set to block the service using the on-screen keyboard. Auto Play at Startup - Western Digital TV Media Player | User Manual - Page 57
WD TV Media Player User Manual Mochi UI Home Screen Options The home screen options in the Mochi UI are: „ Videos „ Music „ Photos „ Files „ Setup „ Services „ Live TV „ Games „ News Feed „ New Firmware (automatically detects new firmware and only appears when new firmware is available) „ Now - Western Digital TV Media Player | User Manual - Page 58
WD TV Media Player User Manual Media Player Dashboard Press at the home screen or navigate to then press OK in the in the Videos, Music, or Photos menus to launch the dashboard. Press or Back to exit the dashboard. Your Favorites are shown by default. Navigate to to filter the media files and - Western Digital TV Media Player | User Manual - Page 59
WD TV Media Player User Manual Dashboard Options With a file selected in any of the dashboard categories, press Options. "Select Multiple" on page 69). Setting Time and Weather „ To set the time in the media player screen display, see "Set Time & Country" on page 202. „ To set the temperature in the - Western Digital TV Media Player | User Manual - Page 60
WD TV Media Player User Manual Media Library Compilation Media Library Compilation refers to the process of scanning and consolidating the media contents of the media player, network attached storage, or an attached USB device into one comprehensive database so that you can easily browse and locate - Western Digital TV Media Player | User Manual - Page 61
WD TV Media Player User Manual Supported Categories for Media Library Compilation Once the media library compilation process is completed, all available media files are organized under their respective media type directory. By default, media contents are displayed as thumbnails (music album/movie - Western Digital TV Media Player | User Manual - Page 62
WD TV Media Player User Manual Locating Your Contents on the Drive There are two ways of locating a particular media file depending on whether or not the media library compilation function is enabled. Manual Search You can manually search for a media file by navigating to the specific media section - Western Digital TV Media Player | User Manual - Page 63
WD TV Media Player User Manual Photo: „ Display thumbnail Video: „ Display embedded cover art „ If no embedded cover art is available, display image file associated associated with the video file to be played (for example video.mkv will be associated with video.JPG) OPERATING THE MEDIA PLAYER - 58 - Western Digital TV Media Player | User Manual - Page 64
WD TV Media Player User Manual Search Function You must first enable the Media Library Compilation feature before using the Search function. Go to "Media Library Compilation" on page 55 for instructions. To perform a media search: 1. Go to the main browser screen of the type of media you want to - Western Digital TV Media Player | User Manual - Page 65
, then press OK twice. WD TV Media Player User Manual 5. Using the on-screen keyboard: „ Use the navigation buttons to select a character, then press OK to input it in the search bar. Alternatives to this method are as follows: - Use the alpha-numeric keys on the remote control to enter search - Western Digital TV Media Player | User Manual - Page 66
WD TV Media Player User Manual „ Navigate to and press OK to move the cursor backward to move the cursor forward in the Search field). To use search history: „ Press the SEARCH button on the remote control. This toggles you to the Search History list. „ Press / to select a search from the display. „ - Western Digital TV Media Player | User Manual - Page 67
WD TV Media Player User Manual If media files matching the search parameters you set are found, they will be listed as shown below (the result of entering 'bea' in Photos). Use the navigation buttons to select the media file you are looking for, and then press OK or to initiate playback. OPERATING - Western Digital TV Media Player | User Manual - Page 68
WD TV Media Player User Manual 8 Alerts Alerts provides important messages including available firmware updates and WD product info. From the home screen, navigate all the way to the top to select the Alerts icon . The Alerts icon displays in amber when - Western Digital TV Media Player | User Manual - Page 69
WD TV Media Player User Manual Updating Firmware If a firmware update is available, select it from the Alerts menu and press OK. The New Firmware Found screen displays. Select Update, then press OK to begin downloading the firmware update. Do not disconnect power or your internet connection during - Western Digital TV Media Player | User Manual - Page 70
WD TV Media Player User Manual 9 Watching Video You can watch videos on your TV using the media player. For a detailed list of supported video formats, refer to "Supported a video on a network share or media player, follow the instructions in "Accessing Media Content" on page 29. WATCHING VIDEO - 65 - Western Digital TV Media Player | User Manual - Page 71
WD TV Media Player User Manual If you try to open a video file that has been partially played before Items, and Favorites. Press OK to display videos by the criteria selected. Note: If you have your media files organized by folder, it may be easier and quicker to find your files by using the Filter - Western Digital TV Media Player | User Manual - Page 72
WD TV Media Player User Manual Sorting 1. Press or navigate to the sort and filter content icon , Info Press / and select Get Content Info from the list of options prompts the media player to connect to an online media database to gather information about the file. For example, Get Info returns the - Western Digital TV Media Player | User Manual - Page 73
WD TV Media Player User Manual If a No Content Info Found message displays, navigate to the Flixster service. Add to Queue Adding videos to the queue provides quick access to these files via the dashboard (see "Media Player Dashboard" on page 53). Rate Rate your videos and other media files so you - Western Digital TV Media Player | User Manual - Page 74
WD TV Media Player User Manual 1. Press / and select Add Shortcut to Home Page (Grid UI) or selected the location, press OK to place the file there (if selecting a network or media server location, see "Accessing Media Content" on page 29). 4. Press to select the green check mark , then press OK - Western Digital TV Media Player | User Manual - Page 75
WD TV Media Player User Manual 2. The select multiple screen displays. Use the navigation buttons to Select All, Select Page, or Clear All files shown, or Continue to the next group - Western Digital TV Media Player | User Manual - Page 76
WD TV Media Player User Manual 3. The screen below displays. Press OK to agree to the terms then select Share to Twitter from the list of options. 2. Sign into your Twitter account (see "Tweet by WD TV" on page 160 for details). 3. The screen below displays. Press OK to write a caption using the on- - Western Digital TV Media Player | User Manual - Page 77
WD TV Media Player User Manual Videos Folder on page 68. Video Playback Controls Use these buttons on the remote control to control video playback: Button Function STOP Discontinues video playback backward The media player supports the following scan speeds: 2x, 4x, 8x, 16x WATCHING VIDEO - - Western Digital TV Media Player | User Manual - Page 78
Left arrow Right arrow Subtitle Audio WD TV Media Player User Manual Function • Plays the next video file in the video folder/playlist • Press during Fast Forward to skip forward 10 minutes. • Press NEXT to skip to the next chapter (if the video file supports chapters). • Plays the previous video - Western Digital TV Media Player | User Manual - Page 79
WD TV Media Player User Manual Video Playback Options „ To display the video playback options while playing a video, press Options. „ To return to the video, press Back. Get Content Info See " - Western Digital TV Media Player | User Manual - Page 80
WD TV Media Player User Manual Subtitle Use this option to view subtitles during video playback. Make sure the subtitle files are located in the same folder as the current video, and that it has the same filename as the video file. Note: Subtitle files (specific types that are supported) need to - Western Digital TV Media Player | User Manual - Page 81
WD TV Media Player User Manual Adjust Subtitles submenu options include: „ Position & Size - use navigation buttons to adjust position and speed, press OK repeatedly to adjust size). „ Color (of subtitle text) - - Western Digital TV Media Player | User Manual - Page 82
WD TV Media Player User Manual Delete See "Delete" on page 69. Post Comment to Facebook You can upload a video screenshot or comment to Facebook by selecting this option. 1. Press / and - Western Digital TV Media Player | User Manual - Page 83
WD TV Media Player User Manual Displaying the Video Playback Panel Use this option to display the Video Playback Panel on the bottom of the screen. This panel shows the following - Western Digital TV Media Player | User Manual - Page 84
WD TV Media Player User Manual DVD Navigation In most cases, when the contents of an entire DVD have been successfully saved and stored on an attached USB hard drive or a networked hard drive connected to the media player forward or backward The media player supports the following scan speeds: - Western Digital TV Media Player | User Manual - Page 85
DVD Navigation Playback Options „ To display the video playback options, press Options. „ To hide the options, press Back or Options again. WD TV Media Player User Manual Main Menu Selection To show the main menu in DVD navigation mode: 1. Press Options. 2. Highlight Menu, then press OK. The main - Western Digital TV Media Player | User Manual - Page 86
WD TV Media Player User Manual Playing Music You can listen to audio files on your TV/audio system using the media player. For a detailed list of supported audio formats, refer to "Supported share or media player, follow the instructions in "Accessing Media Content" on page 29. PLAYING MUSIC - 81 - Western Digital TV Media Player | User Manual - Page 87
WD TV Media Player User Manual Sort & Filter Music You can sort and filter music based on New Items, and Favorites. Press OK to display music by the criteria selected. Note: If you have your media files organized by folder, it may be easier and quicker to find your files by using the Filter option to - Western Digital TV Media Player | User Manual - Page 88
WD TV Media Player User Manual Music Menu Options In the main video screen, press Options. The Music menu options display. Press Back when complete to return to the main menu. - Western Digital TV Media Player | User Manual - Page 89
WD TV Media Player User Manual Preset Music The Preset Music function allows you to assign a numbered button on the remote to a song for quick playback. 1. Press / to select Preset Music. Press . 2. Press / to select a numbered remote button, then press OK. 3. PLAYING MUSIC - 84 - Western Digital TV Media Player | User Manual - Page 90
WD TV Media Player User Manual Music Playback Controls Use these buttons on the remote control to control music playback playback on the selected position. Scan the audio playback forward or backward The media player supports the following scan speeds: 2×, 4×, 8×, 16× Press PREV (previous track) - Western Digital TV Media Player | User Manual - Page 91
Music Playback Options „ To display the music playback options, press Options. „ To hide the options, press Back or Options again. WD TV Media Player User Manual Get Content Info The Music get content info function is the same as the Videos get content info function. See "Get Content Info" on page - Western Digital TV Media Player | User Manual - Page 92
WD TV Media Player User Manual 2. Select Play Mode, then press OK repeatedly until the repeat icon you want is displayed. Options include: „ Repeat All - All the audio files in the - Western Digital TV Media Player | User Manual - Page 93
WD TV Media Player User Manual Playing Music From Your iPod® Apple® uses a proprietary naming scheme and because of this the media player is unable to display the original names for the folders and files as they are in your iPod. The media player Note: The media player does not support playback of - Western Digital TV Media Player | User Manual - Page 94
WD TV Media Player User Manual Viewing Photos You can view your digital photos both individually and in slideshow mode on your TV using the media player. For a detailed list of supported photo formats, refer to "Supported share or media player, follow the instructions in "Accessing Media Content" on - Western Digital TV Media Player | User Manual - Page 95
WD TV Media Player User Manual Sort & Filter Photos You can sort and filter photos based New Items, and Favorites. Press OK to display music by the criteria selected. Note: If you have your media files organized by folder, it may be easier and quicker to find your files by using the Filter option to - Western Digital TV Media Player | User Manual - Page 96
WD TV Media Player User Manual Digital Camera Support You can attach your digital camera to the media player via a USB port and view the supported image files stored in the camera's memory card. To view images from a digital camera: 1. Attach your digital camera to the media player via the USB port. - Western Digital TV Media Player | User Manual - Page 97
WD TV Media Player User Manual Set as Background You can set any photo as the system background to replace the default grass field and sunny sky photo or other photo - Western Digital TV Media Player | User Manual - Page 98
WD TV Media Player User Manual Share to Twitter The Photos share to Twitter function is the same as the Videos share to Twitter function. See "Share to Twitter" on page - Western Digital TV Media Player | User Manual - Page 99
WD TV Media Player User Manual „ Repeat All and Shuffle - All the photo files in the current photo folder are played repeatedly in sequence and shuffled until you press STOP or - Western Digital TV Media Player | User Manual - Page 100
WD TV Media Player User Manual Displaying Photo Information Use this option to display the Picture : „ During photo viewing, press OK. Press Back to hide photo information. Photo Slideshow The media player allows you to create a slideshow using the contents of a photo folder. To start a slideshow - Western Digital TV Media Player | User Manual - Page 101
WD TV Media Player User Manual Slideshow Playback Controls Use these buttons on the remote control to control slideshow playback: Button STOP PAUSE/PLAY NEXT PREV Function Discontinue the slideshow Pause or resume the slideshow Display the next picture file - Western Digital TV Media Player | User Manual - Page 102
12 WD TV Media Player User Manual Files You can view and manage all of your media files in one place using the Files menu. Files Display 1. Navigate to the Services | All Apps | Files icon, then press OK. 2. If the Select Storage screen displays, press / to select a storage source, then press OK ( - Western Digital TV Media Player | User Manual - Page 103
Sorting Files The Files sorting function "Sorting" on page 67. WD TV Media Player User Manual is the same as the Videos sorting function. See Files Options To manage files (move, copy, delete, rename, and select), do the following: With an - Western Digital TV Media Player | User Manual - Page 104
13 Internet Services WD TV Media Player User Manual Important: A broadband Internet connection (e.g., DSL or cable) is required to use Internet services. Availability varies by country. These services may be changed, terminated, or interrupted at any time. With WD TV, you can stream the best - Western Digital TV Media Player | User Manual - Page 105
WD TV Media Player User Manual „ Spotify - Enjoy on-demand access to over 15 million tracks and albums. Any artist, any album, any genre - available instantly on your media player. Spotify is available in: USA, UK, Sweden, Finland, Norway, France, The Netherlands, Spain, Austria, Belgium, - Western Digital TV Media Player | User Manual - Page 106
WD TV Media Player User Manual 3. Press / and/or Next Page/Prev Page to make a selection. A brief description of the service and designer displays when a service is selected. When finished making your selection, press OK. Services Page Options (Grid UI) Select a service in the services page and - Western Digital TV Media Player | User Manual - Page 107
WD TV Media Player User Manual Adding a Service to Favorites (Mochi UI) You can add a Service to your Favorites so that it's quickly available via the dashboard when you are in the Home screen or other screens (when you press or - Western Digital TV Media Player | User Manual - Page 108
WD TV Media Player User Manual AccuWeather.com The Weather service provided by AccuWeather.com provides local forecasts for everywhere in the United States and over two million locations worldwide. To access Weather: 1. Navigate to the Home | Services also press on the remote control to toggle to - Western Digital TV Media Player | User Manual - Page 109
WD TV Media Player User Manual 7. The AccuWeather.com home screen displays current temperature, conditions, and other weather details at your location. Options include: following: 1. Press / to select Settings in the AccuWeather.com home screen. 2. Select °F /°C. Press OK. INTERNET SERVICES - 104 - Western Digital TV Media Player | User Manual - Page 110
WD TV Media Player User Manual Set/Add Favorite City To add buttons to type a search using the on-screen keyboard. You can also press on the remote control to toggle to the results list after entering several characters in the search field. Select your favorite cities. INTERNET SERVICES - 105 - Western Digital TV Media Player | User Manual - Page 111
WD TV Media Player User Manual Deezer Deezer is a personalized on-demand music service to listen to seven million tracks anytime, anywhere and one of the most popular Internet and mobile music offerings in Europe.* Note: *Deezer is available - Western Digital TV Media Player | User Manual - Page 112
WD TV Media Player User Manual Signing in to Your Deezer Account Sign in to your Deezer account to access My Music (your playlists and favorites) and Top Charts. Note: If you do not have a Deezer account and want to create one, go to http://www.deezer.com. 1. Navigate to the Home | Services menu bar - Western Digital TV Media Player | User Manual - Page 113
WD TV Media Player User Manual Radios You can choose from a variety of radios by music genre and subgenre. 1. In the Deezer main screen, press / to select Radios, screen, press / to select My Music, then press OK. 2. Sign in to your Deezer account if not already logged in. INTERNET SERVICES - 108 - Western Digital TV Media Player | User Manual - Page 114
WD TV Media Player User Manual to a playlist using the Options button on the remote. 1. With a song selected in a Radio a playlist using the Options button on the remote. 1. With a playlist selected in My Music radio station using the Options button on the remote. 1. With a radio station selected in - Western Digital TV Media Player | User Manual - Page 115
WD TV Media Player User Manual 3. Select Select Submit, then press OK. Note: You can also press on the remote control to toggle to the results list after entering several characters in the search return to the Services home screen, press / to select Exit in the Deezer home screen, then press - Western Digital TV Media Player | User Manual - Page 116
WD TV Media Player User Manual Facebook Share your status, photos, videos, and your favorite links on Facebook. Find out the latest news from your social network or the world and so much more. Access it all on your big screen TV. You must have have a valid Facebook account to use this service. You - Western Digital TV Media Player | User Manual - Page 117
WD TV Media Player User Manual Photos You can view the photos or photo albums you and others users have posted to Facebook either individually or as a slideshow. drives. Select the location you want to download your photo to (network share or attached storage) then press OK. INTERNET SERVICES - 112 - Western Digital TV Media Player | User Manual - Page 118
WD TV Media Player User Manual Newsfeed The Facebook news feed displays all of your friends' comments and allows you to "Like" or comment. The number of have posted to Facebook. 1. In the Facebook main menu, select Videos then press OK. 2. Navigate to a video, then press OK. INTERNET SERVICES - 113 - Western Digital TV Media Player | User Manual - Page 119
WD TV Media Player User Manual Videos Player With a video playing, press OK to bring up the videos player info panel. You can choose to Like or Comment on a video in the info panel, then press want to download your video to (network share or attached storage) then press OK. INTERNET SERVICES - 114 - Western Digital TV Media Player | User Manual - Page 120
WD TV Media Player User Manual Event Event displays all events you've been invited to, and allows you to view more menu, select Sign Out then press OK to log out of Facebook and return to the Services home screen. All previously saved login data for the Facebook account is erased. INTERNET - Western Digital TV Media Player | User Manual - Page 121
WD TV Media Player User Manual Flickr Flickr is an online image and video management and sharing website. Flickr content is organized rated as interesting in the past seven days by Flickr users displays. Go to page 121 for instructions on how to navigate a photostream. INTERNET SERVICES - 116 - Western Digital TV Media Player | User Manual - Page 122
WD TV Media Player User Manual To explore based on the upload date: Press / to select Recent Upload in the Flickr home screen, then press OK. A photostream showing the most recently uploaded content displays. Go to "Flickr Photostream" on page 121 for instructions page. INTERNET SERVICES - 117 - Western Digital TV Media Player | User Manual - Page 123
WD TV Media Player User Manual 1. Press / to select Search in the Flickr home screen, then press OK. 2. Press / to select Keywords, associated with the specified word is displayed. Go to "Flickr Photostream" on page 121 for instructions on how to navigate a photostream. INTERNET SERVICES - 118 - Western Digital TV Media Player | User Manual - Page 124
WD TV Media Player User Manual Searching for a Flickr Member To search for a content selection, then press OK to explore it. Go to the next section for instructions on how to navigate a photostream. My Contacts My Contacts shows a list of Flickr OK to view their photos. INTERNET SERVICES - 119 - Western Digital TV Media Player | User Manual - Page 125
WD TV Media Player User Manual 3. To remove a contact from the list, select the contact name and press Options. Select Delete or Delete All Items, then press OK To remove a tag from the list, select the tag and press Options. Select Delete or Delete All Items, then press OK. INTERNET SERVICES - 120 - Western Digital TV Media Player | User Manual - Page 126
WD TV Media Player User Manual or OK. Contents display in the Flickr Player screen. Go to next section for information Back. „ To return to the photostream from Player mode, press . „ To view all photos Flickr home page menu options. Flickr Player The Flickr Player layout is the same as that of - Western Digital TV Media Player | User Manual - Page 127
WD TV Media Player User Manual Player Options As with a regular photo slideshow, you can customize the way content is displayed in the Flickr Player. To do this, press Options. Note: To view photos enlarged in fit to screen or full screen mode, access the Setup menu and follow the instructions - Western Digital TV Media Player | User Manual - Page 128
WD TV Media Player User Manual Flixster Watch the latest theatrical movie trailers and get critic reviews from Rotten Tomatoes. To access Flixster: 1. Navigate to the Home | Services menu bar and press OK. 2. The list of Internet services display. Select Flixster Flixster main screen displays. , - Western Digital TV Media Player | User Manual - Page 129
WD TV Media Player User Manual Live365 Use Live365 to create your own online radio for a Live365 account. To sign in to Live365: 1. Navigate to the Home | Services menu bar and press OK. 2. The list of Internet services display. Select Live365, then press OK. 1. On the Live365 main screen, press / - Western Digital TV Media Player | User Manual - Page 130
WD TV Media Player User Manual 2. Press / to select Sign In or Don't have an account?, then press OK. If you don't have an account, follow the on-screen instructions to create your Live365 account online. 3. Use of using Live365, go to http://www.live365.com/index.live. INTERNET SERVICES - 125 - Western Digital TV Media Player | User Manual - Page 131
WD TV Media Player User Manual Listening to a Live365 Station „ New Live365 users can browse for a radio station. „ You can access the last station you've listened to if you've already accessed Live365 from the media player OK to start listening to the selected radio station. INTERNET SERVICES - 126 - Western Digital TV Media Player | User Manual - Page 132
WD TV Media Player User Manual The Live365 Station screen: The Live365 station screen provides view and sorting and audio quality filtering options. 1. Press , select main screen, press / to select Last played. 2. Press or OK to start listening to the selected radio station. INTERNET SERVICES - 127 - Western Digital TV Media Player | User Manual - Page 133
WD TV Media Player User Manual To listen to a favorite station: 1. On the Live365 main screen, press / to or if it is a professional, independent, or official station. To search for a Live 365 station: 1. On the Live365 home screen, select My Presets, Stations, or Last Played, then press - Western Digital TV Media Player | User Manual - Page 134
/ to select Search, then press OK. WD TV Media Player User Manual 3. On the on-screen keyboard, use in to your Live365 account. Go to "To sign in to Live365:" on page 124 for instructions. 2. From the Live365 home screen, press / to select My Presets, then press OK. INTERNET SERVICES - 129 - Western Digital TV Media Player | User Manual - Page 135
WD TV Media Player User Manual Music selections in Live365 are compiled based on their user ratings. You can participate select OK on the confirmation prompt, then press OK. Exit Live365 To return to the Services home screen, press / to select Exit in the Live365 home screen, then press OK. INTERNET - Western Digital TV Media Player | User Manual - Page 136
WD TV Media Player User Manual Pandora (US only) Pandora is an automated music recommendation and Internet radio service. With Pandora, you can input a song title or artist name and the service responds by playing selections that are musically similar. You can provide feedback (approved/not approved - Western Digital TV Media Player | User Manual - Page 137
WD TV Media Player User Manual Signing in to Pandora for the First Time 1. Navigate to the Home | Services menu bar and press OK. 2. The list of Internet services down the activation code and follow the onscreen instructions (go to www.pandora.com/wd to create your new account). When finished, - Western Digital TV Media Player | User Manual - Page 138
WD TV Media Player User Manual Once you have successfully on: „ the initial station "seed' used in creating that station. Go to the next section for instructions on how to create a new Pandora station. „ the track feedback (thumbs up / thumbs down) on your Pandora station. INTERNET SERVICES - 133 - Western Digital TV Media Player | User Manual - Page 139
WD TV Media Player User Manual To create a Pandora station: 1. Navigate to Create Station or press Options to select Create station. Press OK. 2. Use the to select Remove this station. Press OK. 3. Press / to select OK on the confirmation prompt, then press OK. QuickMix INTERNET SERVICES - 134 - Western Digital TV Media Player | User Manual - Page 140
WD TV Media Player User Manual QuickMix is a feature that allows you to listen to more than one of your stations at once. QuickMix will play only put a song to sleep: „ While a song is playing, press / to select , then press OK. A prompt to confirm the "sleep" action appears. INTERNET SERVICES - 135 - Western Digital TV Media Player | User Manual - Page 141
WD TV Media Player User Manual Bookmarking a Song or Artist You have the option to bookmark this song?, then press OK. The song analysis displays. Deleting a Pandora Account 1. Select Pandora from the Services menu then press OK. 2. Press / to select the Pandora account you want to delete, then press - Western Digital TV Media Player | User Manual - Page 142
WD TV Media Player User Manual Picasa View, share and enjoy your photographs right from your television. To learn more about Picasa services, and the options and limitations related to them, go to http://www.picasa.google.com. To access Picasa: 1. Navigate to the Home | Services menu bar and and - Western Digital TV Media Player | User Manual - Page 143
WD TV Media Player User Manual 3. Use the navigation buttons to type your Picasa user name in the on-screen keyboard. Select Submit, then press to Picasa. Note: If you have not uploaded any photos or videos, the screen displays "there is no media in the current folder." INTERNET SERVICES - 138 - Western Digital TV Media Player | User Manual - Page 144
WD TV Media Player User Manual You can sort and filter content on this page by showing all content (All) or your Unlisted Gallery or Public Gallery. Press or to the subject matter of the content you're looking for using the on-screen keyboard. Select Submit, then press OK. INTERNET SERVICES - 139 - Western Digital TV Media Player | User Manual - Page 145
WD TV Media Player User Manual The content search begins (this may take a video. To use search history: 1. Press the SEARCH Search History list. button on the remote control. This toggles you to the 2. Press / to select a search from the display. photos in an album. INTERNET SERVICES - 140 - Western Digital TV Media Player | User Manual - Page 146
WD TV Media Player User Manual Photo Menu Options With a photo thumbnail in a web album selected, press Options. The My Photos menu options display. Press . Use the navigation buttons to select Hide Comments or Write a Comment... using the onscreen keyboard, then press OK. INTERNET SERVICES - 141 - Western Digital TV Media Player | User Manual - Page 147
WD TV Media Player User Manual Photo Display Options „ To display the photo options while "Comments" on page 141. Download Photo Use this menu to download a photo to the media player's internal drive or to another network attached device. Displaying Photo Thumbnails See "Displaying Photo Thumbnails - Western Digital TV Media Player | User Manual - Page 148
WD TV Media Player User Manual Video Player The Picasa video layer layout is similar to the regular video playback screen. It displays the playback status bar the account you want to delete, then press OK. 4. Press / to select OK on the confirmation prompt, then press OK. INTERNET SERVICES - 143 - Western Digital TV Media Player | User Manual - Page 149
WD TV Media Player User Manual SHOUTcast Radio SHOUTcast Radio is the ultimate directory of online radio stations featuring over 45,000 music, talk, sports, and community radio stations from around the world. To access SHOUTcast: 1. Navigate to the Home | Services menu and press OK. 2. The list - Western Digital TV Media Player | User Manual - Page 150
/ to select a radio station. WD TV Media Player User Manual 5. Press Options, then press / , then press OK. to key in a Note: You can also press on the remote control to toggle to the results list after entering several characters in the search field. your favorites: INTERNET SERVICES - 145 - Western Digital TV Media Player | User Manual - Page 151
WD TV Media Player User Manual 1. Go to the station list showing the station you want to add. 2. Press / to select the station begin playing a station. 3. Press Options, then press / to select Preset Music. Press . 4. Press / to select a numbered remote button, then press OK. INTERNET SERVICES - 146 - Western Digital TV Media Player | User Manual - Page 152
WD TV Media Player User Manual Removing a Station from Your Preset List You can remove stations SHOUTcast Radio main screen, then press OK. About For more information about the SHOUTcast Radio service such as terms of service, press / to select About in the SHOUTcast Radio main screen, then press OK. - Western Digital TV Media Player | User Manual - Page 153
WD TV Media Player User Manual SiriusXM SiriusXM Internet Radio delivers over 130 channels of the Sirius XM programming you love, including commercial-free music plus sports, talk, news and entertainment.* To use the service, create a SiriusXM account at www.siriusxm.com/wd. *SiriusXM account - Western Digital TV Media Player | User Manual - Page 154
and press Options. WD TV Media Player User Manual 2. Select Add to player options. In this screen, you can add or remove channels from Favorites, Share to Facebook or Twitter, View Channel Info and Artist Bio, see other channel recommendations (You May Also Like), or Log Out. INTERNET SERVICES - Western Digital TV Media Player | User Manual - Page 155
WD TV Media Player User Manual Spotify Enjoy on-demand access to over 15 million tracks and albums. Any artist, any album, any genre - available instantly on your media player 1. Navigate to the Home | Services menu and press OK. 2. The list of Internet services display. Select Spotify , then press - Western Digital TV Media Player | User Manual - Page 156
WD TV Media Player User Manual Searching for a Spotify Artist, Album, or Track To search for a Spotify artist, album, or track: 1. On the Spotify main screen, press Spotify home screen. 1. With the track you want to star selected, press Options, select Star, then press OK. INTERNET SERVICES - 151 - Western Digital TV Media Player | User Manual - Page 157
WD TV Media Player User Manual 2. In the Spotify home screen, press / to select Starred, then press OK. Your starred tracks display. Adding a Track to a Playlist on-screen keyboard, key in a new playlist name, then press OK. 6. Press / to select a playlist name from the list. INTERNET SERVICES - 152 - Western Digital TV Media Player | User Manual - Page 158
WD TV Media Player User Manual 7. Press OK. You can delete the playlist by pressing Options with the playlist selected, then select Delete. Collaborate on a whose track you've selected. To browse an artist's albums: 1. With an artist's track selected, press Options. INTERNET SERVICES - 153 - Western Digital TV Media Player | User Manual - Page 159
WD TV Media Player User Manual 2. Press / to select Browse Artist Album , then press OK to view/play track from the album. Press / to select Browse Note: View Biography only appears if the artist has a biography in AllMusic. 1. With an artist's track selected, press Options. INTERNET SERVICES - 154 - Western Digital TV Media Player | User Manual - Page 160
2. Press / to select View Biography, then press OK. WD TV Media Player User Manual 3. If necessary, press Next Page to read the entire biography. People On the Spotify main screen, press Select the Spotify account you wish to delete, then press to select the x and press OK. INTERNET SERVICES - 155 - Western Digital TV Media Player | User Manual - Page 161
WD TV Media Player User Manual TuneIn The world's largest Internet radio guide with access to over 30,000 free radio stations searchable by location, genre, or format. To access TuneIn: 1. Navigate to the Home | Services menu and press OK. 2. The list of Internet services display. Select TuneIn , - Western Digital TV Media Player | User Manual - Page 162
WD TV Media Player User Manual 4. Select Enter RadioTime.com account, then press OK. 5. Use the navigation buttons to type in your TuneIn user name using , then press OK. 2. On the on-screen keyboard, use the navigation buttons search keyword, then press OK. to key in a INTERNET SERVICES - 157 - Western Digital TV Media Player | User Manual - Page 163
WD TV Media Player User Manual Note: You can also press on the remote control to toggle to the results list after entering several characters in the search field. 3. Press / to select press / to select Preset, then press OK. 2. Press / to select the station you want to remove. INTERNET SERVICES - 158 - Western Digital TV Media Player | User Manual - Page 164
WD TV Media Player User Manual 3. problems such as audio, wrong information, errors, etc. After making your selection press OK to return to the previous screen. Exit To simply exit out of TuneIn and stay signed in, press / to select Exit in the TuneIn main screen, then press OK. INTERNET SERVICES - Western Digital TV Media Player | User Manual - Page 165
WD TV Media Player User Manual Tweet by WD TV Update your status and follow what's happening around the world with the people and organizations you care about. Note: You must have an existing Twitter account or create one at www.twitter.com to use the Tweet by WD TV app. To access Tweet by WD TV: - Western Digital TV Media Player | User Manual - Page 166
WD TV Media Player User Manual Tweet Options Select a tweet in Timeline and press Option to access the following tweet options: „ Favorite - use this option to option to delete a tweet. Select OK in the delete screen, then press OK. You cannot delete another user's status. INTERNET SERVICES - 161 - Western Digital TV Media Player | User Manual - Page 167
WD TV Media Player User Manual Using the Filter Option Use the filter option to control what displays in the Timeline and Followers screens. Timeline 1. In / to select Following or Followers. Press OK. 3. Press , then OK to select the green check mark , then press OK again. INTERNET SERVICES - 162 - Western Digital TV Media Player | User Manual - Page 168
WD TV Media Player User Manual YouTube YouTube is a video hosting website where you can upload and share videos. To access YouTube: 1. Navigate to the Home | Services menu bar and and press OK. 2. The list of Internet services display. Select YouTube display the YouTube home screen. , then - Western Digital TV Media Player | User Manual - Page 169
WD TV Media Player User Manual 3. Use the navigation buttons to type your YouTube user name in the on-screen keyboard. Select Submit, then press OK. 4. and video playlists (Playlists). Press or navigate to , and press OK, then press / and OK twice to switch that selection. INTERNET SERVICES - 164 - Western Digital TV Media Player | User Manual - Page 170
WD TV Media Player User Manual Searching for Videos You can search YouTube for videos of particular interest to you. The search results are based on the tags associated with uploaded videos. The media player more information on using the YouTube Player. To use search history: INTERNET SERVICES - 165 - Western Digital TV Media Player | User Manual - Page 171
WD TV Media Player User Manual 1. Press the SEARCH button on the remote control. This toggles you to the Search History list. 2. Press / to select a search from the display. to start watching the selected video. Go to page 168 for more information on using the YouTube Player. INTERNET SERVICES - 166 - Western Digital TV Media Player | User Manual - Page 172
WD TV Media Player User Manual Most Popular These are videos deemed most popular by YouTube users. To access Most Popular: 1. Press / to select Most Popular then press or OK to start watching the selected video. Go to page 168 for more information on using the YouTube Player. INTERNET SERVICES - 167 - Western Digital TV Media Player | User Manual - Page 173
WD TV Media Player User Manual YouTube Options When you select a video in any of the YouTube submenu OK. 3. Press / to select a country from the list, then press OK. YouTube Player The YouTube Player layout is similar to the regular video playback screen. It displays the playback status bar and - Western Digital TV Media Player | User Manual - Page 174
WD TV Media Player User Manual YouTube Player Options As with a regular video playback screen, you can the customize the way content displays in the YouTube Player. To do this, press Options. „ Like or Dislike this Video - see for videos based on the same or similar subject. INTERNET SERVICES - 169 - Western Digital TV Media Player | User Manual - Page 175
WD TV Media Player User Manual Press the navigation buttons to dislike videos. See "Signing In To Your YouTube Account" on page 163 for sign-in instructions. 1. During playback, press Options, select Like or Dislike this Video, then press OK, video and select Add to favorites. INTERNET SERVICES - 170 - Western Digital TV Media Player | User Manual - Page 176
WD TV Media Player User Manual Adding Videos to a media player's system language. In some cases, this results in garbled characters in the video ID or even playback failure. If this is the case, you need to enable the encoding support for the language that is causing the error. INTERNET SERVICES - Western Digital TV Media Player | User Manual - Page 177
WD TV Media Player User Manual To set the media player's additional encoding setting: 1. Navigate to Home | Setup menu bar. 2. Press / to select System, then press OK. 3. Press / to select Additional Encoding Support, then press OK. 4. Press / to select the encoding support you require, then press - Western Digital TV Media Player | User Manual - Page 178
14 WD TV Media Player User Manual News Feed (RSS) The news feed app uses RSS (Really Simple Syndication) to provide you with a list of current news items in a brief format so - Western Digital TV Media Player | User Manual - Page 179
WD TV Media Player User Manual News Feed Options With a news feed selected, press Options. Use this function to add a news feed to your favorites. Adding Custom News Feeds To add a custom news feed to the media player: 1. In the News Feed main screen, navigate to the Custom RSS button then press OK. - Western Digital TV Media Player | User Manual - Page 180
15 Apps on USB & Downloads App WD TV Media Player User Manual Apps on USB Run all of your custom apps stored on a USB device and get more out of your media player. To learn how to create your own app, go to http://wd.com/wdtv. To access Apps on USB, navigate to Services | All Apps | Apps on USB - Western Digital TV Media Player | User Manual - Page 181
16 WD TV Media Player User Manual Setup and Advanced Features The Setup menu lets you customize the way you use the media player and set preferences for media playback. To select a Setup category: 1. Press Setup, or navigate to the Home | Setup menu and press OK (Tabs UI); or navigate to the - Western Digital TV Media Player | User Manual - Page 182
WD TV Media Player User Manual Setup Navigation Buttons Use these buttons on the remote control to navigate within and between the 15 seconds, the new setting will not be applied. If your entertainment unit cannot support the selected setting, no change is made and the original setting is retained. - Western Digital TV Media Player | User Manual - Page 183
WD TV Media Player User Manual You will be prompted to select the TV standard applicable to your device. This setting depends on your regional location. Options include: „ NTSC - United States, Canada The media player's default setting is Widescreen. Make sure your TV can support widescreen - Western Digital TV Media Player | User Manual - Page 184
WD TV Media Player User Manual Options include: Stereo (Analog, S/PDIF, HDMI) This is the default setting that decodes all audio streams into 2-channel output via analog (RCA connectors), S/PDIF (optical connector), or HDMI. Recommended if you are using a 2- or 4-speaker entertainment unit. Digital - Western Digital TV Media Player | User Manual - Page 185
WD TV Media Player User Manual Auto Detect If you select Auto Detect a summary of your auto detect settings display. Press then, with the selected, press OK again. Manual Setup If you select Manual Setup, select one or more of the following options that describe your receiver, then press OK after - Western Digital TV Media Player | User Manual - Page 186
WD TV Media Player User Manual HDMI CEC Use this menu to set HDMI CEC to ON (OFF is set by default). The CEC function allows HDMI devices to control each other when necessary, allowing you to operate multiple devices with a single remote control for one of the devices. By turning HDMI CEC ON, you - Western Digital TV Media Player | User Manual - Page 187
WD TV Media Player User Manual Appearance Use the menus in the Appearance screen to set user interface display options for the media player. Language Press / to select the display language, then press OK. Screen Size Calibration Use this menu to correct any issues with overscan (the display is - Western Digital TV Media Player | User Manual - Page 188
WD TV Media Player User Manual User Interface Themes The media player supports interchangeable user interfaces called themes. Themes alter the player's visual appearance, but not its functionality. Default UI Themes The UI themes page displays the default UIs stored locally in the device. To switch - Western Digital TV Media Player | User Manual - Page 189
WD TV Media Player User Manual Online UI Themes Database To access UI themes from the online and use it to develop your own theme file. Go to http://www.wd.com/wdtvthemes for details. See "Appearance" on page 42 for instructions on loading a theme file. User Interface Backgrounds You can use this - Western Digital TV Media Player | User Manual - Page 190
WD TV Media Player User Manual Select a WD Creative Masters album, then navigate to a photo and press OK. Press OK again to preview the background. You can choose to Set as Background or - Western Digital TV Media Player | User Manual - Page 191
WD TV Media Player User Manual Show New Items Use this menu to select a date range for the media files added to your content source(s) to be marked as "new." The number of new items displays when you select Video, Music, Photo, or Files on the home screen, or New Items in the dashboard. Live Banner - Western Digital TV Media Player | User Manual - Page 192
WD TV Media Player User Manual Use this menu to disable the DVD menu display (set to Off) if your video file supports it. Default setting is On. Subtitle Font Size Use this menu to set the default font size (24 to 68 points, 40 points is default) - Western Digital TV Media Player | User Manual - Page 193
WD TV Media Player User Manual Use this menu to select the default display mode for the video browser screen. The default setting is Preview View. Examples of grid, list, and - Western Digital TV Media Player | User Manual - Page 194
WD TV Media Player User Manual Music Playback Sequence Use this menu to select the audio playback mode. The default setting is Normal. Go to "To set the music repeat mode:" - Western Digital TV Media Player | User Manual - Page 195
WD TV Media Player User Manual Browser Display Use this menu to select the default display mode for the audio browser screen. The default setting is Grid View. Examples of both - Western Digital TV Media Player | User Manual - Page 196
WD TV Media Player User Manual Slideshow Interval Time Use this menu to set the time interval with the image (this can lead to image distortion). Browser Display Use this menu to select how media files are displayed in their respective folders. The default setting is Small Grid View. Examples of both - Western Digital TV Media Player | User Manual - Page 197
WD TV Media Player User Manual Network Settings Use the menus in this category to configure and view the media player's network settings after initial setup using the setup wizard. See "Network Setup" on page 23 for information and instructions regarding the initial setup wizard. Press / to make a - Western Digital TV Media Player | User Manual - Page 198
WD TV Media Player User Manual 6. Manual: Once the network is detected, the following screen appears. Press / to select IP address, then press OK. 7. Manual: Use the navigation buttons to key in your IP address using the onscreen keyboard. Select Submit, then press OK. 8. Manual: Repeat the step - Western Digital TV Media Player | User Manual - Page 199
Wireless, then press OK. WD TV Media Player User Manual 5. Select a wireless connection method, then press OK. Auto search, Manually enter the wireless network name, and Wi-Fi Protected Setup (WPS) - see "Wireless Network Setup" on page 24 for further instructions. Get Windows Pairing Code You - Western Digital TV Media Player | User Manual - Page 200
2. Open a Windows Explorer window, then click Network. 3. Click Add a wireless device. WD TV Media Player User Manual 4. Click on the media player device icon, then click Next. 5. Enter the pairing code (see step 1), then click Next. SETUP AND ADVANCED FEATURES - 195 - Western Digital TV Media Player | User Manual - Page 201
WD TV Media Player User Manual 6. Select the network you want to add the media player to from the list, then click Next. 7. Press OK on the remote to connect the media player to your network (see step 1). 8. Once the media player connects to the network, the following screen displays. Click Close. - Western Digital TV Media Player | User Manual - Page 202
. 1. Make sure the Wireless Display option on the media player is set to On and the Device Pairing in Push Button Mode is set to Manual. 2. Turn on Miracast support on your Miracast-compatible device. See your device's user manual for instructions. 3. Select 'WDTV' from the list of devices that - Western Digital TV Media Player | User Manual - Page 203
5. A confirmation screen appears on the TV. Press OK. WD TV Media Player User Manual PIN Code Mode: If the source device uses the pin code mode for pairing, a pin code will appear on the TV screen. Enter the pin code on the source device you are trying to pair with, then press OK. Previously - Western Digital TV Media Player | User Manual - Page 204
WD TV Media Player User Manual Network Share Server Settings Must be set to On for each operating system to enable access to an attached USB drive via the local network. See "Transferring Files" on page 34 for information and instructions. Workgroup Allows the media player to join an existing Samba - Western Digital TV Media Player | User Manual - Page 205
WD TV Media Player User Manual Operation Use the menus in the Operation screen to set preferences for the media player. Remote Settings Select a function for the A, B, C, and D function buttons on the remote controller. The remote settings menu displays the functions currently assigned to each - Western Digital TV Media Player | User Manual - Page 206
WD TV Media Player User Manual Delete Music Preset (Buttons 0-9) To clear a music file or playlist preset from one of the 0-9 buttons, press / to select a numbered button. Press to select the , then press OK. Auto Play Select the type of media (music or video) that plays automatically when a USB - Western Digital TV Media Player | User Manual - Page 207
WD TV Media Player User Manual Set Time & Country Use this menu to select your local time zone (change the location you selected during initial setup) and turn Daylight Savings Time or 24-Hour Time Off or On so that the media player displays the current time according to your preference. Media - Western Digital TV Media Player | User Manual - Page 208
WD TV Media Player User Manual Get Content Info Use this menu to set options for how you want to attach metadata (such as artwork and additional information) to your music and video files. Manual Only is the default setting, and you can also set this menu to Auto. Meta-Source Manager Use this menu - Western Digital TV Media Player | User Manual - Page 209
WD TV Media Player User Manual Parental Control Parental control allows you to password protect an Internet service so the user can access it only if the correct password is entered. There are two options: 1. Show - default option. The service is not password protected. 2. Ask - the password must be - Western Digital TV Media Player | User Manual - Page 210
WD TV Media Player User Manual Disk Manager This option displays information about the attached drives when you select the drive then press OK, including: „ Storage type „ Free space „ Total size „ File system „ Total size of media files by type Device Registration To register your WD product using - Western Digital TV Media Player | User Manual - Page 211
WD TV Media Player User Manual 8. Use the navigation buttons to type in your last name using the on-screen may correct problems caused by a failed firmware upgrade or faulty configuration settings. Reset All Settings Except Online Service Accounts - restores all media player system preferences and - Western Digital TV Media Player | User Manual - Page 212
WD TV Media Player User Manual To perform a device reset: 1. Press / to select Device Reset, then press OK. 2. Press / to select a device reset option, then press OK. 3. Select OK in the confirmation screen, then press OK. Device Restart Press OK to restart the media player. Check Latest Firmware - Western Digital TV Media Player | User Manual - Page 213
WD TV Media Player User Manual Media Library Media Library scans and consolidates the media contents of the internal hard drive, USB drive, and network drives into a database through which you can easily locate media files. This feature is set to on by default. The following conditions will prevent - Western Digital TV Media Player | User Manual - Page 214
WD TV Media Player User Manual Converting The Content Into A Usable Format There are several fast, easy-to-use applications available online that can convert photos, videos, and music files into formats optimized for use on your media player supports , MP3, WAV, RA, Dolby Digital Plus, AAC, M4A, AU, - Western Digital TV Media Player | User Manual - Page 215
. Solutions to more serious problems may require contacting your dealer or an authorized service center for assistance. For more information, refer to "WD Service and Support" on page 2. System Firmware Upgrade Firmware is an important set of instructions that tells your media player how to operate - Western Digital TV Media Player | User Manual - Page 216
WD TV Media Player User Manual Mochi UI The New Firmware menu appears in the media player's Home screen when updated firmware becomes available, providing the option to automatically upgrade the firmware. Note: You must have Auto Detect New Firmware set to On to automatically upgrade firmware. See " - Western Digital TV Media Player | User Manual - Page 217
WD TV Media Player User Manual Manual To update the firmware manually: 1. Go to http://support.wd.com and download the latest firmware update file for the media player. 2. Click "Downloads," then the product name (or photo). Download the WD TV media player firmware zip file to your computer. 3. - Western Digital TV Media Player | User Manual - Page 218
Troubleshooting WD TV Media Player User Manual Problem Solution DISPLAY The TV screen is blank and the media player power LED remains off. The TV screen is blank and the media player power LED is blinking. The TV screen is blank and the media player power LED is on. The TV screen is blinking and - Western Digital TV Media Player | User Manual - Page 219
WD TV Media Player User Manual Problem The slideshow pictures are distorted. Solution Navigate to the Home | Settings | Photo screen and select Keep as original or Fit to screen in the Photo Scaling field. FILES File does not play. AUDIO There is no sound. NETWORK The media player is not visible - Western Digital TV Media Player | User Manual - Page 220
WD TV Media Player User Manual Problem REMOTE CONTROL The media player remote control does not work. media player or the media player keeps rebooting to the splash screen. The previous or current firmware upgrade process failed. • Repeat the firmware upgrade process. Go to page 212 for instructions - Western Digital TV Media Player | User Manual - Page 221
Messages WD TV Media Player User Manual If supported. Use another USB device. Question XX: WD USB HDD Trouble Shooting This indicates a system diagnostic failure. Contact WD Technical Support for assistance. CONTENT PLAYBACK There is no media in the current folder. There are no supported media - Western Digital TV Media Player | User Manual - Page 222
WD TV Media Player User Manual If this message appears Unable to play the selected file. Please see the User Manual for a list of supported file formats. Perform this action 1. Eject and disconnect the USB device from the media player or map a drive to the media player while the file is located. - Western Digital TV Media Player | User Manual - Page 223
18 Appendix WD TV Media Player User Manual Multiformat Content Playback Multiformat is a file type that groups other files of the same digital content but may be encoded in different digital formats. For example, a single video file may actually include a few components such as video, audio, and - Western Digital TV Media Player | User Manual - Page 224
Supported Formats Filename extension Codec .3g2/.3gp/.mov/.mp4 .asf/.wmv .avi/.divx .dat .dvr-ms .flv VIDEO Video: MPEG1 Audio: MPEG Audio Video: MPEG2 Audio: AC3 MPEG Audio Video: AVC Audio: AAC MP3 WD TV Media Player User Manual Format/container QuickTime ASF AVI CDXA ASF FLV APPENDIX - 219 - Western Digital TV Media Player | User Manual - Page 225
WD TV Media Player User Manual Filename extension Codec Format/container .iso (BD)/.mts/.m2t/.m2ts/ .m4t/.tp/.trp/.ts/.tts Video: AVC MPEG1/2/4 Audio: AC3 Dolby Digital , HD:40). Does not supprot WMV7 and WMV8. Does not support Screen, Image and Image Version 2 profiles. 6. AVS Mac ([email protected] - Western Digital TV Media Player | User Manual - Page 226
WD TV Media Player User Manual File Codec Format/container Audio An audio receiver is required for multi-channel surround sound digital output. Type BMP TIFF PNG GIF File name Codec Resolution Other Multi-page not supported, only shows 1st page Not available Not available For animation, only - Western Digital TV Media Player | User Manual - Page 227
WD TV Media Player User Manual Type File name Codec Resolution Other limitation PHOTOS JPEG jpeg/jpg JPEG (lossy) (most common) 4096x4096 CMYK not supported Progressive 1280x720 Not available Compressed RGB JPEG formats only and progressive JPEG up to 2048. Single layer TIFF files only. - Western Digital TV Media Player | User Manual - Page 228
WD TV Media Player User Manual Regulatory Compliance Federal and found to comply with the limits for a Class B digital device pursuant to Part 15 of the FCC Rules. These limits LAN device must be in strict accordance with the instructions included in the user documentation provided with the product. - Western Digital TV Media Player | User Manual - Page 229
WD TV Media Player User Manual Industry Canada (IC) This device complies with RSS-210 of the Industry Canada Rules. Operation is . Antenna having a higher gain is strictly prohibited per regulations of Industry Canada. The required antenna impedance is 50 ohms. To reduce potential radio interference - Western Digital TV Media Player | User Manual - Page 230
WD TV Media Player User Manual file at Western Digital Europe. support Web site at http://support.wd.com for information on how to obtain service or a Return Material Authorization (RMA). If it is determined that the Product may be defective, you will be given an RMA number and instructions - Western Digital TV Media Player | User Manual - Page 231
WD TV Media Player User Manual Limited Warranty WD warrants that the Product, in the course of its normal use, will for the term defined below, be free from defects in material and workmanship and will conform to WD's specification therefor. The term of your limited warranty depends on the country - Western Digital TV Media Player | User Manual - Page 232
WD TV Media Player User Manual CORRUPTION, DELETION OR ALTERATION. YOU AGREE TO CONTINUALLY BACK UP ALL DATA ON THE PRODUCT, AND TO COMPLETE A BACKUP PRIOR TO SEEKING ANY GENERAL SERVICE AND TECHNICAL SUPPORT FROM WD. In Australia, if the Product is not of a kind ordinarily acquired for personal, - Western Digital TV Media Player | User Manual - Page 233
WD TV Media Player User Manual Spotify Third-Party Licenses Several fantastic pieces of free and derivative works are solely in the form of machine-executable object code generated by a source language processor. THE SOFTWARE IS PROVIDED "AS IS", WITHOUT WARRANTY OF ANY KIND, EXPRESS OR IMPLIED, - Western Digital TV Media Player | User Manual - Page 234
WD TV Media Player User Manual d. Executable Files" refer to the executables, binary files, configuration and any required data files included in the Work. e. Publisher" means the provider of the website, - Western Digital TV Media Player | User Manual - Page 235
WD TV Media Player User Manual LICENSE OR THE USE OF THE WORK OR OTHERWISE, EVEN IF THE SPECIAL, EXEMPLARY, OR CONSEQUENTIAL DAMAGES (INCLUDING, BUT NOT LIMITED TO, PROCUREMENT OF SUBSTITUTE GOODS OR SERVICES; LOSS OF USE, DATA, OR PROFITS; OR BUSINESS INTERRUPTION) HOWEVER CAUSED AND ON ANY THEORY - Western Digital TV Media Player | User Manual - Page 236
WD TV Media Player User Manual INCLUDING, BUT NOT LIMITED TO, PROCUREMENT OF SUBSTITUTE GOODS OR SERVICES; LOSS OF USE, DATA, OR PROFITS; OR BUSINESS INTERRUPTION , & DTS and the Symbol together are registered trademarks & DTS 2.0+Digital Out is a trademark of DTS, Inc. Product includes software. © - Western Digital TV Media Player | User Manual - Page 237
WD TV Media Player User Manual HDMI, the HDMI logo and High-Definition Multimedia Western Digital, WD, the WD logo, My Book, and My Passport are registered trademarks of Western Digital Technologies, Inc. in the U.S. and other countries; WD TV and WD TV Live are trademarks of Western Digital - Western Digital TV Media Player | User Manual - Page 238
account 110 WD TV Media Player User Manual exit 110 favorite radios 109 my music 108 player 108 playlists 108 radios 108 search 110 signing in 107 top charts 110 digital camera support 91 discovering storage attached to the media player Mac 36 Windows 36 disk manager 205 display troubleshooting 213 - Western Digital TV Media Player | User Manual - Page 239
GNU general public license 227 GPL software 227 grid UI 49 main categories 49 navigation 49 service options 50 H HD media player error messages 216 HDMI connection 17 connectors 9 HDMI CEC 181 WD TV Media Player User Manual Home button 45, 47 error messages 216 Music 81 overview 49 Photos 89 screen - Western Digital TV Media Player | User Manual - Page 240
playback sequence setting 189 settings 188 shuffle mode 87 sort & filter 82 supported formats 218 use in slideshow 95 my media library 30 My Storage 97 N navigation buttons 45, 47 network services WD TV Media Player User Manual folder sharing 39 transferring files 34 Web UI 40 Network settings auto - Western Digital TV Media Player | User Manual - Page 241
To 7 playlist supported formats 218 videos, playback 65, 81 power AC connector 9 cable connection 15 LED indicator 10 power button 45, 47 turn on 18 product accessories 3 obtaining service 225 overview 4 recording information 3 registration 3 WD TV Media Player User Manual regulatory compliance 223 - Western Digital TV Media Player | User Manual - Page 242
service page options 101 unblocking 51 settings apply new values 177 Audio/Video menu 177 network 192 System menu 192 Setup 176 About 207 additional encoding support 204 appearance 182 audio/video output 177 auto detect new firmware to your favorites WD TV Media Player User Manual list 145 assigning - Western Digital TV Media Player | User Manual - Page 243
20 Eject button 46, 47 error messages 216 WD TV Media Player User Manual media library 208 media library compilation 55 removal 21 supported devices 8 troubleshooting 214 USB ports 9 V video output composite 177 supported resolutions 8 Video settings browser display 187 subtitle border - Western Digital TV Media Player | User Manual - Page 244
the media player 171 encoding support 171 featured player 168 preferences 168 related videos 169 restricted video content 171 search history 61, 140, 165 searching for videos 165 signing in 137, 163 top favorites 166 top rated 167 Z zoom options photos 94 videos 76 WD TV Media Player User Manual
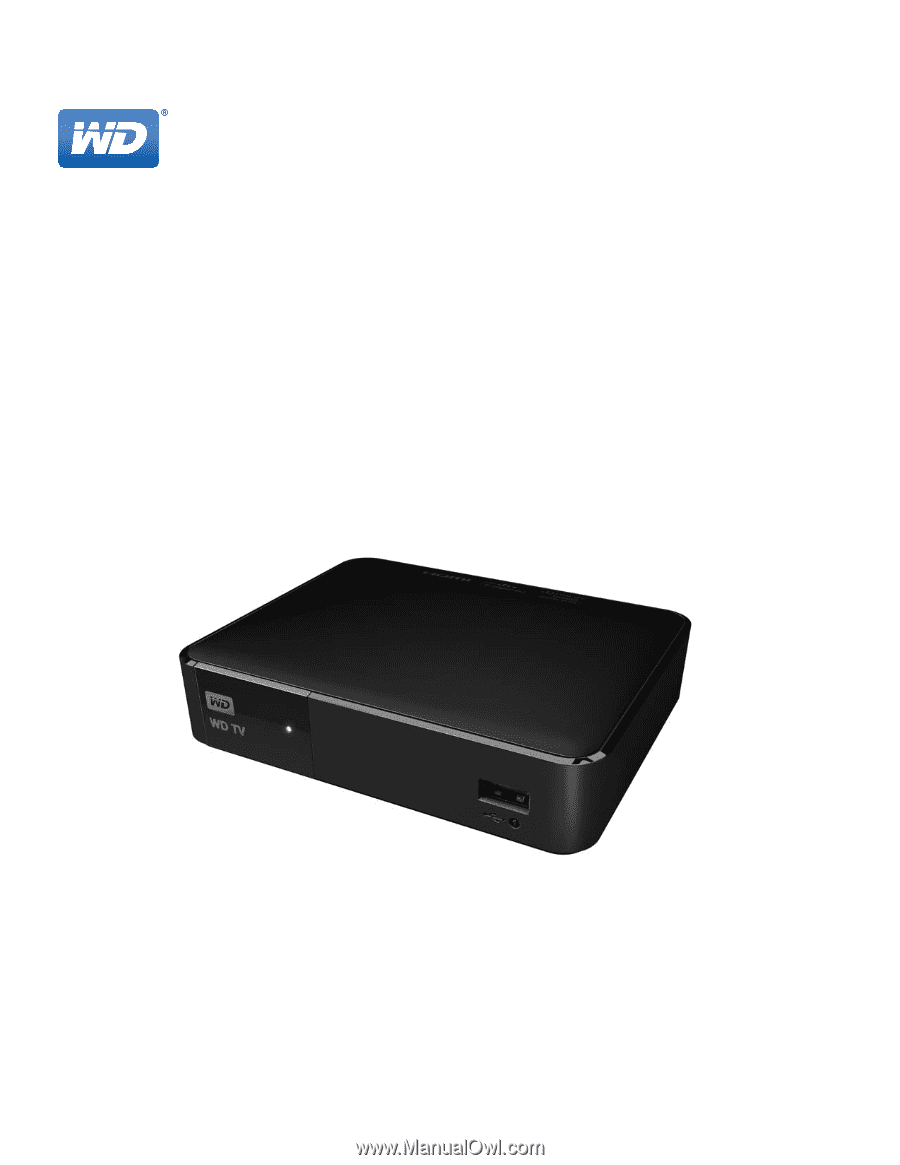
WD TV
™
Media Player
User Manual