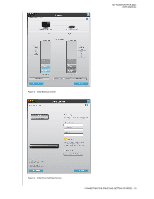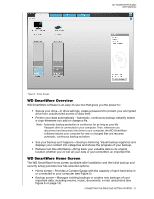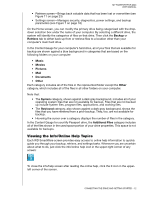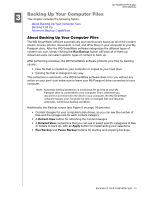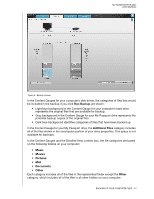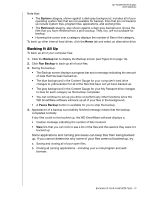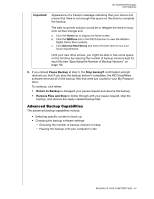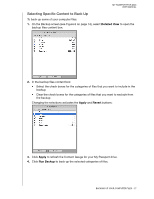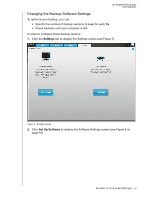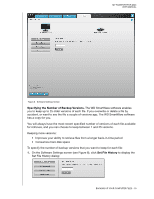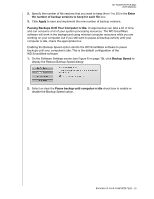Western Digital WDBAAB5000ACH-NESN User Manual (pdf) - Page 20
Backing It All Up
 |
UPC - 718037755151
View all Western Digital WDBAAB5000ACH-NESN manuals
Add to My Manuals
Save this manual to your list of manuals |
Page 20 highlights
MY PASSPORT FOR MAC USER MANUAL Note that: • The System category, shown against a dark gray background, includes all of your operating system files that are not available for backup. Files that are not backed up include system files, program files, applications, and working files. • The Retrieved category, also shown against a dark gray background, shows the files that you have retrieved from a prior backup. They, too, are not available for backup. • Hovering the cursor over a category displays the number of files in the category. To back up other internal hard drives, click the Home tab and select an alternative drive. Backing It All Up To back up all of your computer files: 1. Click the Backup tab to display the Backup screen (see Figure 6 on page 14). 2. Click Run Backup to back up all of your files. 3. During the backup: • The Backup screen displays a progress bar and a message indicating the amount of data that has been backed up. • The blue background in the Content Gauge for your computer's hard drive changes to yellow/amber for all of the files that have not yet been backed up. • The gray background in the Content Gauge for your My Passport drive changes to blue for each category as the backup completes. • You can continue to set up you drive or perform any other functions since the WD SmartWare software will back up all of your files in the background. • A Pause Backup button is available for you to stop the backup. 4. Appearance of a backup successfully finished message means that the backup completed normally. If any files could not be backed up, the WD SmartWare software displays a: • Caution message indicating the number of files involved • View link that you can click to see a list of the files and the reasons they were not backed up Some applications and running processes can keep files from being backed up. If you cannot determine why some of your files were not backed up, try: a. Saving and closing all of your open files. b. Closing all running applications-including your e-mail program and web browser. BACKING UP YOUR COMPUTER FILES - 15