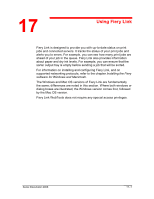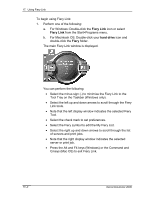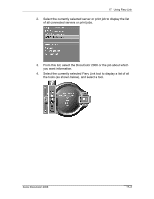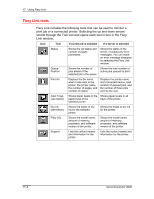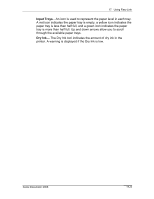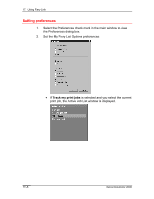Xerox 2006NPC Docucolor 2006 Using Fiery Link
Xerox 2006NPC - DocuColor Color Laser Manual
 |
UPC - 042215475440
View all Xerox 2006NPC manuals
Add to My Manuals
Save this manual to your list of manuals |
Xerox 2006NPC manual content summary:
- Xerox 2006NPC | Docucolor 2006 Using Fiery Link - Page 1
the sorter output tray is empty before sending a job that will be sorted. For information on installing and configuring Fiery Link, and on supported networking protocols, refer to the chapter Installing the Fiery software for Windows and Macintosh. The Windows and Mac OS versions of Fiery Link are - Xerox 2006NPC | Docucolor 2006 Using Fiery Link - Page 2
17. Using Fiery Link To begin using Fiery Link: 1. Perform one of the following: a. For Windows: Double-click the Fiery Link icon or select Fiery Link from the Start>Programs menu. b. For Macintosh OS: Double-click your hard drive icon and double-click the Fiery folder. The main Fiery Link window is - Xerox 2006NPC | Docucolor 2006 Using Fiery Link - Page 3
17. Using Fiery Link 2. Select the currently selected server or print job to display the list of all connected servers or print jobs. 3. From this list, select the DocuColor 2006 or the job about which you want information. 4. Select the currently selected Fiery Link tool to display a list of all - Xerox 2006NPC | Docucolor 2006 Using Fiery Link - Page 4
of memory, processor, and software version of the printer. Shows the model name, amount of memory, processor, and software version of the printer. Support Lists the contact names and information for the printer. Lists the contact names and information for the printer. 17-4 Xerox DocuColor 2006 - Xerox 2006NPC | Docucolor 2006 Using Fiery Link - Page 5
17. Using Fiery Link Input Trays-An icon is used to represent the paper level in each tray. A red icon indicates the paper tray is empty, a yellow icon indicates the paper tray is less than half full, and a green icon indicates the paper tray is more than half full. Up and down arrows allow you to - Xerox 2006NPC | Docucolor 2006 Using Fiery Link - Page 6
17. Using Fiery Link Setting preferences 1. Select the Preferences check mark in the main window to view the Preferences dialog box. 2. Set the My Fiery List Options preferences: • If Track my print jobs is selected and you select the current print job, the Active Job List window is displayed. 17-6 - Xerox 2006NPC | Docucolor 2006 Using Fiery Link - Page 7
17. Using Fiery Link • If Monitor my Fierys is selected and you select the current DocuColor 2006, the Device List is displayed. • If Both is selected and you select the current print job or current printer, both the Active Job List and the Device List windows are displayed. 3. Set the General and - Xerox 2006NPC | Docucolor 2006 Using Fiery Link - Page 8
17. Using Fiery Link Using My Fiery List of Fiery Link 1. Select the DocuColor 2006 button to access the My Fiery List. 2. Use My Fiery List to specify the printers you want to monitor using Fiery Link. 3. Access a menu from the Windows taskbar status area to get information about Fiery Link, set
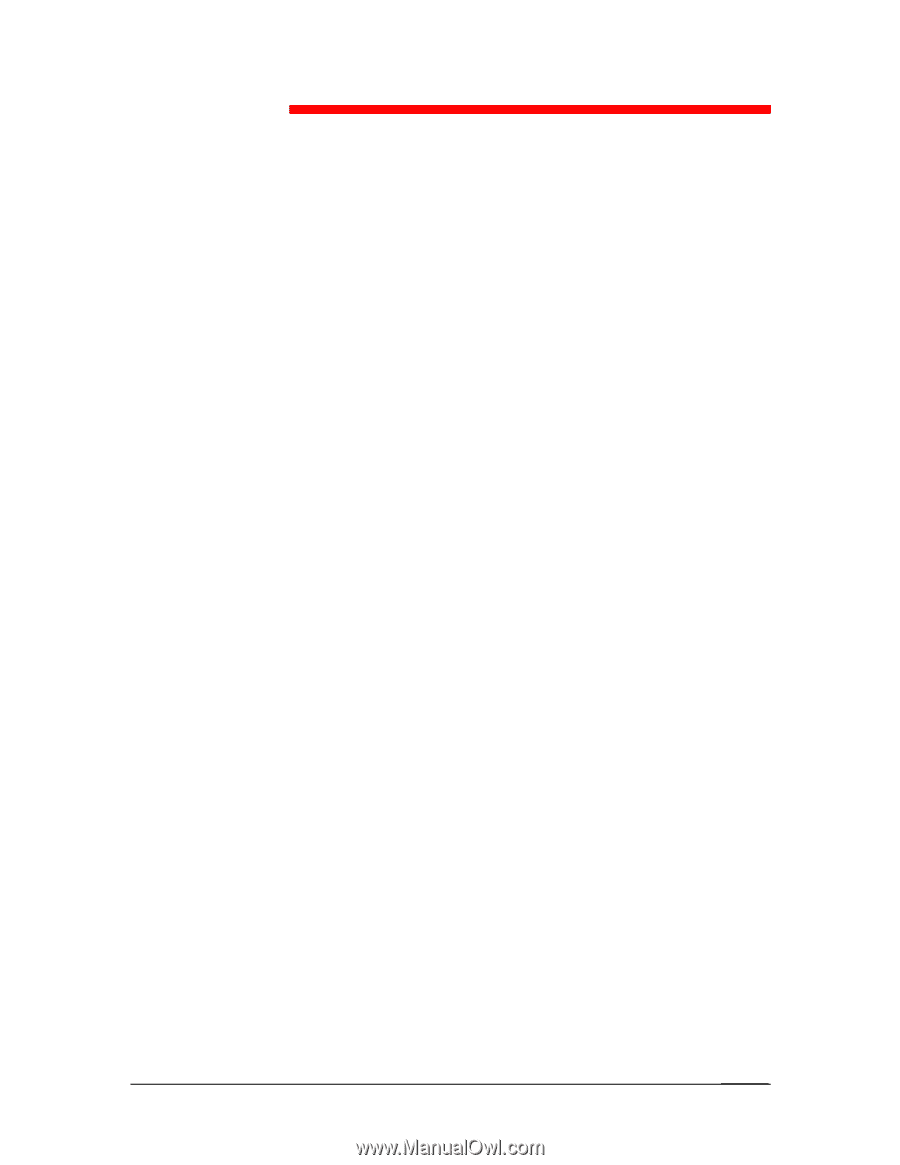
Xerox DocuColor 2006
17–1
Using Fiery Link
Fiery Link is designed to provide you with up-to-date status on print
jobs and connected servers. It tracks the status of your print jobs and
alerts you to errors. For example, you can see how many print jobs are
ahead of your job in the queue. Fiery Link also provides information
about paper and dry ink levels. For example, you can ensure that the
sorter output tray is empty before sending a job that will be sorted.
For information on installing and configuring Fiery Link, and on
supported networking protocols, refer to the chapter
Installing the Fiery
software for Windows and Macintosh
.
The Windows and Mac OS versions of Fiery Link are fundamentally
the same; differences are noted in this section. Where both windows or
dialog boxes are illustrated, the Windows version comes first, followed
by the Mac OS version.
Fiery Link WebTools does not require any special access privileges.
17