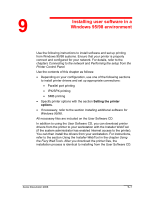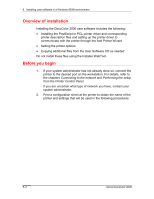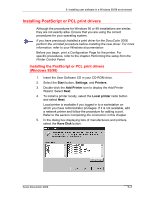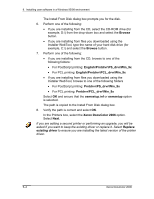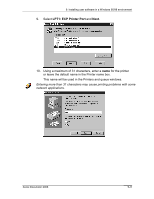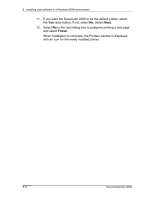Xerox 2006NPC DocuColor 2006 Win9X User Software Installation
Xerox 2006NPC - DocuColor Color Laser Manual
 |
UPC - 042215475440
View all Xerox 2006NPC manuals
Add to My Manuals
Save this manual to your list of manuals |
Xerox 2006NPC manual content summary:
- Xerox 2006NPC | DocuColor 2006 Win9X User Software Installation - Page 1
Installer WebTool (if the system administrator has enabled Internet access to the printer). You can then install the drivers from your workstation. For instructions, refer to the section Using the Installer WebTool in the chapter Using the Fiery WebTools. After you download the printer files, the - Xerox 2006NPC | DocuColor 2006 Win9X User Software Installation - Page 2
9. Installing user software in a Windows 95/98 environment Overview of installation Installing the DocuColor 2006 user software includes the following: • Installing the PostScript or PCL printer driver and corresponding printer description files and setting up the printer driver to communicate with - Xerox 2006NPC | DocuColor 2006 Win9X User Software Installation - Page 3
9. Installing user software in a Windows 95/98 environment Installing PostScript or PCL print drivers Although the procedures for Windows 95 or 98 installations are similar, they are not exactly alike. Ensure that you are using the correct procedures for your operating system. If you have previously - Xerox 2006NPC | DocuColor 2006 Win9X User Software Installation - Page 4
9. Installing user software in a Windows 95/98 environment The Install From Disk dialog box prompts you for the disk. 6. Perform one of the following: • If you are installing from the CD, select the CD-ROM drive (for example, D:\) from the drop-down box and select the Browse button. • If you are - Xerox 2006NPC | DocuColor 2006 Win9X User Software Installation - Page 5
name in the Printer name box. This name will be used in the Printers and queue windows. Entering more than 31 characters may cause printing problems with some network applications. Xerox DocuColor 2006 9-5 - Xerox 2006NPC | DocuColor 2006 Win9X User Software Installation - Page 6
9. Installing user software in a Windows 95/98 environment 11. If you want the DocuColor 2006 to be the default printer, select the Yes radio button; if not, select No. Select Next. 12. Select No in the next dialog box to postpone printing a test page and select Finish. When installation is complete - Xerox 2006NPC | DocuColor 2006 Win9X User Software Installation - Page 7
9. Installing user software in a Windows 95/98 environment Completing the connection To print from Windows 95/98, ensure the following tasks have been completed: • Set up network servers, if any • Set up the printer to accept print jobs from the workstation • Configure a port on each Windows - Xerox 2006NPC | DocuColor 2006 Win9X User Software Installation - Page 8
9. Installing user software in a Windows 95/98 environment 4. Double-click the Ports option. 5. Double-click the ECP Printer Port (LPT1) option. 6. In the (LPT1) Properties dialog box, select the Driver tab and the Update Driver option. 7. Select No when asked if you want windows to search for a - Xerox 2006NPC | DocuColor 2006 Win9X User Software Installation - Page 9
9. Installing user software in a Windows 95/98 environment 10. Select OK in the (LPT1) Properties dialog box. You might need to insert the Windows 95 system CD to complete this step, depending on whether the required files are on the hard disk. 11. When prompted to restart the workstation, select - Xerox 2006NPC | DocuColor 2006 Win9X User Software Installation - Page 10
9. Installing user software in a Windows 95/98 environment 5. Double-click the ECP Printer Port (LPT1) option. 6. In the properties dialog box, select the Driver tab and then the Update Driver option. The Update Device Driver Wizard is displayed. 7. Select Next. 8. Select the Display a list of all - Xerox 2006NPC | DocuColor 2006 Win9X User Software Installation - Page 11
9. Installing user software in a Windows 95/98 environment 9. Select the Show all hardware radio button. 10. From the Manufacturers list, select (Standard port types). From the Models list, select ECP Printer Port (not Printer Port). Select Next. 11. Select Finish. 12. When prompted to restart the - Xerox 2006NPC | DocuColor 2006 Win9X User Software Installation - Page 12
9. Installing user software in a Windows 95/98 environment Setting up parallel port printing 1. Ensure that the printer is configured for parallel port printing. For more information, refer to the chapters Connecting to the network and Performing the setup from the Printer Control Panel. 2. To spool - Xerox 2006NPC | DocuColor 2006 Win9X User Software Installation - Page 13
9. Installing user software in a Windows 95/98 environment 7. If you changed the selection in the Print to the following port menu, select Apply. A Warning dialog box may be displayed, stating that fonts you downloaded to the previously select port may be lost. Select OK. 8. Select Spool Settings. - Xerox 2006NPC | DocuColor 2006 Win9X User Software Installation - Page 14
9. Installing user software in a Windows 95/98 environment Setting up IPX/SPX printing with Windows 95/98 To print from Windows 95/98 workstations over IPX (Novell), you must first set up IPX/SPX protocols, and then configure the printer by selecting the IPX port type and entering the settings for - Xerox 2006NPC | DocuColor 2006 Win9X User Software Installation - Page 15
9. Installing user software in a Windows 95/98 environment 4. Select the Advanced tab. 5. In the Property list, select Frame Type. 6. In the Value drop-down list, select the Frame Type that corresponds to the one set during the DocuColor 2006 Network Setup. If necessary, print the Configuration page - Xerox 2006NPC | DocuColor 2006 Win9X User Software Installation - Page 16
of the following: • Select Yes if the job printed normally. • Select No if the page did not print or did not print correctly. Follow the troubleshooting wizard to diagnose and solve the problem. When setup is complete, you are ready to print your jobs. 9-16 Xerox DocuColor 2006 - Xerox 2006NPC | DocuColor 2006 Win9X User Software Installation - Page 17
9. Installing user software in a Windows 95/98 environment Setting up SMB printing on Windows 95/98 Use SMB or WINS printing if you do not have a Novell network. Printing by this method enables printing from a workstation to a particular print connection (Hold, Print, or Direct) on the DocuColor - Xerox 2006NPC | DocuColor 2006 Win9X User Software Installation - Page 18
9. Installing user software in a Windows 95/98 environment 3. Browse for the printer name. Refer to the Configuration page for this information. If you cannot locate your DocuColor 2006, see your system administrator. 4. Double-click the name of the printer to display enabled print connections. 5. - Xerox 2006NPC | DocuColor 2006 Win9X User Software Installation - Page 19
9. Installing user software in a Windows 95/98 environment 7. Specify whether you will be printing from MS-DOS programs and select Next. If you select Yes, you will be prompted to capture a printer port before proceeding with the installation. Refer to the Windows documentation for details. 8. In - Xerox 2006NPC | DocuColor 2006 Win9X User Software Installation - Page 20
9. Installing user software in a Windows 95/98 environment 10. Perform one of the following: • If you are installing from the CD, browse to one of the following folders: • For PostScript printing: English\Prntdrvr\PS_drvr\Win_9x • For PCL printing: English\Prntdrvr\PCL_drvr\Win_9x • If you are - Xerox 2006NPC | DocuColor 2006 Win9X User Software Installation - Page 21
in the Printer name box. Indicate whether you want the printer to be your default. Select Next. Entering more than 31 characters may cause printing problems with some network applications. 13. Select Yes to print a test page and select Finish. The DocuColor 2006 will print a test page. You are ready - Xerox 2006NPC | DocuColor 2006 Win9X User Software Installation - Page 22
9. Installing user software in a Windows 95/98 environment Setting printer options 1. Select the Start button, Settings, and Printers. 2. Right-click the DocuColor 2006 icon and select the Properties option. 3. Select the Configuration tab. 4. Highlight the option(s) installed on the printer and - Xerox 2006NPC | DocuColor 2006 Win9X User Software Installation - Page 23
9. Installing user software in a Windows 95/98 environment Installing additional software for Windows 95/98 You can copy additional color files from the User Software CD to your hard disk. Many of the files are PostScript files that you can download and print using the WebDownloader. • ICM folder- - Xerox 2006NPC | DocuColor 2006 Win9X User Software Installation - Page 24
profiles included in the Icm folder on the User Software CD are for use with ColorWise ProTools. They can also be used with applications that support ICC standards. For most ICC aware applications, the files must be installed into a folder named Color in the System folder. For use with ColorWise Pro - Xerox 2006NPC | DocuColor 2006 Win9X User Software Installation - Page 25
9. Installing user software in a Windows 95/98 environment Loading the working space profile using Photoshop 5.0 1. Launch Photoshop. 2. From the File menu, select Color Settings and RGB Setup. 3. In the RGB Setup dialog box, select the Load button. 4. Browse to the Windows\System\Color folder. - Xerox 2006NPC | DocuColor 2006 Win9X User Software Installation - Page 26
9. Installing user software in a Windows 95/98 environment Loading the ICM profile The ICM printer profile enables RGB-to-CMYK conversions that are specific to the printer you are using. The following procedure assumes that you have installed the ICM profiles included on the User Software CD. The
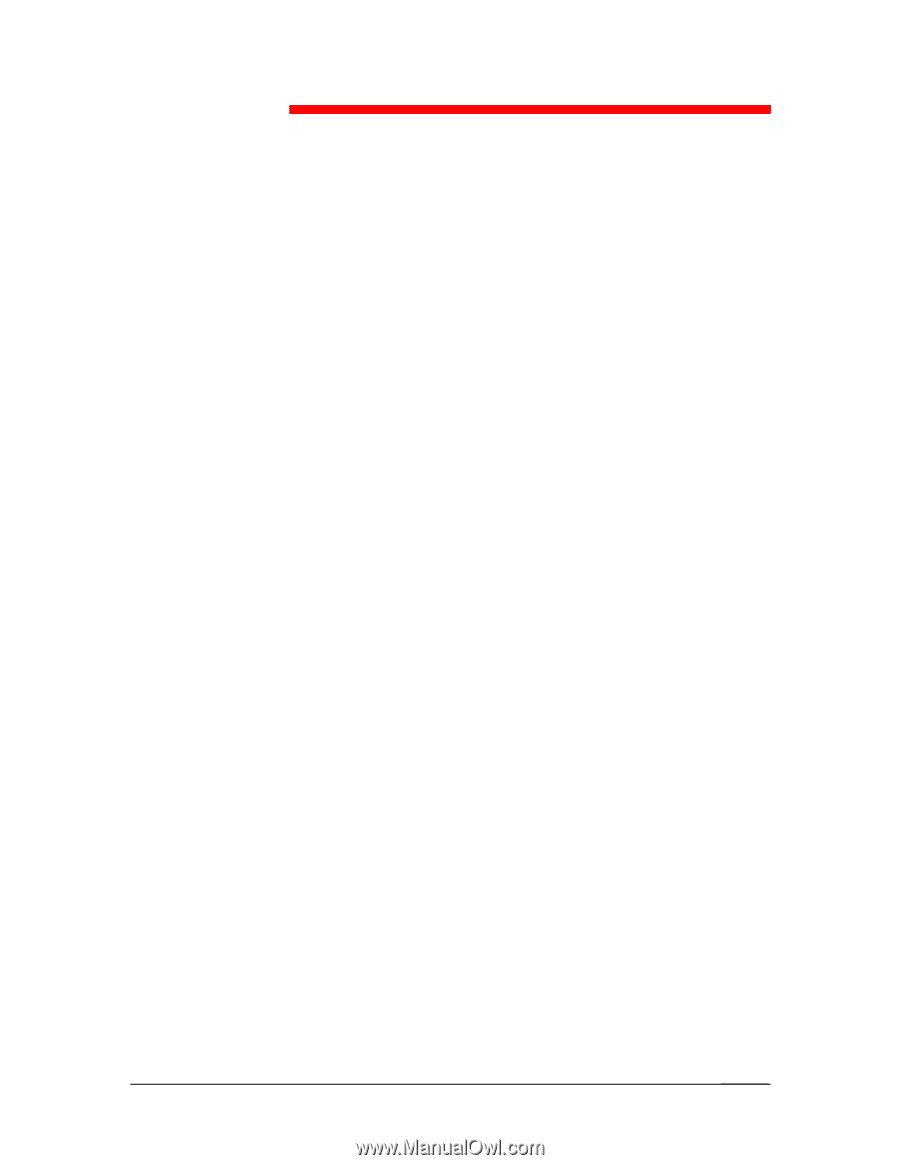
Xerox DocuColor 2006
9–1
Installing user software in a
Windows 95/98 environment
Use the following instructions to install software and set up printing
from Windows 95/98 systems. Ensure that your printer is properly
connect and configured for your network. For details, refer to the
chapters
Connecting to the network
and
Performing the setup from the
Printer Control Panel
Use the contents of this chapter as follows:
•
Depending on your configuration, use one of the following sections
to install printer drivers and set up appropriate connections:
•
Parallel port printing
•
IPX/SPX printing
•
SMB printing
•
Specify printer options with the section
Setting the printer
options
.
•
If necessary, refer to the section
Installing additional software for
Windows 95/98
.
All necessary files are included on the User Software CD.
In addition to using the User Software CD, you can download printer
drivers from the printer to your workstation with the Installer WebTool
(if the system administrator has enabled Internet access to the printer).
You can then install the drivers from your workstation. For instructions,
refer to the section
Using the Installer WebTool
in the chapter
Using
the Fiery WebTools
. After you download the printer files, the
installation process is identical to installing from the User Software CD.
9