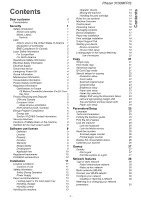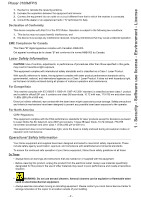Xerox 3100MFPX User Guide - Phaser 3100 MFP/S
Xerox 3100MFPX - Phaser B/W Laser Manual
 |
UPC - 095205741964
View all Xerox 3100MFPX manuals
Add to My Manuals
Save this manual to your list of manuals |
Xerox 3100MFPX manual content summary:
- Xerox 3100MFPX | User Guide - Phaser 3100 MFP/S - Page 1
TELECOM XEROX Phaser 3100MFP/S User Guide 253107577-A_ENG - Xerox 3100MFPX | User Guide - Phaser 3100 MFP/S - Page 2
easy to use. The Phaser 3100MFP/S multifunction machines come with a 600 dpi scanner and a black and white laser printer offering a printing speed of 20 ppm. The Xerox Companion Suite software provided allows you to use your multifunction machine as a scanner and a printer from a personal computer - Xerox 3100MFPX | User Guide - Phaser 3100 MFP/S - Page 3
keyboard 26 Software use license 9 Lock the Media service 26 Definition 9 Read the counters 26 License 9 Scanned pages counter 26 Property 9 Printed pages counter 26 Duration 9 Display the consumables status 26 Warranty 9 Calibrate your scanner 26 Responsibility 9 Games - Xerox 3100MFPX | User Guide - Phaser 3100 MFP/S - Page 4
43 Xerox Companion Suite features 43 Document scanning 43 Scanning with Scan To 43 Printing 44 Printing to the machine 44 Printing in duplex mode with the machine 44 Maintenance 46 Service 46 General information 46 Print cartridge replacement 46 Issues with smart cards 47 - Xerox 3100MFPX | User Guide - Phaser 3100 MFP/S - Page 5
Software use license - Environment - License Security Phaser 3100MFP/S Safety introduction Notices and safety Please read the following instructions carefully before operating the machine and refer to them as needed to ensure the continued safe operation of your machine. Your Xerox a Laser is - Xerox 3100MFPX | User Guide - Phaser 3100 MFP/S - Page 6
1 - Security - Software use license - Environment - License Phaser 3100MFP/S 1. Reorient or relocate the receiving antenna. instructions that are marked on or supplied with the equipment. • Before cleaning this product, unplug the product from the electrical outlet. Always use materials specifically - Xerox 3100MFPX | User Guide - Phaser 3100 MFP/S - Page 7
- Software use license - Environment - License Phaser 3100MFP/S • Always locate the machine on a solid support surface (not on plush carpet) that has adequate strength to support the weight of the machine. • Always locate the machine in an area that has adequate ventilation and room for servicing - Xerox 3100MFPX | User Guide - Phaser 3100 MFP/S - Page 8
1 - Security - Software use license - Environment - License Phaser 3100MFP/S 3. Always connect equipment to a correctly power cable(s) from the electrical outlet(s). Contact an authorized Xerox Service Representative to correct the problem: • The equipment emits unusual odors or makes unusual noises - Xerox 3100MFPX | User Guide - Phaser 3100 MFP/S - Page 9
1 - Security - Software use license - Environment - License Phaser 3100MFP/S USA/CANADA: This XEROX product is certified by the following Agency using Europe CE The CE mark applied to this product, symbolizes XEROX's declaration of conformity with the following applicable European Union Directives, - Xerox 3100MFPX | User Guide - Phaser 3100 MFP/S - Page 10
Phaser 3100MFP/S 1 - Security - Software an ENERGY STAR® partner, Xerox Corporation has determined that this product energy-efficient copiers, printers, fax, multifunction machine, personal feature can be found in the Machine Setup Section of this guide. Section 16 EH&S Contact Information Contact - Xerox 3100MFPX | User Guide - Phaser 3100 MFP/S - Page 11
- Software use license - Environment - License Phaser 3100MFP/S thrown away, as specified by the Instructions of the ENVIRONMENT chapter of this manual. Because of the device model, the carried out by a qualified technician. There are no serviceable parts inside the machine. To reduce the risk of - Xerox 3100MFPX | User Guide - Phaser 3100 MFP/S - Page 12
- Software use license - Environment - License Phaser 3100MFP/S Positions of Safety labels on the machine The device has warning labels at the positions shown below. For your safety, you must never touch these surfaces when you remove a paper jam or when you replace the Toner cartridge. Symbols - Xerox 3100MFPX | User Guide - Phaser 3100 MFP/S - Page 13
use license - Environment - License Phaser 3100MFP/S Software use license CAREFULLY READ ALL THE TERMS AND CONDITIONS OF THE PRESENT LICENSE BEFORE OPENING THE SEALED ENVELOPE CONTAINING THE SOFTWARE. OPENING THIS ENVELOPE INDICATES THAT YOU ACCEPT THESE TERMS AND CONDITIONS. In case you should - Xerox 3100MFPX | User Guide - Phaser 3100 MFP/S - Page 14
Software use license - Environment - License Phaser 3100MFP specifications of this product and/or to stop its manufacturing at any time and without notice. Xerox Companion Suite - bank drafts; - passports; - driver's licenses. The preceding list is meant as a guide only and is not inclusive. If you - Xerox 3100MFPX | User Guide - Phaser 3100 MFP/S - Page 15
Installation Phaser 3100MFP/S 2 - Installation Location conditions By choosing an appropriate location, a fire hazard. - Make sure that the printer is unplugged from the power outlet before connecting or disconnecting an interface cable to the printer (use a shielded interface cable). - Never try - Xerox 3100MFPX | User Guide - Phaser 3100 MFP/S - Page 16
Phaser 3100MFP laser radiation exposure, do not remove any covers or screws other than those specified in the Operating instructions service or repair. • Your product's cover has been damaged. - Do not incinerate spilled toner or used toner. Toner product. - Keep print cartridges out of the reach of - Xerox 3100MFPX | User Guide - Phaser 3100 MFP/S - Page 17
Phaser 3100MFP/S paper or originals. - For environmental reasons, do not dispose of the product or expended supply support it with both hands to avoid dropping it. • If you use paper already printed by your machine or another printer the print cartridge • Must not be stood on the side, or held upside - Xerox 3100MFPX | User Guide - Phaser 3100 MFP/S - Page 18
Phaser 3100MFP/S Rules for use symbols WARNING Indicates important safety notes. Ignoring these notes could result in serious injury or death. Be sure to read these notes. They can be found in the Safety information section of this manual functions, and instructions on resolving user errors. - 14 - - Xerox 3100MFPX | User Guide - Phaser 3100 MFP/S - Page 19
3. Power supply cord connection 4. On/Off switch 5. Slave USB interface connector (for PC) 6. Master USB interface connector (USB key) 7. Manual paper feed setup guides 8. Manual input tray 9. Paper tray 10. Print cartridge access cover 11. Output support 12. Paper output 13. Smart card insertion - Xerox 3100MFPX | User Guide - Phaser 3100 MFP/S - Page 20
Phaser 3100MFP/S Control panel 2 - Installation 1. Screen. 2. Digital keypad. 3. Key : document scan to the PC or an external storage device (USB key). 4. Key : copy. 5. Key : stops the current PC print job. 6. Key : start. 7. Key OK: confirms the - Xerox 3100MFPX | User Guide - Phaser 3100 MFP/S - Page 21
2 - Installation Packaging contents The packaging contains the items listed below: Multifunction device 1 print cartridge Phaser 3100MFP/S Device installation 1 Unpack the device. 2 Install the device adhering to the security notices stated at the beginning of this booklet. 3 Remove all tape from - Xerox 3100MFPX | User Guide - Phaser 3100 MFP/S - Page 22
Phaser 3100MFP/S pushing lever (C). Hold it by its handle. 2 - Installation 4 Insert the cartridge in its slot by pushing it until it clicks, then gently push the handle down (as shown below). 4 Take a paper stack, pull the paper off - Xerox 3100MFPX | User Guide - Phaser 3100 MFP/S - Page 23
Phaser 3100MFP or buttons and confirm with OK. The setup is now complete and the functions list is manual feed tray. 3 Adjust the paper guides against the right and left edges of the sheet or the envelope. 4 Print making sure that the chosen paper size corresponds to the selected format on the printer - Xerox 3100MFPX | User Guide - Phaser 3100 MFP/S - Page 24
Phaser 3100MFP/S Use of envelopes • Feeding can be done only through the manual feed. • Recommended area should be the area which excludes 15 mm from the leading edge, 10 (refer to the paragraph Specifications, page 50). • Curled envelope after printing should be fixed manually. • Small wrinkles on - Xerox 3100MFPX | User Guide - Phaser 3100 MFP/S - Page 25
Phaser 3100MFP to do custom setups for the current card or driver's license type document on an A4 format sheet (original document size < A5) or on a Letter format sheet (original document size < Statement). The LCD screen displays useful operating instructions AUTOMATIC or MANUAL with the buttons - Xerox 3100MFPX | User Guide - Phaser 3100 MFP/S - Page 26
Phaser 3100MFP/S 3 Choose the paper tray AUTOMATIC or MANUAL with the buttons or , then confirm with the OK button. Important Copying in ID Card scanner, page 26). Resolution setup The RESOLUTION parameter allows you to setup the button. 10 Press the OK button. The document is scanned then the - Xerox 3100MFPX | User Guide - Phaser 3100 MFP/S - Page 27
Phaser 3100MFP/S Scanned original setup If you want, you can change the origin of the scanner. By entering new values for X and Y in mm (X < 209 and Y < 280), you move the scanned the manual tray. Manual The manual tray is SCAN. & PRINT/ PRINTER MARG 1 Press , enter 855 using the keypad. 2 Setup - Xerox 3100MFPX | User Guide - Phaser 3100 MFP/S - Page 28
Phaser 3100MFP/S Top and bottom printing margin shift If you want to, you can offset the lateral margins of the document towards the top or the bottom during printing. 856 - ADVANCED FCT/SCAN. & PRINT/TOP PRINT. 1 Press , enter 856 using the keypad. 2 Setup Letter SCANNER LTR/LGL and A4 5 Confirm - Xerox 3100MFPX | User Guide - Phaser 3100 MFP/S - Page 29
with the Xerox Companion Suite software to download the latest online updates (see Firmware update, page 49). Language This setting enables you to choose the menu language of your choice. By default, the machine is set to English. To select the language: 203 - SETUP / GEOGRAPHICAL / LANGUAGE - Xerox 3100MFPX | User Guide - Phaser 3100 MFP/S - Page 30
4 - Parameters/Setup Phaser 3100MFP/S The printing of the list of setups starts. Read the counters Note You can also access the PRINT menu by pressing the button. Lock the machine This function prevents non-authorized people - Xerox 3100MFPX | User Guide - Phaser 3100 MFP/S - Page 31
Games Phaser 3100MFP/S Games Sudoku Sudoku is a Japanese puzzle. The game is in a grid format of three squares by three squares to be of copies you want by entering a number from 1 to 9 on the numeric keypad. 10 Confirm with OK. The number of copies of the solution to the grid requested is - Xerox 3100MFPX | User Guide - Phaser 3100 MFP/S - Page 32
for your device, install the Xerox Companion Suite software onto your PC with the necessary printer drivers. Once the machine is incorporated into a WLAN network, you can from your PC: • print documents on the multifunction machine from your usual applications, • scan colour, grey scale or black - Xerox 3100MFPX | User Guide - Phaser 3100 MFP/S - Page 33
6 - Network features Phaser 3100MFP/S Note You can be sure of perfect communication if you use an approved adaptor in conjunction with your PC. All of the latest printer drivers for the approved adaptor may be found on our website together with further information: www.xerox.com. Connect your - Xerox 3100MFPX | User Guide - Phaser 3100 MFP/S - Page 34
features Phaser 3100MFP/S 8 IP CONF.: MANU or IP CONF.: AUTO appear on the screen. If you choose to set up the system manually, go to the next paragraph and enter the parameters IP ADDRESS, SUBNET MASK and GATEWAY. 9 At the end of this procedure, you return to the main menu of CONFIG. ASS. 10 - Xerox 3100MFPX | User Guide - Phaser 3100 MFP/S - Page 35
6 - Network features Phaser 3100MFP/S 2827 - SETUP / WLAN / PARAMETERS / SECURITY This parameter allows you to make your network secure by setting the encryption method to use in your WLAN network. 1 Press , select the menu SETUP using the keys or and confirm with OK. 2 Select WLAN using the - Xerox 3100MFPX | User Guide - Phaser 3100 MFP/S - Page 36
6 - Network features Phaser 3100MFP/S Setting up the PC For this section, refer to the instructions supplied by the manufacturer of the WLAN USB key to help you to find and join the "house" network. 1 You may need to install the software for the WLAN USB key on the PC, if this has not already - Xerox 3100MFPX | User Guide - Phaser 3100 MFP/S - Page 37
Phaser 3100MFP/S 7 - USB memory key USB memory key You can connect a USB memory delete the files contained in your USB memory key, - query the contents of the inserted USB memory key, - scan a document on your USB memory key. Use of the USB memory key Important Always take care when you insert - Xerox 3100MFPX | User Guide - Phaser 3100 MFP/S - Page 38
key Phaser 3100MFP/S can delete manually the files, see section Delete your files stored on the key, page 34. 1 Place the document to be scanned face down the scan file (up to 20 characters) and confirm with OK. 6 Choose the scan format between IMAGE and PDF, and confirm to start the scan and - Xerox 3100MFPX | User Guide - Phaser 3100 MFP/S - Page 39
text resolution. - icon: photo resolution. - no icon: auto resolution. • Scanning in COLOUR: - icon: text resolution. - no icon: auto resolution. Pressing immediately starts the scan and sends a file to the USB memory key with the parameters defined in the scan format. Phaser 3100MFP/S - 35 - - Xerox 3100MFPX | User Guide - Phaser 3100 MFP/S - Page 40
the mouse. Note The full installation copies the software required for the good execution of the Xerox Companion Suite kit onto your PC. The kit consists of: - Xerox Companion Suite (machine management software, printer drivers, scanner, ...), - Adobe Acrobat Reader, - PaperPort. You may already - Xerox 3100MFPX | User Guide - Phaser 3100 MFP/S - Page 41
is launched. Phaser 3100MFP/S Installing drivers only This section describes the following installation procedures: • installation of drivers using the Xerox Companion Suite software, • manual installation of drivers. Installing the drivers using the Xerox Companion Suite software Turn your PC - Xerox 3100MFPX | User Guide - Phaser 3100 MFP/S - Page 42
you of the installation progress. 8 Select INSTALL DRIVERS in the list and click on the NEXT button. 12 Click on OK to finish the installation. 9 Select the destination folder for installation and click on the NEXT button. The Xerox Companion Suite software is now installed on your PC. You can - Xerox 3100MFPX | User Guide - Phaser 3100 MFP/S - Page 43
the drivers manually You can install the printer and scan drivers manually without running any setup software. Note This installation mode is only possible on Windows 2000, XP and Vista. 1 Locate your USB cable connectors and connect as shown below on the picture. click on NEXT. Phaser 3100MFP - Xerox 3100MFPX | User Guide - Phaser 3100 MFP/S - Page 44
software, • uninstallation of the drivers only. Uninstall the drivers using the Xerox Companion Suite software Run the programs removal from the menu START >ALL PROGRAMS >XEROX COMPANION SUITE >PHASER 3100MFP > UNINSTALL. Note You can also uninstall XEROX PHASER 3100MFP drivers using the Windows - Xerox 3100MFPX | User Guide - Phaser 3100 MFP/S - Page 45
on the icon located on your desktop or from the menu START >ALLPROGRAMS > XEROX COMPANION SUITE > PHASER 3100 MFP > COMPANION DIRECTOR. To remove scan and modem drivers: 1 Open the DEVICE MANAGER window (START >CONTROL PANEL > SYSTEM > HARDWARE > DEVICE MANAGER or START >CONTROL PANEL > HARDWARE - Xerox 3100MFPX | User Guide - Phaser 3100 MFP/S - Page 46
8 - PC Features Phaser 3100MFP/S Companion Monitor Graphical presentation Run the application by clicking on the XEROX COMPANION MONITOR icon located on your desktop or from the menu START >ALLPROGRAMS > XEROX COMPANION SUITE > PHASER 3100 MFP > COMPANION MONITOR. Status of the connection The - Xerox 3100MFPX | User Guide - Phaser 3100 MFP/S - Page 47
window or from the SCAN button on the machine), • or directly from a standard compatible application. Scanning with Scan To Run the application by clicking on the XEROX COMPANION DIRECTOR icon located on your desktop or from the menu START >ALL PROGRAMS >XEROX COMPANION SUITE > PHASER 3100 MFP - Xerox 3100MFPX | User Guide - Phaser 3100 MFP/S - Page 48
. During the installation of the Xerox Companion Suite software, the XEROX PHASER 3100MFP printer driver will be installed automatically onto your PC. Printing to the machine Printing a document on the machine from your PC is like printing a document in Windows. 1 Use the PRINT command from - Xerox 3100MFPX | User Guide - Phaser 3100 MFP/S - Page 49
as indicated on the explanation page and below. The following illustrations describe the necessary operations depending on the selected binding mode: • Long sides Phaser 3100MFP/S 9 Even pages are printed on the other side of the sheets. Once all pages are printed, remove the explanation sheet. If - Xerox 3100MFPX | User Guide - Phaser 3100 MFP/S - Page 50
9 - Maintenance Phaser 3100MFP/S Maintenance Service General information To replace the print cartridge, proceed as shown below. 1 Insert the smart card provided with the new print cartridge as shown on the picture below. CAUTION For your safety, it is imperative to refer to the security - Xerox 3100MFPX | User Guide - Phaser 3100 MFP/S - Page 51
9 - Maintenance Phaser 3100MFP/S A wait message appears. PLEASE WAIT The smart card is read. NEW TONER REMOVE CARD 9 Remove the smart card from the reader, your machine is ready to print again. Issues with smart cards If you use a smart card that has already been used, the machine will display: - Xerox 3100MFPX | User Guide - Phaser 3100 MFP/S - Page 52
9 - Maintenance Phaser 3100MFP/S Paper jam Miscellaneous issues When printing, a sheet of paper may get stuck in the printer or the paper tray and cause a paper jam. In case of a paper jam in the machine, the following message appears: PAPER JAM EXTERNAL TRAY 1 Open - Xerox 3100MFPX | User Guide - Phaser 3100 MFP/S - Page 53
update file on your PC. Then, access the update utility (START > ALL PROGRAMS > XEROX COMPANION SUITE > PHASER 3100 MFP > COMPANION - FIRMWARE UPDATE), select the downloaded file and launch the update. Please check www.xerox.com for new versions of this manual after the software is updated. - 49 - - Xerox 3100MFPX | User Guide - Phaser 3100 MFP/S - Page 54
9 - Maintenance Phaser 3100MFP/S Specifications Physical specifications Dimensions: Weight: 344 x 447 x 386 mm 11,6 kg Electrical specifications Power supply (see rating plate): Electric consumption: Single phase 120 V - 50/60 Hz - 8.5 A or Single phase 220-240 V - 50/60 Hz - 4.5 A according - Xerox 3100MFPX | User Guide - Phaser 3100 MFP/S - Page 55
9 - Maintenance Consumable specifications Print cartridge Phaser 3100MFP Standard-Capacity Print Cartridge 106R01378 Phaser 3100MFP High-Capacity Print Cartridge 106R01379 Specifications are subject to changes for improvement without notice. Phaser 3100MFP/S - 51 - - Xerox 3100MFPX | User Guide - Phaser 3100 MFP/S - Page 56
Phaser 3100MFP/S Customer Information As part of our continuing quest for total customer satisfaction, all of our products are made with ease-of-use and reliability in mind. If you need assistance during or after product installation, please visit the Xerox website for online solutions and support

TELECOM
User Guide
253107577-A_ENG
XEROX
Phaser 3100MFP/S