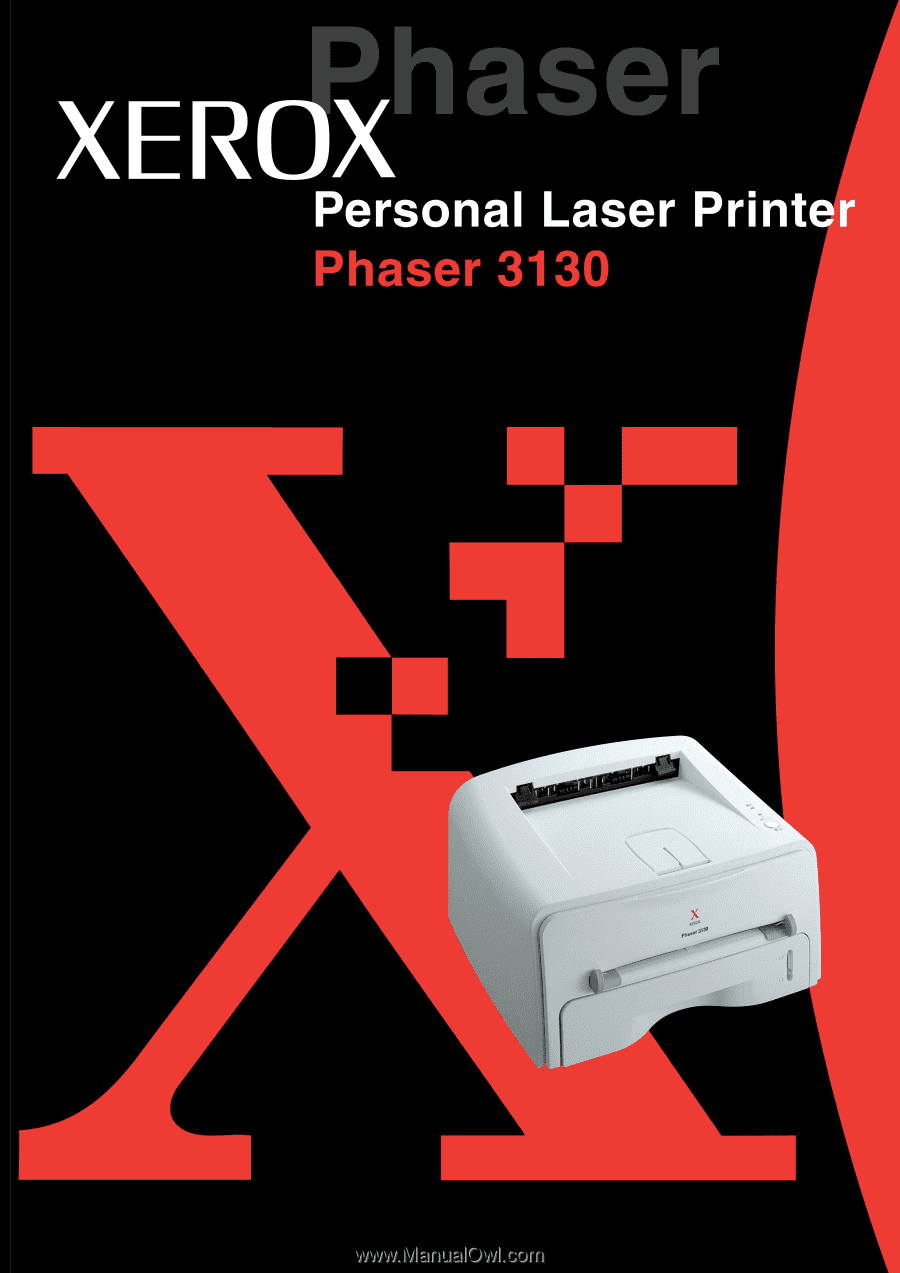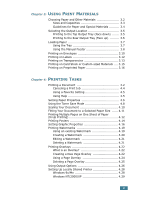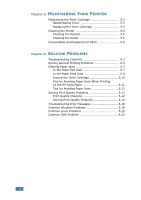Xerox 3130 User Guide
Xerox 3130 - Phaser B/W Laser Printer Manual
 |
UPC - 095205611984
View all Xerox 3130 manuals
Add to My Manuals
Save this manual to your list of manuals |
Xerox 3130 manual content summary:
- Xerox 3130 | User Guide - Page 1
- Xerox 3130 | User Guide - Page 2
any damages, direct or indirect, arising from or related to use of this manual. © 2003 Xerox Corporation. All rights reserved. • Phaser 3130 and Xerox logo are trademarks of Xerox Corporation. • PCL and PCL 6 are trademarks of Hewlett-Packard Company. • Centronics is a trademark of Centronics Data - Xerox 3130 | User Guide - Page 3
2.3 Installing the Toner Cartridge 2.4 Loading Paper 2.6 Changing the Paper Size in the Tray 2.8 Connecting a Printer Cable 2.9 Turning the Printer on 2.11 Printing a Demo Page 2.12 Installing Printer Software 2.13 Printer Driver Features 2.14 Installing Printer software in Windows 2.15 - Xerox 3130 | User Guide - Page 4
3.7 Using the Tray 3.7 Using the Manual Feeder 3.8 Printing on Envelopes 3.10 Printing on Labels 3.12 Printing on Paper Properties 4.6 Using the Toner Save Mode 4.8 Scaling Your Document 4.10 Fitting Your Document to a Printer 4.28 Windows 9x/Me 4.28 Windows NT/2000/XP 4.29 iii - Xerox 3130 | User Guide - Page 5
the Toner Cartridge 6.10 Tips for Avoiding Paper Jams When Printing on the A5-sized Paper 6.11 Tips for Avoiding Paper Jams 6.12 Solving Print Quality Problems 6.12 Print Quality Checklist 6.12 Solving Print Quality Problems 6.13 Troubleshooting Error Messages 6.18 Common Windows Problems - Xerox 3130 | User Guide - Page 6
Chapter 7: APPENDIX Using Your Printer in Linux 7.2 Installing the Printer Driver 7.2 Changing the Printer Connection Method 7.6 Using the Configuration Tool 7.8 Changing LLPR Properties 7.10 Printing from DOS Applications 7.12 About the Remote Control Panel 7.12 Installing the Remote Control - Xerox 3130 | User Guide - Page 7
above a Class I level during normal operation, user maintenance, or prescribed service condition. WARNING Never operate or service the printer with the protective cover removed from Laser/ Scanner assembly. The reflected beam, although invisible, can damage your eyes. When using this product - Xerox 3130 | User Guide - Page 8
nearest Xerox dealer. Power Saver This printer contains advanced printer does not receive data for an extended period of time, power consumption is automatically lowered. The energy star emblem does not represent EPA endorsement of any product or service accordance with the instructions, may cause - Xerox 3130 | User Guide - Page 9
Industrie et Sciences Canada. Declaration of Conformity (European Countries) Approvals and Certifications The CE marking applied to this product symbolizes Xerox Corporation. Declaration of Conformity with the following applicable 93/68/EEC Directives of the European Union as of the dates indicated - Xerox 3130 | User Guide - Page 10
Warning Markings All warning instructions marked on or supplied with the product should be followed. This in a built-in installation unless proper ventilation is provided, please contact your XEROX representative for advice. Never push objects of any kind into the ventilation vents of the product. - Xerox 3130 | User Guide - Page 11
not use aerosol cleaners, they may be flammable under certain circumstances. For more information on Environment, Health and Safety in relation to this XEROX product and supplies, please contact the following customer help lines; EUROPE: +44 1707 353434 USA: 1 800 8286571 CANADA: 1 800 8286571 - Xerox 3130 | User Guide - Page 12
xi - Xerox 3130 | User Guide - Page 13
NOTE xii - Xerox 3130 | User Guide - Page 14
1 INTRODUCTION Congratulations on the purchase of your Printer! This chapter includes: • Special Features • Printer Components • Understanding the Control Panel - Xerox 3130 | User Guide - Page 15
printer ). Handle paper flexibly • Standard 250-sheet tray and a 1-sheet Manual Feeder support various sizes and types of paper. • Two output trays; select . Save your time and money • Allows you to use the Toner Save mode to save toner. See page 4.8. • Allows you to print multiple pages on - Xerox 3130 | User Guide - Page 16
Print in various environments • You can print in Windows 95/98/Me/NT 4.0/2000/XP. 1 • Your printer is compatible with Linux. • Your printer comes with both the Parallel and the USB interface. INTRODUCTION 1.3 - Xerox 3130 | User Guide - Page 17
Printer Components Front View Output Support Top output tray (Face down) Control Panel Front Cover Manual Feeder guide Tray Power switch Manual Feeder Paper level indicator 1.4 INTRODUCTION - Xerox 3130 | User Guide - Page 18
Inside View 1 Toner cartridge Front Cover Rear View Rear output tray (Face up) Power receptacle Parallel port USB port INTRODUCTION 1.5 - Xerox 3130 | User Guide - Page 19
is experiencing an error, such as jammed paper, the open cover or the empty toner cartridge. See "Troubleshooting Error Messages" on page 6.18. If you press the button while the printer is receiving data, the LED blinks red to cancel printing. In Manual Feed mode, if there is no paper in the - Xerox 3130 | User Guide - Page 20
1 problems. To solve the problem, see "Troubleshooting Error manual feeder, when you select Manual Feed for Source from your software application. For detailed information, see "Using the Manual Feeder" on page 3.8. Cleaning inside printer In Ready mode, press and hold this button for about 10 - Xerox 3130 | User Guide - Page 21
NOTE 1.8 INTRODUCTION - Xerox 3130 | User Guide - Page 22
2 SETTING UP YOUR PRINTER This chapter provides step by step information on setting up your printer. This chapter includes: • Unpacking • Installing the Toner Cartridge • Loading Paper • Connecting a Printer Cable • Turning the Printer on • Printing a Demo Page • Installing Printer Software - Xerox 3130 | User Guide - Page 23
with the following items: Toner Cartridge Power Cord USB Cable CD-ROM Setup Guide Notes: • If any items are missing or damaged, notify your dealer immediately. • Components may differ from one country to another. • The CD-ROM contains the printer driver, the User's Guide, and the Adobe Acrobat - Xerox 3130 | User Guide - Page 24
well-ventilated and away from direct sunlight or sources of heat, cold, and humidity. See the image below for clearance space. Do not place the printer close to the edge of your desk or table! 2 Clearance Space •Front: 482.6 mm (enough space so that tray can be removed) •Back: 100 mm - Xerox 3130 | User Guide - Page 25
or installing/ removing the toner cartridge. Be careful not to move the printer. 2 Remove the toner cartridge from its bag and remove the paper covering the cartridge. 3 Gently shake the cartridge from side to side to distribute the toner evenly inside the cartridge. CAUTIONS: • To prevent damage - Xerox 3130 | User Guide - Page 26
and insert the cartridge in the printer until it snaps into place. 6 Close the front cover. Make sure that the cover is securely closed. If the cover is not firmly closed, printing errors may occur when you print. Note: When printing text at 5% coverage, you can expect a toner cartridge life of - Xerox 3130 | User Guide - Page 27
is very light, it may be moved when you use it; for example, when opening/closing the tray or installing/ removing the toner cartridge. Be careful not to move the printer. 2 Push down the pressure plate until it locks in position. 3 Prepare a stack of paper for loading by flexing or fanning them - Xerox 3130 | User Guide - Page 28
want to change the paper size in the tray, see ""Changing the Paper Size in the Tray" on page 2.8". 6 Slide the tray back into the printer. SETTING UP YOUR - Xerox 3130 | User Guide - Page 29
to adjust for the paper length. 2 Pinch the side guide as shown and slide it to the left flush against the paper. Notes: • Do not push the width guide far enough to cause the material to warp. • If you do not adjust the width guide, it may cause paper jam. 2.8 SETTING UP YOUR PRINTER - Xerox 3130 | User Guide - Page 30
back of the printer. Push the metal clips down to fit inside the notches on the cable plug. To the parallel port on your computer 3 Connect the other end of the cable to the parallel interface port on your computer, and tighten the screws. See your computer User's Guide if you need - Xerox 3130 | User Guide - Page 31
running Windows 98/Me/ 2000/XP. • In Windows 98/Me, if you want to print using the USB interface, you must install the USB driver to add the USB port. See page 2.17. • In Windows 2000/XP, if you want to print using the USB interface, you must install the Printer driver. See page 2.15. 2.10 SETTING - Xerox 3130 | User Guide - Page 32
. To the AC outlet CAUTIONS: • The fusing area at the rear portion of the inside of your printer is hot when powered. Be careful not to be burned when accessing this area. • Do not disassemble the printer when it is powered. Doing so may give you an electric shock. SETTING UP YOUR - Xerox 3130 | User Guide - Page 33
a Hold down the button for about 6 seconds to print a configuration sheet. 2 The Demo page or the configuration sheet shows the printer's current configuration. XEROX Personal Laser Printer Great Performance Great Value Xerox Phaser 3130 Demo page Configuration sheet 2.12 SETTING UP YOUR - Xerox 3130 | User Guide - Page 34
and Acrobat Reader to view the User's Guide. 2 If you are printing from Windows You can install the following printer software using the CD-ROM. • Printer driver for windows. Use this driver to take full advantage of your printer's features. See page 2.15. • USB driver for adding the USB port to - Xerox 3130 | User Guide - Page 35
and media type • number of copies Table below lists a general overview of features supported by your printer drivers. Feature Printer Driver Win9x/Me Win2000/XP NT4.0 Toner Save Y Y Y Print quality option Y Y Y Poster printing Y Y Y Multiple pages per sheet (N-up) Y Y Y Fit to - Xerox 3130 | User Guide - Page 36
Xerox Phaser 3130 Installing Printer software in Windows System Requirements Verify the following: • At least 32 MB (Windows 9x/Me), 64 MB (Windows 2000/NT), 128 MB (Windows XP) or more of RAM is installed on your PC. 2 • There is at least 200 MB of free disk space on your PC. • All - Xerox 3130 | User Guide - Page 37
Welcome window opens. Click Next. 5 Follow the instructions on the screen to complete the installation. Reinstalling Printer software Reinstall is required if your installation fails. 1 From the Start menu, select Programs. 2 Select Xerox Phaser 3130 PCL 6, and then Xerox Phaser 3130 PCL 6 Driver - Xerox 3130 | User Guide - Page 38
Select Xerox Phaser 3130 PCL 6, and then Xerox Phaser 3130 PCL 6 Driver Maintenance. 3 The Xerox Phaser 3130 PCL 6 Driver Maintenance window 2 appears. Check Remove and then click Next. 4 When you are asked to confirm your selection, click OK. The Xerox Phaser 3130 PCL 6 printer driver and all - Xerox 3130 | User Guide - Page 39
the instructions on the window to complete the printer software installation. For more details, see page 2.15. Notes: • If you want to use your printer with the parallel cable, remove the USB cable and connect the parallel cable. Then reinstall the printer driver. • If your printer doesn't work - Xerox 3130 | User Guide - Page 40
3 Using Print Materials This chapter will help you understand types of paper you can use with this printer and how to properly load paper in the tray for the best print quality. This chapter includes: • Choosing Paper and Other Materials • Selecting the Output - Xerox 3130 | User Guide - Page 41
of the paper feeder. • Weight: Your printer supports paper weight as follows: • 16~24 lbs (60~ 90g/m2) bond for the tray • 16~43 lbs (60~163 g/m2) bond for the manual problems that may require service. This service is not covered by the warranty or - Xerox 3130 | User Guide - Page 42
/Capacitya Tray Manual Feeder Plain Paper Letter (8.5 x 11 in.) 250 Legal (8.5 x 14 in.) 250 Executive (7.25 x 10.5 in.) 210 mm) 250 A6 (105 x 148 mm) 250 1 1 1 1 3 1 1 1 1 1 Envelopesb No. 10 (4.12 x 9.5 in.) - 1 Monarch (3.87 x 7.5 in.) - 1 C5 (162 x 229 mm) - 1 - Xerox 3130 | User Guide - Page 43
that is too smooth or too rough. • Colored paper should be of the same high quality as white photocopy paper. The pigments must withstand the printer's fusing temperature of 400°F (205°C) for 0.1 second without deterioration. Do not use paper with a colored coating that was added after the paper was - Xerox 3130 | User Guide - Page 44
open it. Notes: • If paper coming out of the top output tray has problems, such as excessive curl, try printing to the rear output tray. • To avoid paper jams, do not open or close the rear output tray while the printer is printing. Printing to the Top Output Tray (Face down) The top output - Xerox 3130 | User Guide - Page 45
prints to the rear output tray if it is open. Paper comes out of the printer face-up, and each time a sheet of paper comes out, it falls down from the printer. Printing from the Manual Feeder to the rear output tray provides the straight paper path. Opening the rear output tray might - Xerox 3130 | User Guide - Page 46
tray then close the tray. The pages will stack on the top output tray. 3 Loading Paper Proper paper loading helps prevent paper jams and ensure trouble-free printing. Do not remove the tray while a job is printing. Doing so may cause a paper jam. See "Sizes and Capacities" on page 3.3 for acceptable - Xerox 3130 | User Guide - Page 47
the paper guide against the print material without bending the paper. 2 When you print a document, you must select Manual Feed for Source from the software application, and then select the correct paper size and type. For details, see page 4.6. 3 Press the button on the printer to start feeding - Xerox 3130 | User Guide - Page 48
Feed mode, you can't cancel a print job by pressing the button. To cancel a print job in Manual Feed mode: 1 Turn the printer off. 2 Double-click the icon at right bottom of the window. Double-click this icon to view the queue of the print jobs. 3 3 Select a job you want to cancel. 4 For - Xerox 3130 | User Guide - Page 49
Guidelines • Only use envelopes recommended for laser printers. Before loading envelopes in the manual feeder, make sure that they are undamaged and are not stuck together. • Do not feed stamped envelopes. • Never use envelopes with clasps, snaps, windows, coated lining, or self-stick adhesives - Xerox 3130 | User Guide - Page 50
envelopes, you must select Manual Feed for Source from the software application, and then select the correct paper size and type. For details, see page 4.6. 4 Press the button to start feeding. Note: Please be careful when you open the rear cover. The inside of the printer maybe hot. 5 Printing - Xerox 3130 | User Guide - Page 51
• Only use labels recommended for laser printers. • Verify that the labels' printer. • Do not use labels that are separating from the backing sheet or are wrinkled, bubbled, or otherwise damaged. 1 Open the rear output tray. Load labels in the manual feeder with print side up. 2 Adjust the guide - Xerox 3130 | User Guide - Page 52
on Transparencies Guidelines • Only use transparencies recommended for use in laser printers. • Ensure that transparencies are not wrinkled, curled, or problems. • Be careful not to scratch or leave fingerprints on the print side. 1 Open the rear output tray. Load transparencies in the manual - Xerox 3130 | User Guide - Page 53
When you print on transparencies, you must select Manual Feed for Source from the software application, and then select the correct paper size and type. For details, see page 4.6. Note: Please be careful when you open the rear cover. The inside of the printer maybe hot. 4 Press the button to start - Xerox 3130 | User Guide - Page 54
cards and other custom-sized materials can be printed with this printer. The minimum size is 76 by 127mm(3.0 by 5.0 Guidelines 3 • Always insert the short-edge into the Manual Feeder first. If you want to print in landscape mode guide to fit the width of the material. USING PRINT MATERIALS 3.15 - Xerox 3130 | User Guide - Page 55
is not listed in the Size box in the Paper tab of the printer driver properties, click Custom button and set the size manually. See page 4.6. 4 Press the button to start feeding. Printing is using carbon paper because it may cause the printer a mechanical trouble. 3.16 USING PRINT MATERIALS - Xerox 3130 | User Guide - Page 56
want to use, as shown in the figures below. Adjust the guides to fit the width of the paper stack. Load with the design face down, bottom edge towards the printer. 3 Load with the design face up, top edge towards the printer. 2 When you print, configure the paper source, type and size properly - Xerox 3130 | User Guide - Page 57
NOTE 3.18 USING PRINT MATERIALS - Xerox 3130 | User Guide - Page 58
printing tasks. This chapter includes: • Printing a Document • Setting Paper Properties • Using the Toner Save Mode • Scaling Your Document • Fitting Your Document to a Selected Paper Size • Printing • Printing Watermarks • Printing Overlays • Using Output Options • Setting Up Locally Shared Printer - Xerox 3130 | User Guide - Page 59
on the application program you are using. Refer to the User's Guide of your software application for the exact printing procedure. 1 Open the document you want to print. 2 Select Print from the File menu. The Print window is displayed (It may look slightly different depending on your application - Xerox 3130 | User Guide - Page 60
4 Now you see the Xerox Phaser 3130 PCL 6 Properties window, which allows you to access all the information you will need when using your printer. The Layout tab is first displayed. The preview image shows the sample page with the settings you currently specified. 4 If necessary, select the - Xerox 3130 | User Guide - Page 61
Settings, and then Printers. For Windows XP, select Printers and Faxes. 3 Select the Xerox Phaser 3130 PCL 6 printer. 4 Click the right mouse button on the printer icon and: • In Windows 9x/Me, select Properties. • In Windows 2000/XP, select Printing Preferences. • In Windows NT, select Document - Xerox 3130 | User Guide - Page 62
job from the Printers folder 1 From the windows Start menu, select Settings. 2 Select Printers to open the Printers window, and double- click the Xerox Phaser 3130 PCL 6 icon. 3 From the Document menu, select Cancel Printing (Windows 9x/Me) or Cancel (Windows NT 4.0/2000/XP). 4 Using a Favorite - Xerox 3130 | User Guide - Page 63
handling needs when you access the printer properties. See page 4.2 for more information on accessing printer properties. Click the Paper tab to is not listed in the Size box, click Custom. When the Custom Page Size window appears, set the paper and click OK. The size setting appears in the size - Xerox 3130 | User Guide - Page 64
Select, the printer automatically selects paper from the Manual Feeder first and then from the Tray. Make sure the Type is set to Printer Default. If select Color Paper. Scaling option allows you to automatically or manually scale your printer job on a page. You can choose from None, Fit to - Xerox 3130 | User Guide - Page 65
. Selecting this option will extend the life of your toner cartridge and reduce your cost per page, but will reduce print quality. There are two ways to enable the Toner Save mode: From the Control Panel Press the button on the control panel. The printer must be in Ready mode ( green LED is on - Xerox 3130 | User Guide - Page 66
software application 1 To change the print settings from your software application, access the printer properties. See page 4.2. 2 Click the Graphics tab, and select the Toner Save Mode. You can select from: •Printer Setting: If you select this option, this feature is determined by the setting - Xerox 3130 | User Guide - Page 67
your print job on a page. 1 To change the print settings from your software application, access the printer properties. See page 4.2. 2 From the Paper tab, select Reduce/Enlarge in the Type drop-down list. size and type in the Paper Options. 5 Click OK and print the document. 4.10 PRINTING TASKS - Xerox 3130 | User Guide - Page 68
can be useful when you want to check fine details on a small document. 1 To change the print settings from your software application, access the printer properties. See page 4.2. 2 From the Paper tab, select Fit to Page in the Type drop- down list. 4 3 Select the correct size from the Target - Xerox 3130 | User Guide - Page 69
arranged on the sheet. You can print up to 16 pages on one sheet. 1 To change the print settings from your software application, access the printer properties. See page 4.2. 2 From the Layout tab, choose Multiple Pages per Side in the Type drop-down list. 3 Select the number of pages you want - Xerox 3130 | User Guide - Page 70
4 Select the page order, if necessary. 12 13 21 34 Right then Down 24 Down then Right 43 Left then Down 31 42 Down then Left 5 Click the Paper tab, select the paper source, size and type. 6 Click OK and print the document. 4 PRINTING TASKS 4.13 - Xerox 3130 | User Guide - Page 71
the purpose of pasting the sheets together to form one poster-size document. 1 To change the print settings from your software application, access the printer properties. See page 4.2. 2 Click the Layout tab, select Poster in the Type drop-down list. 3 Configure the poster option: You can select the - Xerox 3130 | User Guide - Page 72
If the desired layout is not listed, select Custom in the Page Layout drop down list. When you choose Custom, you can select the percentage in the Scale Factor option. Specify an overlap in millimeter or inch to make it easier to reconstruct the resulting poster. 4 Click the Paper tab, select the - Xerox 3130 | User Guide - Page 73
following Graphic options to adjust the print quality for your specific printing needs. See page 4.2 for more information on accessing printer properties. Click the Graphics tab to display the properties shown below. ➀ ➁ ➂ ➃ Property ➀ Resolution Description You can select the printing resolution - Xerox 3130 | User Guide - Page 74
The following options are available: • Printer Setting: This setting is the printer default, which is set from the printer's control panel. • Normal: This quality of photo images. ➂ Toner Save Mode Selecting this option will extend the life of your toner cartridge and reduce your cost per - Xerox 3130 | User Guide - Page 75
the appropriate setting according to the status of your document. • Download as Outline: When the option is selected, the driver will download the font data of the documents as the outlined font images and send the information to the printer. The documents with fewer types of fonts will print faster - Xerox 3130 | User Guide - Page 76
reading "DRAFT" or "CONFIDENTIAL" printed diagonally across the first page or all pages of a document. There are several predefined watermarks that come with the printer, and they can be modified or you can add new ones to the list. Using an existing Watermark 1 To change the print settings from - Xerox 3130 | User Guide - Page 77
a Watermark 1 To change the print settings from your software application, access the printer properties. See page 4.2. 2 Click the Other Features tab, and click the Edit button in the Watermark section. The Watermarks window appears. 3 You can enter the desired text message in the Watermark Message - Xerox 3130 | User Guide - Page 78
printer properties. See page 4.2. 2 Click the Other Features tab, and click the Edit button in the Watermark section. The Watermarks window Watermark 1 To change the print settings from your software application, access the printer properties. See page 4.2. 2 From the Other Features tab, click the - Xerox 3130 | User Guide - Page 79
items exactly as you wish them to appear when printed as an overlay. If needed, save the file for later use. 2 To change the print settings from your software application, access the printer properties. See page 4.2. 3 Click the Other Features tab, and click Edit button in the Overlay section. 4.22 - Xerox 3130 | User Guide - Page 80
, click Create Overlay. 5 In the Create Overlay window, type a name of up to eight 4 characters in the File name box. Select the destination path, if necessary. (The default is C:\My Documents). If you want to open the file as read-only, check the Open as read-only. 6 Click Save. You will see - Xerox 3130 | User Guide - Page 81
settings from your software application, access the printer properties. See page 4.2. 3 Click the file. If you have stored the overlay file you want to use into an external source, you can also load the file when you access the Load Overlay window. After you select the file, click Open. The file - Xerox 3130 | User Guide - Page 82
be downloaded with your print job and printed on your document. 4 Note: The resolution of the overlay document must be the same as that of the document you will print with the overlay. Deleting a Page Overlay You can delete page overlays that are no longer used. 1 In the printer properties window - Xerox 3130 | User Guide - Page 83
in what sequence the pages will be printed. Select the required print order from the drop-down list. • Normal: Your printer prints in normal order. • Reverse All Pages: Your printer prints all pages in reversed order. This setting is helpful when you are using the rear output tray. • Print Odd Pages - Xerox 3130 | User Guide - Page 84
the fonts that is stored in its memory to print your document, rather than downloading the fonts used in your document. If, however, you use fonts in your document that are very different from those resident in the printer, your output will appear very different from what it looks like on the - Xerox 3130 | User Guide - Page 85
by other users on the network through a Windows 9x, Me, 2000, XP or NT 4.0 network printer connection. Windows 9x/Me Setting Up Host Computer 1 Start Windows. 2 From the Start menu, select Control Panel, and double- click on the Network icon. 3 Check the File and Print Sharing box, and click OK - Xerox 3130 | User Guide - Page 86
NT/2000) From the Start menu, select Printers and Faxes. (Windows XP) 3 Double-click your printer icon. 4 From the Printer menu, select Sharing. 4 5 Check the Shared box. (Windows NT) Check the Shared As box. (Windows 2000) Check the Share this printer box. (Windows XP) Fill in the Share Name field - Xerox 3130 | User Guide - Page 87
8 Select Local Port, and click New Port. 9 Fill in the Enter a port name field, and enter the shared name. 10 Click OK, and click Close. 11 Click OK. (Windows NT) Click Apply, and click OK. (Windows 2000/XP) 4.30 PRINTING TASKS - Xerox 3130 | User Guide - Page 88
5 Maintaining Your Printer This chapter provides suggestions for maintaining the toner cartridge and the printer. This chapter includes: • Maintaining the Toner Cartridge • Cleaning the Printer • Consumables and Replacement Parts - Xerox 3130 | User Guide - Page 89
its package until ready for use. • Do not refill the toner cartridge. The printer warranty does not cover damage caused by using a refilled cartridge. • Store toner cartridges in the same environment as the printer. • To prevent damage to the toner cartridge, do not expose it to light for more than - Xerox 3130 | User Guide - Page 90
1 Grasp the front cover and pull it toward you to open. 5 2 Push the toner cartridge down and remove it from the printer. CAUTIONS: • Avoid reaching too far into the printer. The fusing area may be hot. • To prevent damage to the toner cartridge, do not expose it to light for more than a few minutes - Xerox 3130 | User Guide - Page 91
gets on your clothing, wipe it off with a dry cloth and wash clothing in cold water. Hot water sets toner into fabric. 4 Reinsert the toner cartridge into the printer. Ensure that the toner cartridge snaps into place. 5 Close the front cover. Make sure that the cover is securely closed. If it is not - Xerox 3130 | User Guide - Page 92
quality problems, such as toner specs or smearing. Cleaning the inside of the printer will eliminate or reduce these problems. Cleaning inside the printer 1 Turn the printer off and unplug the power cord, then wait for the printer to cool. 2 Open the front cover. Push down the toner cartridge and - Xerox 3130 | User Guide - Page 93
for more than a few minute. Cover it with a piece of paper, if necessary. Also, do not touch the black transfer roller inside the printer. 4 Reinsert the toner cartridge and close the cover. Make sure that the cover is securely closed. If it is not firmly closed, printing errors may occur when you - Xerox 3130 | User Guide - Page 94
tray. 2 Press and hold down the for about 10 seconds. button on the control panel 5 3 Your printer automatically picks up a sheet of paper from the tray and prints out a cleaning sheet with dust or toner particles on it. Note: The cartridge cleaning process takes some time. To stop printing, turn - Xerox 3130 | User Guide - Page 95
and fuser unit to maintain top performance and avoid print quality problems and paper feed problems resulting from worn parts. The following items should be replaced purchase the consumables and replacement parts, contact Xerox dealer or the place where you bought your product. We strongly recommend - Xerox 3130 | User Guide - Page 96
what to do if you encounter an error while using your printer. This chapter includes: • Troubleshooting Checklist • Solving General Printing Problems • Clearing Paper Jams • Solving Print Quality Problems • Troubleshooting Error Messages • Common Windows Problems • Common Linux Problems • Common DOS - Xerox 3130 | User Guide - Page 97
are using the proper printer driver and communication port. If the page is interrupted during printing, go to "Solving General Printing Problems" on page 6.3. If completing the checklist does not resolve the printer problem, check the following troubleshooting sections. • "Solving General Printing - Xerox 3130 | User Guide - Page 98
Select Xerox Phaser 3130 PCL 6 in the Printer folder in Windows as your default printer. Check the printer for the following: • The printer cover is not closed. • Paper is jammed. • No paper is loaded. • The toner cartridge is not installed. If a printer system error occurs, contact your service - Xerox 3130 | User Guide - Page 99
is 16(A4) or 17(Letter) pages per minute. If using Windows 9x/ Me, the Spooling Setting may be set incorrectly. From the Start menu, choose Settings and Printers. Right-click the Xerox Phaser 3130 PCL 6 printer icon, choose Properties, click the Details tab, and then choose the Spool Settings - Xerox 3130 | User Guide - Page 100
. The wrong printer driver was selected. Check the application's printer selection menu to ensure that your printer is 6 selected. The software application is malfunctioning. Try printing a job from another application. The operating system is malfunctioning. If printing from Windows (any - Xerox 3130 | User Guide - Page 101
Problem Pages print, but are blank. The illustrations print incorrectly in Adobe Illustrator. Possible Cause Solution The toner cartridge is defective or out of toner. Redistribute the toner, if necessary. See page 5.3. If necessary, replace the toner cartridge. The file may have blank pages. - Xerox 3130 | User Guide - Page 102
See "Paper Specifications" on page 7.22. • Paper that is outside of the supported size range has been used. See "Paper Specifications" on page 7.22. If the printer. In the Paper Exit Area Note: Paper jams in this area may result in loose toner on the 6 page. If you get any toner on PROBLEMS 6.7 - Xerox 3130 | User Guide - Page 103
caught in the feed rollers. Then pull the paper gently out. Note: Please be careful when you open the rear cover. The inside of the printer is still hot. 4 Close the rear output tray. 5 Open and close the front cover. Printing can be resumed. 6.8 SOLVING - Xerox 3130 | User Guide - Page 104
the visible edge from the tray. Make sure that all of the paper is properly aligned in the tray. 6 3 Slide the tray back into the printer. 4 Open and close the front cover. Printing can be resumed. SOLVING - Xerox 3130 | User Guide - Page 105
Toner Cartridge 1 Open the front cover. 2 Push the toner cartridge down and remove it from the printer. 3 Gently pull the paper toward you. 4 Check that there is no other paper in the printer. 5 Reinstall the toner cartridge, and then close the cover. Printing can be resumed. 6.10 SOLVING PROBLEMS - Xerox 3130 | User Guide - Page 106
occur when you print on the A5-sized paper: 1 Open the input tray and load paper into the tray as shown below. 2 Open the Xerox Phaser 3130 PCL 6 Properties window, set the paper size to A5(5.8x8.3 in.) from the Paper tab. 3 From the Orientation option of the Layout tab, set the Rotate option - Xerox 3130 | User Guide - Page 107
Paper" on page 2.6. Ensure that the adjustable guides are positioned correctly. • Do not overload the Problems Print Quality Checklist Print quality problems can be resolved by following the checklist below. • Redistribute toner in the toner cartridge (see page 5.3). • Clean the inside of the printer - Xerox 3130 | User Guide - Page 108
The manufacturing processes can cause some areas to reject toner. Try a different kind or brand of paper. • The toner cartridge may be defective. See "Vertical repetitive defects" on the next page. • If these steps do not correct the problems, contact a service representative. SOLVING PROBLEMS 6.13 - Xerox 3130 | User Guide - Page 109
a new toner cartridge. See "Installing the Toner Cartridge" on page 2.4. • Parts of the printer may have toner on them. If the defects occur on the back of the page, the problem will likely correct itself after a few more pages. • The fusing assembly may be damaged. Contact a service representative - Xerox 3130 | User Guide - Page 110
Problem Background scatter Misformed characters Page skew Solution Background scatter results from bits of toner distributed on page by pressing the button on the control panel when the printer is ready. For service, contact a service representative. 6 • Check the paper type and quality. See - Xerox 3130 | User Guide - Page 111
a new toner cartridge. • The printer may require repair. Contact a service representative. Loose toner Clean the inside of the printer. • Check the paper type and quality. See "Paper Specifications" on page 7.22. • Install a new toner cartridge. • If the problem persists, the printer may require - Xerox 3130 | User Guide - Page 112
may be installed improperly. Remove the cartridge and reinsert. • The toner cartridge may be defective. Install a new toner cartridge. See "Installing the Toner Cartridge" on page 2.4. • If the problem persists, the printer may require repair. Contact a service representative. Curl If the printed - Xerox 3130 | User Guide - Page 113
• The front cover is open. Close the front cover. • The toner cartridge is empty. Remove the old toner cartridge and install a new one. See "Installing the Toner Cartridge" on page 2.4. • You pressed the button while the printer is receiving data. • In Manual Feed mode, there is no paper in the - Xerox 3130 | User Guide - Page 114
on in the driver, it will also cause this message. Close all other applications, reboot Windows, and try printing again. Note: Refer to Microsoft Windows 9x, Me, NT 4.0, 2000 or XP User's Guide that came with your PC for further information on Windows error messages. 6 SOLVING PROBLEMS 6.19 - Xerox 3130 | User Guide - Page 115
appended to the resulting file. since the default queue in LPRng is defined as the first queue in /etc/printcap, therefore it is not possible for the Xerox Printer Package to change the default either delete the queue, or rename it by manually editing the /etc/printcap file. 6.20 SOLVING PROBLEMS - Xerox 3130 | User Guide - Page 116
data conforms to the Adobe Document Structing Conventions. Problems may arise when using N-up and other features CUPS, the document may not print correctly. I can't print to a SMB (Windows) printer. To be able to configure and use SMB-shared printers (such as printers shared on a Windows - Xerox 3130 | User Guide - Page 117
. Unfortunately, some Unix applications may generate noncompliant PostScript output that may not be supported by Ghostscript, or even the printer itself in PostScript mode. You can try to capture the output to a file and view the results with Ghostscript (gv or ghostview will allow you to do - Xerox 3130 | User Guide - Page 118
Common DOS Problem Problem When using the printer in EPSON Dot Printer Environment, sometimes I can not get the output I want. Possible Cause and Solution Change the emulation to EPSON in the Config tab in the Remote Control Panel. For detailed information about selecting printer settings in the - Xerox 3130 | User Guide - Page 119
NOTE 6.24 SOLVING PROBLEMS - Xerox 3130 | User Guide - Page 120
7 Appendix This chapter includes: • Using Your Printer in Linux • Printing from DOS Applications • Printer Specifications • Paper Specifications - Xerox 3130 | User Guide - Page 121
PC G3 • RAM 64 MB or higher • HDD 20 MB or higher Softwares • Glibc 2.1 or higher • GTK+ 1.2 or higher • GhostScript Installing Printer Driver 1 Make sure that you connect the printer to your computer. Turn both the computer and the printer on. 2 When the Administrator Login window appears, type in - Xerox 3130 | User Guide - Page 122
4 Select the installation type, either Recommended or Expert, and then click Continue. Recommended is fully automated and is not required any interaction. Expert installation allows you to select the install path or printing system. 5 If you selected Recommended, go to Step 6. For Expert, select the - Xerox 3130 | User Guide - Page 123
6 The printer driver installation begins. When the installation is completed, click Start. 7 The Linux Printer Configuration window opens. Click the Add Printer icon on the toolbar at the top of the window. Note: Depending on the printing system in use, the Administrator Login window may appear. - Xerox 3130 | User Guide - Page 124
the Queue screen may not appear depending on the printing system in use. 11 To exit, click OK. 12 When the window prompts that the new printer is successfully configured, click OK. 13 The Linux Printer Configuration window re-appears. From 7 the Info tab, you can view the information about your - Xerox 3130 | User Guide - Page 125
while in use, you must re-configure your Xerox printer by adding the printer in your system. Take the following steps: 1 Make sure that you connect the printer to your computer. Turn both the computer and the printer on. 2 When the Administrator Login window appears, type in "root" in the Login - Xerox 3130 | User Guide - Page 126
the Printer Driver 1 From the Startup Menu icon at the bottom of the desktop, select Linux Printer and then Configuration Tool. You can also access the Linux Printer Configuration window by typing in "linux-config" from the Terminal screen. 2 In the Linux Printer Configuration window, select - Xerox 3130 | User Guide - Page 127
of the screen, select Linux Printer and then Configuration Tool. The Linux Printer Configuration window appears. You can also open this window from the Terminal screen by typing in "linux-config." 2 The Linux Printer Configuration window shows a list of installed printers at the left pane. The - Xerox 3130 | User Guide - Page 128
you are an Internet user, you can click Go to the Web page for this printer to access the Xerox web page. Click the Jobs tab to inspect and manage the job queue for the selected printer. You can suspend, resume or delete a specific job(s) in the queue. If you drag a specific job - Xerox 3130 | User Guide - Page 129
, click Properties. You can also open the LLPR window by using the following: • Click the Startup Menu icon at the bottom of the screen and select Linux Printer and then Linux LPR. • If the Linux Printer Configuration window is currently open, select Test Print from the Print menu. 7.10 APPENDIX - Xerox 3130 | User Guide - Page 130
you to set image options that will be used when printing images files, i.e. when a non-PostScript 7 document is passed to LLPR on allows you to override the default settings for the printer. If you click the Save button at the bottom of the window, the options will be kept between LLPR session - Xerox 3130 | User Guide - Page 131
your printer is primarily a Windows printer, you can also print from a DOS software program using the Remote Control Panel utility provided in the supplied software CD-ROM. About the Remote Control Panel DOS users have access to many printer features through specific DOS printer drivers; however - Xerox 3130 | User Guide - Page 132
allows you to select and remove any or all of the Windows Phaser 3130 printing system components. 1 From the Start menu, select Programs. 2 Select Xerox Phaser 3130, and then Uninstall Remote Control Panel. 3 Click OK. The Xerox Phaser 3130 Remote Control Panel and all of its components are removed - Xerox 3130 | User Guide - Page 133
Panel. Starting Remote Control Panel 1 From the Start menu, select Programs. 2 Select Xerox Phaser 3130, and then Remote Control Panel. 3 The Remote Control Panel window allows you to access all the information you need when using your printer. If necessary, click other tabs on the top of the - Xerox 3130 | User Guide - Page 134
. • Orientation determines how the output is printed on the page. • Paper Tray sets the default paper source. 7 • Auto CR sets how the printer performs a carriage return. • Copies sets the number of copies printed for each page. • Quality specifies the print quality. • Margins sets the top - Xerox 3130 | User Guide - Page 135
the minimum warm-up time. This uses more power to keep the printer warm and ready to print. • Auto Continue determines what action the printer should take when a manual feed print job is sent to the printer. If it is checked, the printer will pick up the paper from the tray after fifteen seconds - Xerox 3130 | User Guide - Page 136
JOB You can set options for improving the quality of your print job. • Toner Density determines the toner density of page. The default value is Medium. • Paper Type provides the printer with information about the type of paper to be used for a print job. For the best result, set this to the paper - Xerox 3130 | User Guide - Page 137
you to print a resident page to test your printer's performance. • Self Test prints a configuration sheet. A list of the user default settings and the amount of printer memory available prints. • Demo Page prints a demonstration page. It shows the printer features and specifications. 7.18 APPENDIX - Xerox 3130 | User Guide - Page 138
tab, you can configure various settings for PCL emulation. • Typeface allows you to select the desired typeface. This setting is ignored when the software application font type: Regular or Dark. • Font List prints a font list showing all the fonts available for PCL emulation. APPENDIX 7.19 - Xerox 3130 | User Guide - Page 139
inch of type. • LPI sets the number of lines printed a vertical inch. You can select 6 or 8 lines. • Auto Wrap determines whether or not the printer automatically performs line feed when the data overflows the printable area of the print material. • Font List prints a font list showing all the fonts - Xerox 3130 | User Guide - Page 140
60 Hz Power Consumption 330 W average during operation / Less than 10 W in sleep mode Acoustic Noise Stand by: Less than 35 dB; Operating: Less than 52 dB; Sleep mode: Background noise Toner Supply Single cartridge Toner Cartridge Life 3,000 pages, IDC 5% coverage; Reorder number: 109R00725 - Xerox 3130 | User Guide - Page 141
purchasing large quantities of paper, ensure the paper meets the requirements specified in this User Guide. CAUTION: Using paper that does not meet these specifications may cause problems, requiring repairs. These repairs are not covered by the Xerox warranty or service agreements. 7.22 APPENDIX - Xerox 3130 | User Guide - Page 142
43 lb) 1 sheet of Transparency Thickness: paper for the 0.10 X .14 mm manual feeder Labels Same minimum (0.0039 X and maximum 0.0055 in.) paper sizes as listed above. up to 90 g/m2 7 Envelopes bond (16 to 24 lb) a.The printer supports a wide range of media sizes. See "Printing on Card - Xerox 3130 | User Guide - Page 143
or recycled), check the label on the package. The following problems may cause print quality deviations, jamming or even damage to the printer. Symptom Problem with Paper Solution Poor print quality or toner adhesion, problems with feeding Too moist, too rough, too smooth or embossed; faulty - Xerox 3130 | User Guide - Page 144
Paper Specifications Category Acid Content Caliper Curl in Ream Cut Edge Conditions Fusing Compatibility Grain Moisture Content Smoothness Specifications 5.5 ~ 8.0 pH 0.094 ~ 0.18 mm (3.0 ~ 7.0 mils) Flat within 5 mm (0.02 in.) Cut with sharp blades with no visible fray. Must not scorch, melt, - Xerox 3130 | User Guide - Page 145
. The paper storage environment should be properly maintained to ensure optimum printer performance. The required condition is 20° to 24°C (68° paper is to rewrap it tightly in its moisture-proof wrapping. If the printer environment is subject to extremes, unwrap only the amount of paper to be - Xerox 3130 | User Guide - Page 146
12 document 4.2 fit to page 4.11 N-up 4.12 overlay 4.22 poster 4.14 scale 4.10 watermark 4.16 printer cable, connect 2.9 printer, clean 5.5 printer, sharing 4.28 problem DOS 6.23 Linux 6.20 windows 6.19 S setting favorite 4.5 image mode 4.17 paper size 4.6 paper source 4.6 paper type 4.6 resolution - Xerox 3130 | User Guide - Page 147
software DOS 7.12 install 2.15 Linux 7.2 overview 2.13 reinstall 2.16 system requirements uninstall 2.17 specification paper 7.22 printer 7.21 2.15 T toner install 2.4 life 5.2 redistribute 5.3 replace 5.4 toner save 4.8 W watermark create 4.20 delete 4.21 edit 4.21 print 4.16 2 - Xerox 3130 | User Guide - Page 148