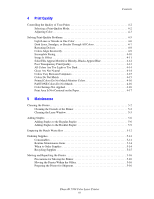Xerox 7760DX User Guide
Xerox 7760DX - Phaser Color Laser Printer Manual
 |
UPC - 095205225372
View all Xerox 7760DX manuals
Add to My Manuals
Save this manual to your list of manuals |
Xerox 7760DX manual content summary:
- Xerox 7760DX | User Guide - Page 1
Phaser® 7760 color laser printer User Guide Guide d'utilisation Guida dell'utente Benutzerhandbuch Guía del usuario Guia do Usuário Gebruikershandleiding Användarhandbok www.xerox.com/office/support - Xerox 7760DX | User Guide - Page 2
™ are trademarks of Monotype Imaging Inc. Antique Olive® is a trademark of M. Olive. Eurostile™ is a trademark of Nebiolo. Novell®, NetWare®, NDPS®, NDS®, Novell Directory Services®, IPX™, and Novell Distributed Print Services™are trademarks of Novell, Incorporated in the United States and/or other - Xerox 7760DX | User Guide - Page 3
the Printer's IP Address 2-6 Manually Setting the Printer's IP Address 2-8 Installing the Printer Drivers 2-9 Available Drivers 2-9 Windows 98 SE or Later and Windows 2000 or Later 2-10 Macintosh OS 9.x 2-11 Macintosh OS X, Version 10.2 and Higher 2-12 Phaser® 7760 Color Laser Printer i - Xerox 7760DX | User Guide - Page 4
33 Printing Transparencies 3-33 Printing Envelopes 3-36 Printing Labels 3-38 Printing Glossy Paper 3-40 Printing Custom Size Paper 3-45 Choosing Output Options 3-48 Output Trays 3-48 Offsetting Output 3-49 Stapling Output 3-50 Using the Hole Puncher 3-51 Phaser® 7760 Color Laser Printer ii - Xerox 7760DX | User Guide - Page 5
5-14 Routine Maintenance Items 5-14 When to Order Supplies 5-14 Recycling Supplies 5-15 Moving and Repacking the Printer 5-16 Precautions for Moving the Printer 5-16 Moving the Printer Within the Office 5-16 Preparing the Printer for Shipment 5-16 Phaser® 7760 Color Laser Printer iii - Xerox 7760DX | User Guide - Page 6
6 Troubleshooting Clearing Paper Jams 6-2 Preventing Jams 6-2 Jams in the Printer 6-2 Jams in the Finisher 6-17 Getting Help 6-23 Control Panel Messages 6-23 PrintingScout Alerts 6-23 PhaserSMART Technical Support 6-24 Web Links 6-24 A User Safety Index Phaser® 7760 Color Laser Printer iv - Xerox 7760DX | User Guide - Page 7
Printer Features This chapter includes: ■ Parts of the Printer on page 1-2 ■ Printer Configurations on page 1-6 ■ Control Panel on page 1-9 ■ More Information on page 1-13 Phaser® 7760 Color Laser Printer 1-1 - Xerox 7760DX | User Guide - Page 8
Parts of the Printer This section includes: ■ Front-Right View on page 1-2 ■ Rear-Left View on page 1-3 ■ Internal Components on (Multi-Purpose Tray) 2. Front door 3. Tray 2 4. Top output tray 5. Right door 6. Power switch Parts of the Printer 4 5 6 7760-147 Phaser® 7760 Color Laser Printer 1-2 - Xerox 7760DX | User Guide - Page 9
Rear-Left View 1 2 3 4 1. USB connection 2. Ethernet 10/100/1000 Base-Tx connection 3. Circuit breaker 4. Power cord connection Front-Left View 1 2 3 4 1. Door A 2. Door D 3. Tray 1 (MPT) 4. Door B Parts of the Printer 7760-099 7760-155 Phaser® 7760 Color Laser Printer 1-3 - Xerox 7760DX | User Guide - Page 10
Internal Components 2 1 5 1. Transfer Roller 2. Fuser 3. Accumulator Belt Cleaner 4. Imaging Units 5. Waste Cartridge 6. Toner Cartridges 7. Accumulator Belt Parts of the Printer 6 7 3 4 7760-100 Phaser® 7760 Color Laser Printer 1-4 - Xerox 7760DX | User Guide - Page 11
3 4 5 6 7760-098 10 7 8 9 7. Door B 8. Door C 9. Trays 3-5 (1500-Sheet High-Capacity Feeder) 10. Horizontal transport (top output tray with finisher installed) 11. Punch Waste Box 12. Staple unit 13. Saddle staple unit 14. Booklet drawer 11 12 13 14 7760-156 Phaser® 7760 Color Laser Printer 1-5 - Xerox 7760DX | User Guide - Page 12
■ PCL ■ Trays: ■ Tray 1 (Multi-Purpose Tray) ■ Tray 2 ■ Custom sizes including banners ■ Automatic 2-sided printing ■ Maximum resolution (dpi): 1200 dpi x 1200 dpi ■ Standard, enhanced, and photo print-quality modes ■ PhaserCal Software Printer Configurations Phaser® 7760 Color Laser Printer 1-6 - Xerox 7760DX | User Guide - Page 13
: If you add a finisher to the Phaser 7760DN configuration, you must also add a 1500-Sheet High-Capacity Feeder or a 2500-Sheet High-Capacity Feeder. Memory All configurations have two memory slots supporting 512 MB DDR RAM modules. The maximum memory is 1 GB. Phaser® 7760 Color Laser Printer 1-7 - Xerox 7760DX | User Guide - Page 14
on all Phaser 7760 Color Laser Printer configurations. PhaserMatch software is standard on the Phaser 7760GX and Phaser 7760DX configurations. To order PhaserMatch software for the Phaser 7760DN, go to www.xerox.com/office/ 7760supplies. See also: PhaserMatch and PhaserCal 4.0 User Guide at www - Xerox 7760DX | User Guide - Page 15
printer errors, and warnings. ■ Prompts you to load paper, order and replace supplies, and clear jams. ■ Enables you to access tools and information pages to help resolve problems. ■ Enables you to change printer and network settings. ■ Enables you to access supply status. Phaser® 7760 Color Laser - Xerox 7760DX | User Guide - Page 16
7760-161 1. Status Indicator LED: Green: Printer is ready to print. Orange: Warning condition, printer continues to print. Red: Startup sequence or error condition. Blinking: Printer the printer, such as printer status, error messages, and maintenance information. Phaser® 7760 Color Laser Printer - Xerox 7760DX | User Guide - Page 17
different printer functions. To print sample pages: 1. On the control panel, select Information, and then press the OK button. 2. Select Sample Pages, and then press the OK button. 3. Select the desired sample page, and then press the OK button to print. Phaser® 7760 Color Laser Printer 1-11 - Xerox 7760DX | User Guide - Page 18
. 2. Select Sample Pages, and then press the OK button. 3. Select either CMYK Sampler Pages or RGB Sampler Pages, and then press the OK button to print. See also: Advanced Features Guide at www.xerox.com/office/7760support Phaser® 7760 Color Laser Printer 1-12 - Xerox 7760DX | User Guide - Page 19
7760support www.xerox.com/office/7760support www.xerox.com/office/7760support www.xerox.com/paper www.xerox.com/office/pmtools www.xerox.com/office/7760support www.phaserSMART.com www.xerox.com/office/7760support Control panel Help (?) button Control panel menu Phaser® 7760 Color Laser Printer 1-13 - Xerox 7760DX | User Guide - Page 20
information: ■ User manuals and video tutorials ■ Solutions to troubleshooting problems ■ Printer and supplies status ■ Supplies ordering and recycling ■ Answers to frequently asked questions ■ Default printer driver settings (Windows only) To start the Xerox Support Centre utility: 1. Select - Xerox 7760DX | User Guide - Page 21
on page 2-3 ■ Configuring the Network Address on page 2-5 ■ Installing the Printer Drivers on page 2-9 This chapter provides basic information about setting up and connecting to your printer. See also: Advanced Features Guide at www.xerox.com/office/7760support Phaser® 7760 Color Laser Printer 2-1 - Xerox 7760DX | User Guide - Page 22
you are using. Note: If the Software and Documentation CD-ROM is not available, you can download the latest driver from www.xerox.com/office/drivers. For more detailed networking information, see the Advanced Features Guide at www.xerox.com/office/7760support. Phaser® 7760 Color Laser Printer 2-2 - Xerox 7760DX | User Guide - Page 23
, PC users must have Microsoft Windows 98 SE, Windows 2000, or Windows XP. Macintosh users must use Mac OS 9.x and higher. USB printer and turn it on. 2. Connect the other end of the USB cable to the computer. See also: Installing the Printer Drivers on page 2-9 Phaser® 7760 Color Laser Printer - Xerox 7760DX | User Guide - Page 24
port. TCP/IP and EtherTalk are the most common protocols used with Ethernet. To print using a TCP/IP protocol, each computer and printer requires a unique IP address. See also: Configuring the Network Address on page 2-5 Installing the Printer Drivers on page 2-9 Phaser® 7760 Color Laser Printer 2-4 - Xerox 7760DX | User Guide - Page 25
instructions, insert the Software and Documentation CD-ROM into your computer's CD-ROM drive. After the Installer launches, follow the prompts for installation. Note: For the automatic Installer to function, the printer must be connected to an established TCP/IP network. Phaser® 7760 Color Laser - Xerox 7760DX | User Guide - Page 26
the printer's IP address in the browser's Address field (http://xxx.xxx.xxx.xxx). 3. Click Properties. 4. Select the Protocols folder on the left sidebar. 5. Select TCP/IP. 6. Enter or modify the settings, and then click Save Changes at the bottom of the page. Phaser® 7760 Color Laser Printer 2-6 - Xerox 7760DX | User Guide - Page 27
DDNS: Set to ON. ■ Release Host Name: Set to NO. ■ DDNS/WINS Name: Use the default name provided by Xerox or enter another name. ■ Primary WINS Server (optional) ■ Secondary WINS Server (optional) 8. Click Save Changes when you are finished entering the settings. Phaser® 7760 Color Laser Printer 2-7 - Xerox 7760DX | User Guide - Page 28
. 5. Select DHCP/BOOTP, and then press the OK button to select Off. 6. Select TCP/IP Address, and then press the OK button. 7. Enter the printer's IP address, and then press the OK button. See also: Advanced Features Guide at www.xerox.com/office/7760support Phaser® 7760 Color Laser Printer 2-8 - Xerox 7760DX | User Guide - Page 29
printing from a Mac OS 9.x operating system. This driver enables printing from a Mac OS X (version 10.2 and higher) operating system. This driver enables printing from a UNIX operating system. * Go to www.xerox.com/office/drivers for the latest printer drivers. Phaser® 7760 Color Laser Printer - Xerox 7760DX | User Guide - Page 30
the list. 3. Select Install Printer Driver. 4. Select the installation method you want to use, and then follow the onscreen instructions. See also: Advanced Features Guide at www.xerox.com/office/7760support Knowledge Base at www.xerox.com/office/7760support Phaser® 7760 Color Laser Printer 2-10 - Xerox 7760DX | User Guide - Page 31
the installer on the Software and Documentation CD-ROM to install the printer driver. 4. Open the Chooser, and then click the LaserWriter driver. 5. From the right column of the Chooser, select the printer, and then click Create to create the desktop printer. Phaser® 7760 Color Laser Printer 2-11 - Xerox 7760DX | User Guide - Page 32
in the lower drop-down menu. 6. Select the appropriate printer model from the list of available devices. 7. Click the Add button. See also: Advanced Features Guide at www.xerox.com/office/7760support Knowledge Base at www.xerox.com/office/7760support Phaser® 7760 Color Laser Printer 2-12 - Xerox 7760DX | User Guide - Page 33
menu. Enter the printer's IP address in the Printer Address field. Verify that the Queue Name field is blank. Select Xerox from the Printer Model pull-down menu, and then select the corresponding PPD file. Click the Add button. The printer is added to the list. Phaser® 7760 Color Laser Printer 2-13 - Xerox 7760DX | User Guide - Page 34
to Step 6. 6. Select Xerox from the manufacturers in the drop-down menu. 7. Select the appropriate printer configuration from the list of available printers. 8. Click the Add button. The printer is displayed as an available printer in the Printer Setup Utility. Phaser® 7760 Color Laser Printer 2-14 - Xerox 7760DX | User Guide - Page 35
folder. 3. Click the Add button. 4. Select IP Printer from the upper left corner of the Printer Browser. 5. Select LPD from the pull-down menu. 6. Enter the printer's IP address in the Address field. 7. Click the Add button. The printer is added to the list. Phaser® 7760 Color Laser Printer 2-15 - Xerox 7760DX | User Guide - Page 36
page 3-9 ■ Selecting Printing Options on page 3-24 ■ Printing on Both Sides of the Paper on page 3-30 ■ Printing on Specialty Media on page 3-33 ■ Choosing Output Options on page 3-48 See also: Using paper trays video tutorials at www.xerox.com/office/7760support Phaser® 7760 Color Laser Printer 3-1 - Xerox 7760DX | User Guide - Page 37
or change it as required. 3. From the software application, access the Print dialog box, and then select printing options in the printer driver. 4. Send the job to the printer from the software application's Print dialog box. See also: Loading Paper on page 3-9 Phaser® 7760 Color Laser Printer 3-2 - Xerox 7760DX | User Guide - Page 38
Paper Sizes and Weights on page 3-5 Your printer is designed to be used with a variety of paper types. Follow the guidelines in this section to ensure the best print quality and to avoid jams. For best results, use Xerox printing media specified for your Phaser 7760 Color Laser Printer. They are - Xerox 7760DX | User Guide - Page 39
■ Envelopes with windows, metal clasps, or adhesives with release strips ■ Padded envelopes ■ Non-laser glossy paper ■ Transparencies other than the Xerox Digital Color Clear Transparencies ■ Label Some specialty media is packaged inside resealable plastic bags. Phaser® 7760 Color Laser Printer 3-4 - Xerox 7760DX | User Guide - Page 40
paper sizes and weights that can be used in the printer trays. For more detailed information about paper and other media, print the Paper Tips the OK button to print. See also: Printing on Specialty Media on page 3-33 Recommended Media List at www.xerox.com/paper Phaser® 7760 Color Laser Printer 3-5 - Xerox 7760DX | User Guide - Page 41
Paper Sizes and Weights for Tray 1 (MPT) Supported Paper and Media 7760-169 Tray 1 (MPT) 75-255 g/m2 (20-72 lb. Bond, 22-90 lb. Cover) Statement Executive Letter US Folio Legal 5.5 x 450 mm ISO B5 176 x 250 mm B5 JIS 182 x 257 mm B4 JIS 257 x 364 mm Phaser® 7760 Color Laser Printer 3-6 - Xerox 7760DX | User Guide - Page 42
Tray 1 (MPT) #10 Commercial Monarch A7 DL C6 C5 C4 B5 4.12 x 9.5 in. 3.87 x 7.5 in. 5.25 x 7.25 in. 110 x 220 mm 114 x 162 mm 162 x 229 mm 229 x 324 mm 176 x 250 mm Supported Paper and Media Phaser® 7760 Color Laser Printer 3-7 - Xerox 7760DX | User Guide - Page 43
Paper Sizes and Weights for Trays 2-5 Supported Paper and Media 7760-104 Trays 2-5 75-216 g/m2 (18-57 lb. Bond, 22-80 lb. Cover) Statement Letter US Folio Legal 5.5 x 8.5 in. size paper can be loaded in Trays 4 and 5 on the 2500-Sheet High-Capacity Feeder. Phaser® 7760 Color Laser Printer 3-8 - Xerox 7760DX | User Guide - Page 44
■ Labels ■ Xerox Digital Color Clear Transparency ■ Custom size paper, including banner See also: Paper Sizes and Weights for Tray 1 (MPT) on page 3-6 Note: If you change the paper in Tray 1 (MPT), select the correct paper type and size on the control panel. Phaser® 7760 Color Laser Printer 3-9 - Xerox 7760DX | User Guide - Page 45
Load the paper or other media with the long edge entering the printer first. ■ For single-sided printing, place the side to be printed facedown, with the top of the page towards the front of the printer. Prepunched holes should enter the printer last. 7760-108 Phaser® 7760 Color Laser Printer 3-10 - Xerox 7760DX | User Guide - Page 46
side one faceup, with the top of the page towards the front of the printer. Prepunched holes should enter the printer first. 7760-119 Caution: Do not load paper or media above the fill line indicated on the tray. Overloading the tray may cause jams. MAX 7760-107 Phaser® 7760 Color Laser Printer 3-11 - Xerox 7760DX | User Guide - Page 47
3. Adjust the paper guides to the size of the paper. Loading Paper 7760-049 4. When the control panel prompts you to Custom Size for the paper size and follow the prompts; see Printing Custom Size Paper from Tray 1 (MPT) on page 3-45 for more information. Phaser® 7760 Color Laser Printer 3-12 - Xerox 7760DX | User Guide - Page 48
paper or other media with the short edge against the printer. ■ For single-sided printing, place the side to be printed facedown, with the top of the page entering the printer last. Place prepunched paper with the holes toward the back of the printer. 7760-109 Phaser® 7760 Color Laser Printer 3-13 - Xerox 7760DX | User Guide - Page 49
, with the top of the page entering the printer last. Place prepunched paper with the holes toward the front of the printer. 7760-120 Caution: Do not load paper or media above the fill line indicated on the tray. Overloading the tray may cause jams. MAX 7760-068 Phaser® 7760 Color Laser Printer 3-14 - Xerox 7760DX | User Guide - Page 50
3. Adjust the guides to fit the paper. Loading Paper 7760-105 4. When the control panel Printing Custom Size Paper from Tray 1 (MPT) on page 3-45 for more information. See also: Printing on Specialty Media on page 3-33 Printing Custom Size Paper on page 3-45 Phaser® 7760 Color Laser Printer - Xerox 7760DX | User Guide - Page 51
time to load the paper for your print job. Selecting Manual Feed Using Windows To select manual feed using Windows 2000, Windows XP, or Windows Server 2003: 1. In the Windows printer driver, click the Paper/Quality tab. 2. Select Force Printing from a Specific Tray, and then select Tray 1 (MPT) from - Xerox 7760DX | User Guide - Page 52
■ Thick glossy paper: 170-220 g/m2 (65-80 lb. Cover) ■ Xerox Digital Color Clear Transparency (Tray 2 Only) Note: Custom size paper can be loaded in Tray 2 only. See also: Paper Sizes and Weights for Trays 2-5 on page 3-8 Printing on Specialty Media on page 3-33 Phaser® 7760 Color Laser Printer 3-17 - Xerox 7760DX | User Guide - Page 53
7760-106 3. Load the paper with the long edge towards the left side of the tray. ■ For single-sided printing, insert the side to be printed faceup, with the top of the paper at the front of the tray. Prepunched holes should be on the right side of the tray. 7760-059 Phaser® 7760 Color Laser Printer - Xerox 7760DX | User Guide - Page 54
of the tray. Prepunched holes should be on the left side of the tray. 7760-062 Caution: Do not load paper or media above the fill line indicated on the tray. Overloading the tray may cause jams. 4. Adjust the guides to fit the paper. MAX 7760-061 7760-111 Phaser® 7760 Color Laser Printer 3-19 - Xerox 7760DX | User Guide - Page 55
Printing Custom Size Paper from Tray 2 on page 3-46 for more information. If Tray 2 was set for custom size paper and you loaded standard-size paper, select Auto-Sensed for the paper size; the tray guides are then used by the printer to determine the paper size in the tray. Phaser® 7760 Color Laser - Xerox 7760DX | User Guide - Page 56
Load the paper with the long edge of the paper facing the front of the tray. ■ For single-sided printing, insert the side to be printed faceup, with the top of the paper towards the left of the tray. Prepunched holes should be at the front of the tray. 7760-116 Phaser® 7760 Color Laser Printer 3-21 - Xerox 7760DX | User Guide - Page 57
. Prepunched holes should be towards the front of the tray. 7760-063 Caution: Do not load paper or media above the fill line indicated on the tray. Overloading the tray may cause jams. MAX 7760-168 4. Adjust the paper guides to the size of the paper. 7760-111 Phaser® 7760 Color Laser Printer 3-22 - Xerox 7760DX | User Guide - Page 58
. If Tray 2 was set for custom size paper and you loaded standard-size paper, select Auto-Sensed for the paper size; the tray guides are then used by the printer to determine the paper size in the tray. See also: Printing on Specialty Media on page 3-33 Phaser® 7760 Color Laser Printer 3-23 - Xerox 7760DX | User Guide - Page 59
Printing Preferences or Properties. 4. Make selections on the driver tabs, and then click the OK button to save your selections. Note: For more information about Windows printer driver options, click the Help button on the printer driver tab to view the online help. Phaser® 7760 Color Laser Printer - Xerox 7760DX | User Guide - Page 60
access the Print dialog box. 2. Select the Phaser 7760 Color Laser Printer and click its Properties button to open the printer driver. 3. Make selections from the driver tabs. See the following table for specific printing options. Note: In Windows 2000, Windows XP, and Windows Server 2003, you can - Xerox 7760DX | User Guide - Page 61
, and tray selection ■ Orientation ■ Automatic 2-sided printing ■ Print quality ■ End of job notification ■ Stapling ■ Hole punching ■ Secure prints, proof prints, and saved prints ■ Separation pages ■ Cover pages ■ Color corrections ■ Black & white conversion Phaser® 7760 Color Laser Printer 3-26 - Xerox 7760DX | User Guide - Page 62
■ Hole punching ■ Paper destination ■ Offset collated sets ■ Secure prints, personal prints, personal saved prints, proof prints, and saved prints ■ Print quality ■ Color correction and sRGB neutral grays ■ Image smoothing ■ Paper types ■ Separation pages Phaser® 7760 Color Laser Printer 3-27 - Xerox 7760DX | User Guide - Page 63
■ Image smoothing ■ Paper types ■ Separation pages ■ Copies ■ Pages ■ Paper source ■ Print color ■ Cover pages ■ Pages per sheet ■ Border ■ Two-sided printing ■ Print quality ■ Image smoothing ■ Secure prints, personal prints, proof prints, and saved prints Phaser® 7760 Color Laser Printer 3-28 - Xerox 7760DX | User Guide - Page 64
Driver Settings (Continued) Operating System Driver Drop-Down Title Advanced Options Finishing Options Printing Options ■ Paper destination ■ Paper types ■ Offset collated sets ■ Separation pages ■ Stapling ■ Hole punching ■ Destination ■ Offset collated sets Phaser® 7760 Color Laser Printer - Xerox 7760DX | User Guide - Page 65
The following paper and media cannot be used for 2-sided printing: ■ Thick and Extra Thick Card Stock ■ Thick Glossy Paper ■ Transparencies ■ Envelopes ■ Labels ■ Any die-cut specialty media, such as business cards See also: Supported Paper and Media on page 3-3 Phaser® 7760 Color Laser Printer 3-30 - Xerox 7760DX | User Guide - Page 66
of the printer and the top of the paper towards the right side of the tray. Prepunched holes should be towards the front of the tray. 2. In the printer driver, select 2-sided printing. The location of the selection depends on your computer's operating system. Phaser® 7760 Color Laser Printer 3-31 - Xerox 7760DX | User Guide - Page 67
. Mac OS X, version 10.2 and higher 1. In the Print dialog box, select Duplex. 2. Select Print on Both Sides. 3. Click the Binding icon that matches the edge to bind. See also: Loading Paper in Tray 1 (MPT) on page 3-9 Loading Paper in Trays 2-5 on page 3-17 Phaser® 7760 Color Laser Printer 3-32 - Xerox 7760DX | User Guide - Page 68
the printer to jam. ■ Handle transparencies by the edges using both hands to avoid fingerprints and creases, which can cause poor print quality. ■ After loading the transparencies in the tray, use the control panel to change the paper type to Xerox Transparency. Phaser® 7760 Color Laser Printer 3-33 - Xerox 7760DX | User Guide - Page 69
if you loaded the long edge of the paper to enter the printer first or SEF (Short-Edge Feed) if you loaded the short edge to enter the printer first. 4. In the printer driver, select Transparency as the paper type and/or select Tray 1 (MPT) as the paper source. Phaser® 7760 Color Laser Printer 3-34 - Xerox 7760DX | User Guide - Page 70
left side of the tray or SEF (Short-Edge Feed) if you loaded the short edge along the left side of the tray. 5. In the printer driver, select Transparency as the paper type and/or select Tray 2 as the paper source. Phaser® 7760 Color Laser Printer 3-35 - Xerox 7760DX | User Guide - Page 71
not covered under the Xerox warranty, service agreement, or Total Satisfaction Guarantee. The Total Satisfaction Guarantee is available in the United States and Canada. Coverage may vary outside these areas, please contact your local representative for details. Phaser® 7760 Color Laser Printer 3-36 - Xerox 7760DX | User Guide - Page 72
) if you loaded the long edge of the paper to enter the printer first or SEF (Short-Edge Feed) if you loaded the short edge to enter the printer first. 4. In the printer driver, select Tray 1 (MPT) as the paper source and/or select Envelope as the paper type. Phaser® 7760 Color Laser Printer 3-37 - Xerox 7760DX | User Guide - Page 73
or extremely hot or cold conditions. Storing them in extreme conditions may cause print-quality problems or cause them to jam in the printer. ■ Rotate stock frequently. Long periods of storage in extreme conditions can cause labels to curl and jam the printer. Phaser® 7760 Color Laser Printer 3-38 - Xerox 7760DX | User Guide - Page 74
OK button. c. Select the appropriate size of the label sheets with the letters LEF (Long-Edge Feed), and then press the OK button. 5. In the printer driver, select Tray 1 (MPT) as the paper source and/or select Labels as the paper type. Phaser® 7760 Color Laser Printer 3-39 - Xerox 7760DX | User Guide - Page 75
use. Do not leave glossy paper in the tray when you are finished printing. Reinsert unused glossy paper in the original wrapper and seal. ■ Rotate stock frequently. Long periods of storage in extreme conditions can cause glossy paper to curl and jam the printer. Phaser® 7760 Color Laser Printer 3-40 - Xerox 7760DX | User Guide - Page 76
Printing Glossy Paper from Tray 1 (MPT) 1. Open Tray 1 (MPT). Printing on Specialty Media 7760-027 2. Fan the glossy paper to release sheets that may be stuck together. 7760-106 Phaser® 7760 Color Laser Printer 3-41 - Xerox 7760DX | User Guide - Page 77
edge of the paper to enter the printer first or SEF (Short-Edge Feed) if you loaded the short edge to enter the printer first. 6. In the printer driver, select the Thin Glossy Paper or Thick Glossy Paper as the paper type or Tray 1 (MPT) as the paper source. Phaser® 7760 Color Laser Printer 3-42 - Xerox 7760DX | User Guide - Page 78
be printed faceup. ■ For automatic 2-sided printing place side one facedown. MAX 7760-112 Note: Do not load glossy paper above the transparency fill line inside the tray. Overloading the tray may cause jams. 4. Adjust the paper guides to the size of the paper. Phaser® 7760 Color Laser Printer 3-43 - Xerox 7760DX | User Guide - Page 79
tray all the way back into the printer. Printing on Specialty Media 7760-023 6. When the control panel prompts tray. 7. In the printer driver, select the Thin Glossy Paper or Thick Glossy Paper as the paper type or the appropriate tray as the paper source. Phaser® 7760 Color Laser Printer 3-44 - Xerox 7760DX | User Guide - Page 80
paper orientation, select Long-Edge Feed if you loaded the long edge of the paper to enter the printer first or select Short-Edge Feed if you loaded the short edge to enter the printer first. 4. In the printer driver, select Tray 1 (MPT) as the paper source. Phaser® 7760 Color Laser Printer 3-45 - Xerox 7760DX | User Guide - Page 81
Tray 2 1. Open Tray 2. Printing on Specialty Media 7760-164 Long-Edge Feed 7760-165 Short-Edge Feed 2. Insert custom size paper in Tray 2 and adjust the guides to fit the paper. 3. of the tray. 4. In the printer driver, select Tray 2 as the paper source. Phaser® 7760 Color Laser Printer 3-46 - Xerox 7760DX | User Guide - Page 82
Printing for Tray 2 Note: When you have finished using custom paper in Tray 2, select Auto-Sensed as the paper size when you load the standard-size paper. The tray guides are then used by the printer . The paper size is set to match the tray's paper guides. Phaser® 7760 Color Laser Printer 3-47 - Xerox 7760DX | User Guide - Page 83
Tray from the Printer Driver To select an output tray for a specific print job: Operating System Steps Windows 98 SE, Windows 2000, Windows XP, Windows Server 2003 1. Select the Output Options tab. 2. Select the ouput tray from the Paper Destination drop-down list. Mac OS 9 or Mac OS X, version - Xerox 7760DX | User Guide - Page 84
. Selecting Offsetting from the Printer Driver To select offsetting for a specific print job: Operating System Steps Windows 2000, Windows XP, Windows Server 2003 1. Select the Layout tab. 2. Click the Advanced button. 3. Set Offset Collated Sets to On. Mac OS 9 or Mac OS X, version 10.2 and - Xerox 7760DX | User Guide - Page 85
printer driver: ■ None (default): The prints image in the printer driver displays the location of the staples, which changes depending on the orientation of the page and the paper feed direction (long-edge feed or short-edge feed). See also: Loading Paper on page 3-9 Phaser® 7760 Color Laser Printer - Xerox 7760DX | User Guide - Page 86
From the Printer Driver To select a stapling option for a specific print job: Operating System Steps Windows 98 SE, Windows 2000, Windows XP, Windows Server 2003 1. Select the Output Options tab. 2. Select the stapling option from the Stapling drop-down list. Mac OS 9 or Mac OS X, version - Xerox 7760DX | User Guide - Page 87
Choosing Output Options Selecting Hole Punching from the Printer Driver To select a hole punching option for a specific print job: Operating System Steps Windows 98 SE, Windows 2000, Windows XP, Windows Server 2003 1. Select the Output Options tab. 2. Select the number of holes from the Hole - Xerox 7760DX | User Guide - Page 88
. Print Quality This chapter includes: ■ Controlling the Quality of Your Prints on page 4-2 ■ Solving Print-Quality Problems on page 4-5 Phaser® 7760 Color Laser Printer 4-1 - Xerox 7760DX | User Guide - Page 89
most office use and quick prints. High-quality mode for fine lines and sharp text. Recommended for detailed prints. Highest-quality mode for very smooth color shades. Recommended for printing photographs or when using graphic arts applications and press matches. Phaser® 7760 Color Laser Printer 4-2 - Xerox 7760DX | User Guide - Page 90
the print-quality mode in a supported driver: Operating System Steps Windows 98 SE 1. Select the Setup tab. 2. Select a print-quality mode. Windows 2000, 1. Select the Paper/Quality tab. Windows XP, or 2. Select a print-quality mode. Windows Server 2003 Mac OS 9.x 1. In the Print dialog - Xerox 7760DX | User Guide - Page 91
in a supported driver: Operating System Steps Windows 98 SE, Windows 2000, Windows XP, or Windows Server 2003 1. Select the TekColor tab. 2. Select the desired color correction. Some of the color corrections are grouped under Office Color or Press Match. Mac OS 9.x 1. In the Print dialog box - Xerox 7760DX | User Guide - Page 92
16 ■ PANTONE Colors Do Not Match on page 4-16 ■ Color Settings Not Applied on page 4-16 ■ Print Area Is Not Centered on the Paper on page 4-17 See also: Knowledge Base at www.xerox.com/office/7760support Advanced Features Guide at www.xerox.com/office/7760support Phaser® 7760 Color Laser Printer 4-5 - Xerox 7760DX | User Guide - Page 93
front door. Insert the wand until the arrow aligns with the front plate of the printer. 4. Return the waste cartridge to the printer. 5. If the problem continues after cleaning the laser window, replace the imaging unit that corresponds to the color affected. Phaser® 7760 Color Laser Printer 4-6 - Xerox 7760DX | User Guide - Page 94
page to correct the problem. If the problem continues, replace the belt cleaner assembly or the accumulator belt. Note: If the Transfer Roller is replaced, on the control panel, select Information, select Supplies Info, and then select Reset Transfer Roller Life. Phaser® 7760 Color Laser Printer 4-7 - Xerox 7760DX | User Guide - Page 95
, on the control panel, select Information, select Supplies Info, and then select Reset Transfer Roller Life. If the Accumulator Belt is replaced, on the control panel, select Troubleshooting, select Service Tools, and then select Reset Accumulator Belt Life. Phaser® 7760 Color Laser Printer 4-8 - Xerox 7760DX | User Guide - Page 96
Colors Align Incorrectly Problem Solving Print-Quality Problems Color has shifted outside the designated area or is superimposed over another color. Solution 1. Open and close the front door. The printer performs an automatic registration calibration with the next print. Phaser® 7760 Color Laser - Xerox 7760DX | User Guide - Page 97
Problem Solving Print-Quality Problems Toner appears to be missing from the print, or rubs off easily. Solution 1. Verify that the paper you are using is the correct type for the printer. See Supported Thin Card Stock, Thick Card Stock, Extra Thick Card Stock. Phaser® 7760 Color Laser Printer 4-10 - Xerox 7760DX | User Guide - Page 98
Image Is Offset Problem Solving Print-Quality Problems Toner appears to have been pulled off the page and placed about 84 mm (3.3 in.) across the page from where it should be. Solution 1. Verify that the paper you are using is the correct type for the printer. See Supported Paper and Media on page - Xerox 7760DX | User Guide - Page 99
press the OK button. d. Proceed to Step 3. 3. Select Printer Setup, select Calibration Setup, select Calibrate for Paper, and then select Calibrate for Paper Pages. 4. Follow the instructions on the Calibrate for Paper Pages to adjust the toner transfer setting. Phaser® 7760 Color Laser Printer 4-12 - Xerox 7760DX | User Guide - Page 100
print-quality problems or damage the printer's fuser. See the Recommended Media List at www.xerox.com/paper. 2. Verify that the paper is properly loaded in the tray, and that Transparency is the selected paper type in the Paper Tray Setup menu. See Loading Paper on page 3-9. Phaser® 7760 Color Laser - Xerox 7760DX | User Guide - Page 101
Troubleshooting, and then press the OK button. 2. Select Print Quality Problems, and then press the OK button. 3. Select Calibrate Colors, and then press the OK button. 4. Select Tutorial Page, and then press the OK button. 5. Follow the instructions on the page. Phaser® 7760 Color Laser Printer - Xerox 7760DX | User Guide - Page 102
, and then press the OK button. c. Select RGB Sampler Pages or CMYK Sampler Pages, and then press the OK button. 3. Use the values on the color sampler to set the colors in your document. See also: Advanced Features Guide at www.xerox.com/office/7760support Phaser® 7760 Color Laser Printer 4-15 - Xerox 7760DX | User Guide - Page 103
also: Advanced Features Guide at www.xerox.com/office/7760support PANTONE Colors Do Not Match Problem The colors printed on the document do not match the Phaser 7760 Color Laser Printer PANTONE color chart. Solution For information about PANTONE color matching, go to www.xerox.com/office/7760support - Xerox 7760DX | User Guide - Page 104
Calibrate Margins Page, and then press the OK button. e. Select the appropriate tray to calibrate, and then press the OK button. f. Follow the instructions on the Calibrate Margins page. See also: Advanced Features Guide at www.xerox.com/office/7760support Phaser® 7760 Color Laser Printer 4-17 - Xerox 7760DX | User Guide - Page 105
the Punch Waste Box on page 5-12 ■ Ordering Supplies on page 5-14 ■ Moving and Repacking the Printer on page 5-16 See also: Maintenance video tutorials at www.xerox.com/office/7760support Replacing supplies video tutorials at www.xerox.com/office/7760support Phaser® 7760 Color Laser Printer 5-1 - Xerox 7760DX | User Guide - Page 106
directly onto the printer. Warning: To prevent electric shock, turn the printer off and unplug the power cord from the electrical outlet before cleaning the printer. Use only an approved toner vacuum to clean the printer. Do not lubricate the printer with oil. Phaser® 7760 Color Laser Printer 5-2 - Xerox 7760DX | User Guide - Page 107
Cleaning the Laser Window 1. Open the front door. Cleaning the Printer 2. Open the waste cartridge door. 7760-008 3. Remove the waste cartridge. 7760-024 7760-158 Note: Be careful not to spill the toner by tipping the waste cartridge. Phaser® 7760 Color Laser Printer 5-3 - Xerox 7760DX | User Guide - Page 108
of the printer. Note: If you fail to insert the laser cleaning wand fully into the printer, the laser window will not be cleaned properly. 1 2 2x 7. Repeat Steps 4 and 5 for each slot. 8. Place the laser cleaning wand back inside the front door. 3 7760-159 Phaser® 7760 Color Laser Printer 5-4 - Xerox 7760DX | User Guide - Page 109
Cleaning the Printer 9. Reinsert the waste cartridge and close the waste cartridge door. 10. Close the front door. 7760-026 7760-008 Phaser® 7760 Color Laser Printer 5-5 - Xerox 7760DX | User Guide - Page 110
stapler. Adding Staples to the Regular Stapler When the control panel displays a message that staple cartridge R1 needs to be replaced, follow these steps. 1. Open the finisher door. 2. Pull the staple unit to the front of the finisher. 7760-075 7760-076 Phaser® 7760 Color Laser Printer 5-6 - Xerox 7760DX | User Guide - Page 111
3. Remove the stapler by the handle. R4 3 2c Adding Staples XE R1 4. If present, remove the empty staple cartridge. 7760-077 5. Insert a new staple cartridge. 7760-080 7760-081 Phaser® 7760 Color Laser Printer 5-7 - Xerox 7760DX | User Guide - Page 112
6. Insert the stapler in the finisher. R4 3 2c Adding Staples 7. Close the finisher door. XE R1 7760-078 7760-003 Phaser® 7760 Color Laser Printer 5-8 - Xerox 7760DX | User Guide - Page 113
Adding Staples Adding Staples to the Booklet Stapler When the control panel displays a message that staple cartridge R2 or R3 needs to be replaced, follow these steps. 1. Open the finisher door. 2. Pull out the booklet stapler. 7760-075 7760-094 Phaser® 7760 Color Laser Printer 5-9 - Xerox 7760DX | User Guide - Page 114
Staples 3. Remove the empty staple cartridges. Note: Usually both cartridges are empty at the same time. You may need to replace both of them. 4. Insert the new staple cartridges. 7760-095 5. Push the booklet stapler into the printer. 7760-140 7760-141 Phaser® 7760 Color Laser Printer 5-10 - Xerox 7760DX | User Guide - Page 115
6. Close the finisher door Adding Staples 7760-003 Phaser® 7760 Color Laser Printer 5-11 - Xerox 7760DX | User Guide - Page 116
Emptying the Punch Waste Box Emptying the Punch Waste Box 1. Open the finisher door. 2. Remove the punch waste box. 7760-075 3. Empty the waste. 4. Insert the punch waste box into the finisher. 7760-084 7760-085 Phaser® 7760 Color Laser Printer 5-12 - Xerox 7760DX | User Guide - Page 117
5. Close the finisher door. Emptying the Punch Waste Box 7760-003 Phaser® 7760 Color Laser Printer 5-13 - Xerox 7760DX | User Guide - Page 118
. Each item includes installation instructions in the package. Consumables ■ Toner Cartridges (Cyan, Magenta, Yellow, Black) ■ Staple Pack (if the optional finisher is installed) Routine Maintenance Items ■ Imaging Units (Cyan, Magenta, Yellow, Black) ■ Fuser ■ Transfer Roller ■ Accumulator Belt - Xerox 7760DX | User Guide - Page 119
Satisfaction Guarantee is available in the United States and Canada. Coverage may vary outside these areas; please contact your local representative for details. Recycling Supplies For information on Xerox supplies recycling programs, go to www.xerox.com/gwa. Phaser® 7760 Color Laser Printer 5-15 - Xerox 7760DX | User Guide - Page 120
, is not covered by the warranty, service agreement, or Total Satisfaction Guarantee. The Total Satisfaction Guarantee is available in the United States and Canada. Coverage may vary outside these areas; please contact your local representative for details. Phaser® 7760 Color Laser Printer 5-16 - Xerox 7760DX | User Guide - Page 121
Troubleshooting This chapter includes: ■ Preventing Jams on page 6-2 ■ Getting Help on page 6-23 See also: Troubleshooting video tutorials at www.xerox.com/office/7760support Print Quality on page 4-1 Phaser® 7760 Color Laser Printer 6-1 - Xerox 7760DX | User Guide - Page 122
trays. Jams in the Printer This section includes: ■ Jam at the Fuser on page 6-3 ■ Jam at the Duplex Unit on page 6-5 ■ Jam at Tray 1 (MPT) on page 6-7 ■ Jam at Tray 2 on page 6-9 ■ Jam at Tray 3, 4, or 5 on page 6-11 ■ Jam at Left Door (A, B, or C) on page 6-14 Phaser® 7760 Color Laser Printer 6-2 - Xerox 7760DX | User Guide - Page 123
Follow these steps to clear the jam. 1. Push up on the latch on the left side of the printer to open Left Door A. Warning: Use caution, components behind the left door may be hot. 7760-010 2. Lift the release latch located on the right side of the fuser. 7760-040 Phaser® 7760 Color Laser Printer 6-3 - Xerox 7760DX | User Guide - Page 124
Clearing Paper Jams 3. Remove the jammed paper. Confirm that all paper fragments are removed. 4. Push down the release latch. 7760-041 5. Close Left Door A. 7760-042 7760-015 Phaser® 7760 Color Laser Printer 6-4 - Xerox 7760DX | User Guide - Page 125
Jam at the Duplex Unit Follow these steps to clear the jam. 1. Open Tray 1 (MPT). Clearing Paper Jams 2. Open Left Door D. 7760-027 3. Remove the jammed paper. 7760-028 7760-029 Phaser® 7760 Color Laser Printer 6-5 - Xerox 7760DX | User Guide - Page 126
4. Close Left Door D. Clearing Paper Jams 7760-030 Phaser® 7760 Color Laser Printer 6-6 - Xerox 7760DX | User Guide - Page 127
from Tray 1 (MPT). Confirm that all paper fragments are removed. 7760-047 3. If you did not find paper in Step 2, push up the latch on the left side of the printer to open Left Door A. 7760-010 Warning: Use caution, components behind the left door may be hot. Phaser® 7760 Color Laser Printer 6-7 - Xerox 7760DX | User Guide - Page 128
Clearing Paper Jams 4. Remove the jammed paper. Confirm that all paper fragments are removed. 5. Close Left Door A. 7760-048 6. Replace the paper in the tray. Note: Do not load paper above the fill line. MAX 7760-015 7760-068 Phaser® 7760 Color Laser Printer 6-8 - Xerox 7760DX | User Guide - Page 129
Jam at Tray 2 Follow these steps to clear the jam. 1. Open Left Door B. Clearing Paper Jams 7760-050 2. Remove the jammed paper. Confirm that all paper fragments are removed. 3. Close Left Door B. 7760-051 7760-052 Phaser® 7760 Color Laser Printer 6-9 - Xerox 7760DX | User Guide - Page 130
Clearing Paper Jams 5. Remove any crumpled paper from the tray. 7760-053 7760-054 6. Verify that the paper is loaded correctly in the tray and that the guides are pressed firmly against the paper. 7. Push Tray 2 completely back into the printer. 7760-055 Phaser® 7760 Color Laser Printer 6-10 - Xerox 7760DX | User Guide - Page 131
Jam at Tray 3, 4, or 5 Follow these steps to clear the jam. 1. Open Left Door C. Clearing Paper Jams 7760-043 2. Remove the jammed paper. Confirm that all paper fragments are removed. 3. Close Left Door C. 7760-044 7760-045 Phaser® 7760 Color Laser Printer 6-11 - Xerox 7760DX | User Guide - Page 132
4. Pull out the tray specified on the control panel. Clearing Paper Jams 5. Remove crumpled paper from the tray. 7760-133 7760-134 Note: If you have a high-capacity feeder, lift the cover on the left side of the tray and remove the jammed paper. 7760-135 Phaser® 7760 Color Laser Printer 6-12 - Xerox 7760DX | User Guide - Page 133
Clearing Paper Jams 6. Verify that the paper is loaded correctly in the tray and that the guides are pressed firmly against the paper. 7. Push the tray completely into the printer. 7760-136 7760-137 Phaser® 7760 Color Laser Printer 6-13 - Xerox 7760DX | User Guide - Page 134
Jam at Left Door (A, B, or C) Follow these steps to clear the jam. 1. Open the left door (A, B, or C) specified on the control panel. Door A Clearing Paper Jams Door B 7760-010 Door C 7760-050 7760-043 Phaser® 7760 Color Laser Printer 6-14 - Xerox 7760DX | User Guide - Page 135
Clearing Paper Jams 2. Remove the jammed paper. Confirm that all paper fragments are removed. Door A Door B 7760-041 Door C 7760-051 7760-044 Phaser® 7760 Color Laser Printer 6-15 - Xerox 7760DX | User Guide - Page 136
3. Close the left door. Door A Clearing Paper Jams Door B 7760-015 Door C 7760-052 7760-045 Phaser® 7760 Color Laser Printer 6-16 - Xerox 7760DX | User Guide - Page 137
page 6-22 Jam Under the Top Output Tray Follow these steps to clear the jam. 1. Open the top output tray. Clearing Paper Jams 7760-034 2. Remove any jammed paper. Confirm that all paper fragments are removed. 3. Close the top output tray. 7760-035 7760-036 Phaser® 7760 Color Laser Printer 6-17 - Xerox 7760DX | User Guide - Page 138
steps to clear the jam. 1. Open the finisher door. Clearing Paper Jams 7760-075 2. Open the handle (2a or 2b) specified on the control panel. are removed. 2a 2c 2b 7760-163 5. Close handle 2a and/or 2b by moving them to the left. 6. Close the finisher door. Phaser® 7760 Color Laser Printer 6-18 - Xerox 7760DX | User Guide - Page 139
jam. 1. Open the finisher door. Clearing Paper Jams 2. Open handle 3 by pulling it down. 7760-075 3 7760-170 3. Pull the jammed paper out of the finisher. Confirm that all paper fragments are removed. 4. Close handle 3. 5. Close the finisher door. 7760-003 Phaser® 7760 Color Laser Printer 6-19 - Xerox 7760DX | User Guide - Page 140
4 Follow these steps to clear the jam. 1. Open the finisher door. Clearing Paper Jams 2. Pull out the booklet drawer (labeled 4). 7760-075 7760-157 3. Remove the jammed paper. Confirm that all paper fragments are removed. 4. Close the finisher door. 7760-003 Phaser® 7760 Color Laser Printer 6-20 - Xerox 7760DX | User Guide - Page 141
Jam at Finisher Cover Follow these steps to clear the jam. 1. Lift the finisher cover (Door 5). 5 Clearing Paper Jams 2. Remove the jammed paper. 7760-031 3. Close the finisher cover (Door 5). 7760-032 7760-033 Phaser® 7760 Color Laser Printer 6-21 - Xerox 7760DX | User Guide - Page 142
Finisher Stacker Output Tray Jammed Follow these steps to clear the jam. 1. Pull the jammed paper out of the stacker output tray. Clearing Paper Jams 2. Open the finisher door. 7760-032 3. Close the finisher door. 7760-075 7760-003 Phaser® 7760 Color Laser Printer 6-22 - Xerox 7760DX | User Guide - Page 143
you send a print job. If the printer is unable to print your job, PrintingScout automatically displays an alert on your computer screen to let you know that the printer needs attention. Click the alert to view instructions explaining how to fix the problem. Phaser® 7760 Color Laser Printer 6-23 - Xerox 7760DX | User Guide - Page 144
instructions on the screen. Web Links Xerox provides several websites that offer additional help on your Phaser 7760 Printer. A set of Xerox links is installed in your web browser's Favorites folder when you install the Xerox printer drivers on your computer. The Troubleshooting tab in your Windows - Xerox 7760DX | User Guide - Page 145
shorting out a part could result in fire or electrical shock. If you notice unusual noises or odors: 1. Turn off the printer immediately. 2. Disconnect the power cord from the electrical outlet. 3. Call an authorized service representative to correct the problem. Phaser® 7760 Color Laser Printer A-1 - Xerox 7760DX | User Guide - Page 146
of supplies that are not approved may cause poor performance and could create a hazardous condition. ■ Do not attempt to open, reuse, or burn any consumables or routine maintenance items. For information on Xerox supplies recycling programs, go to www.xerox.com/gwa. Phaser® 7760 Color Laser Printer - Xerox 7760DX | User Guide - Page 147
in.) on the right side of the printer Other Clearances: ■ 42.5 cm (16.7 in.) in front of the printer ■ 13 cm (5.3 in.) behind the printer ■ 36.8 cm (14.5 in.) on the left side of the printer ■ 5 cm (1.96 in.) on the right side of the printer, without the finisher Phaser® 7760 Color Laser Printer A-3 - Xerox 7760DX | User Guide - Page 148
by use of non-Xerox supplies, or the use of Xerox supplies not specified for this printer. The Total Satisfaction Guarantee is available in the United States and Canada. Coverage may vary outside these areas; please contact your local representative for details. Phaser® 7760 Color Laser Printer A-4 - Xerox 7760DX | User Guide - Page 149
, is not covered by the warranty, service agreement, or Total Satisfaction Guarantee. The Total Satisfaction Guarantee is available in the United States and Canada. Coverage may vary outside these areas; please contact your local representative for details. Phaser® 7760 Color Laser Printer A-5 - Xerox 7760DX | User Guide - Page 150
to avoid personal injury. Hot surface on or in the printer. Use caution to avoid personal injury. Do not touch. Do not burn the item. It may take 30 minutes for the fuser to cool down. 00:30 This product contains a laser unit. See the manual(s) for information. Phaser® 7760 Color Laser Printer A-6 - Xerox 7760DX | User Guide - Page 151
automatically setting the printer's IP address (Windows only), 2-5 available printer drivers, 2-9 B basic printing, 3-2 belt cleaner assembly ordering supplies, 5-14 binding edge printing options, 3-31 black and white, 4-3 booklet stapler adding staples, 5-9 C calibrate colors, 4-14 margins, 4-17 - Xerox 7760DX | User Guide - Page 152
IP address, 2-6 fuser ordering supplies, 5-14 fusing incomplete, 4-10 G getting help, 6-23 PhaserSMART, 6-24 PrintingScout Alerts, 6-23 technical support, 1-13 web links, 6-24 glossy paper, 3-40 printing from Tray 1 (MPT), 3-41 printing guidelines, 3-40 Phaer® 7760 Color Laser Printer Index-2 - Xerox 7760DX | User Guide - Page 153
paper, 3-30 printing safety, A-4 H hole puncher, 3-51 options, 3-51 selecting hole punching from the printer driver, 3-52 host names using with Domain Name Service (DNS), 2-7 I image offset, 4-11 imaging unit ordering supplies, 5-14 information about your printer, 1-13 Advanced Features Guide, 1-13 - Xerox 7760DX | User Guide - Page 154
custom sizes, 3-45 damaging to printer, 3-4 damaging to the printer, 3-4 envelopes, 3-36 feeding manually in Tray 1 (MPT), 3-16 glossy, 3-40 labels, 3-38 loading in the paper trays, 3-9 printing on specialty media, 3-33 storage guidelines, 3-4 supported, 3-3 Phaer® 7760 Color Laser Printer Index-4 - Xerox 7760DX | User Guide - Page 155
6-24 photo print-quality mode, 4-2 PostScript, 2-9 fonts, 1-6 preparing the printer for shipment, 5-16 pre-printed paper, 3-9 Press Match, 4-3 TekColor, 4-3 print adjusting color, 4-3 image is offset, 4-11, 4-12 print job selecting a print-quality mode, 4-2 print quality modes, 4-2 solving problems - Xerox 7760DX | User Guide - Page 156
3-27 Windows, 3-25 printing preferences (Windows), 3-24 stapling from the printer driver, 3-51 setting printer's IP address dynamically, 2-6 printer's IP address manually, 2-8 the printer's IP address automatically (Windows only), 2-5 setting up the network, 2-2, 2-3 Phaer® 7760 Color Laser Printer - Xerox 7760DX | User Guide - Page 157
does not fit on the paper, 4-17 printed colors do not match monitor colors, 4-16 print-quality, 4-5 repeating defects, 4-8 technical support, 1-13 turning off the printer, A-5 two-sided printing, 3-30 automatic, 3-30 binding edge options, 3-31 selecting, 3-31 Phaer® 7760 Color Laser Printer Index-7 - Xerox 7760DX | User Guide - Page 158
, 3-16 printing options, 3-25 selecting printing options for an individual job, 3-25 Xerox Support Centre, 1-14 Windows PostScript driver, 2-9 X Xerox supplies recycling programs, 5-15 supplies website, 5-14 Support Centre, 1-14 website resources, 6-24 Index Phaer® 7760 Color Laser Printer Index-8

Anv
ä
ndarhandbok
Gebruikershandleiding
Guia do Usuário
Guía del usuario
Benutzerhandbuch
Guida dell'utente
Guide d’utilisation
color laser printer
User Guide
www.xerox.com/office/support
Phaser
®
7760