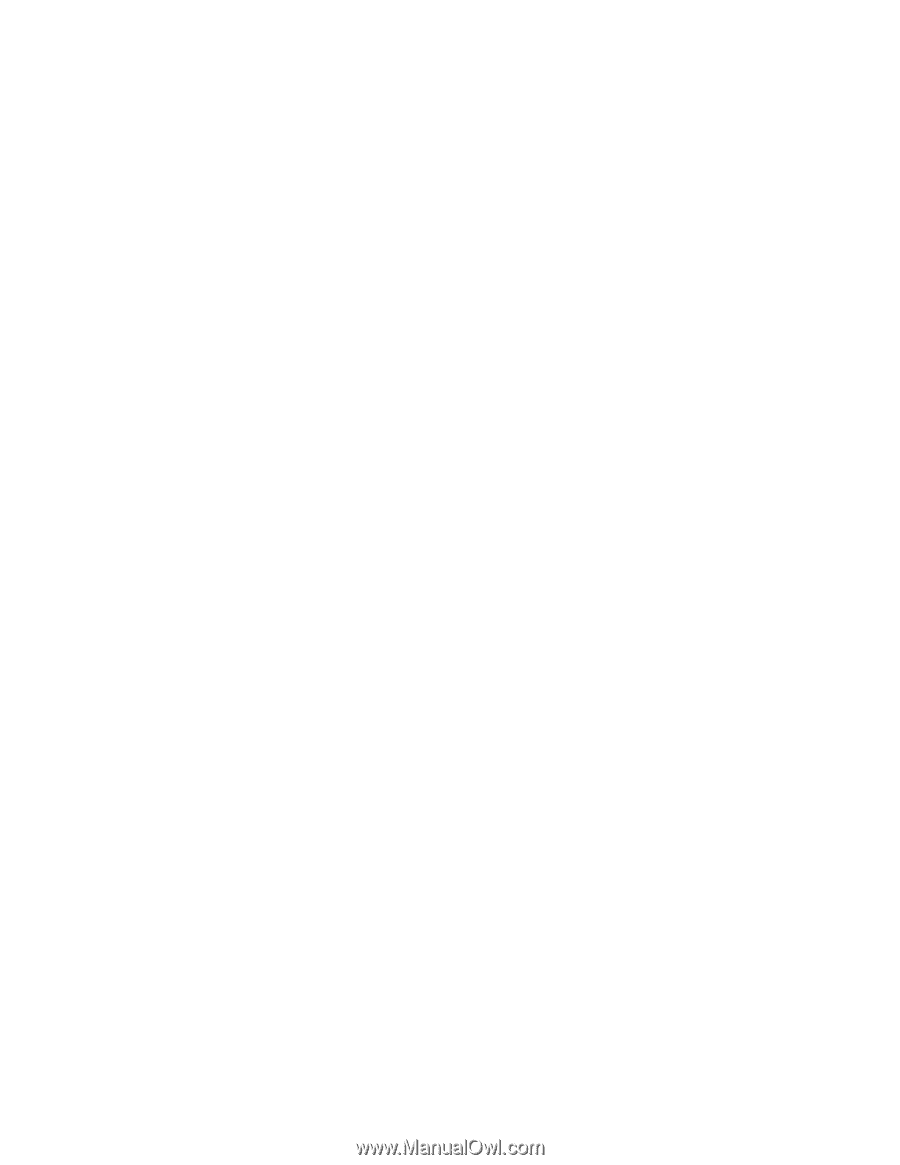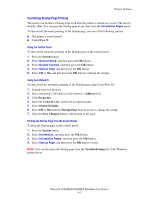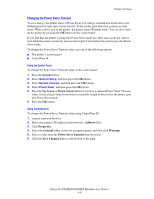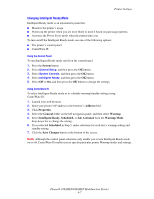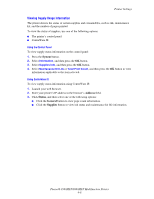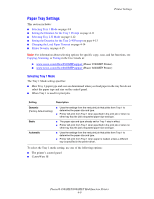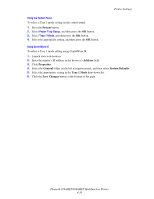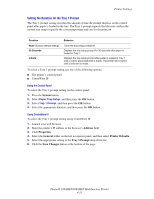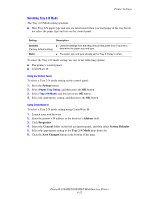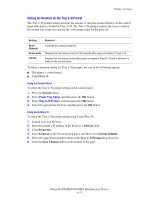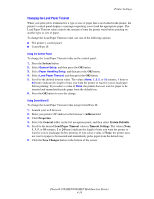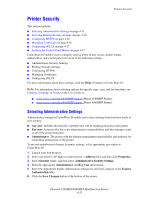Xerox 8860MFP Advanced Features Guide - Page 60
System, Address, Properties, General, System Defaults, Tray 1 Mode, Save Changes, Printer Settings
 |
UPC - 095205735574
View all Xerox 8860MFP manuals
Add to My Manuals
Save this manual to your list of manuals |
Page 60 highlights
Printer Settings Using the Control Panel To select a Tray 1 mode setting on the control panel: 1. Press the System button. 2. Select Paper Tray Setup, and then press the OK button. 3. Select Tray 1 Mode, and then press the OK button. 4. Select the appropriate setting, and then press the OK button. Using CentreWare IS To select a Tray 1 mode setting using CentreWare IS: 1. Launch your web browser. 2. Enter the printer's IP address in the browser's Address field. 3. Click Properties. 4. Select the General folder on the left navigation panel, and then select System Defaults. 5. Select the appropriate setting in the Tray 1 Mode drop-down list. 6. Click the Save Changes button at the bottom of the page. Phaser® 8560MFP/8860MFP Multifunction Printer 4-10