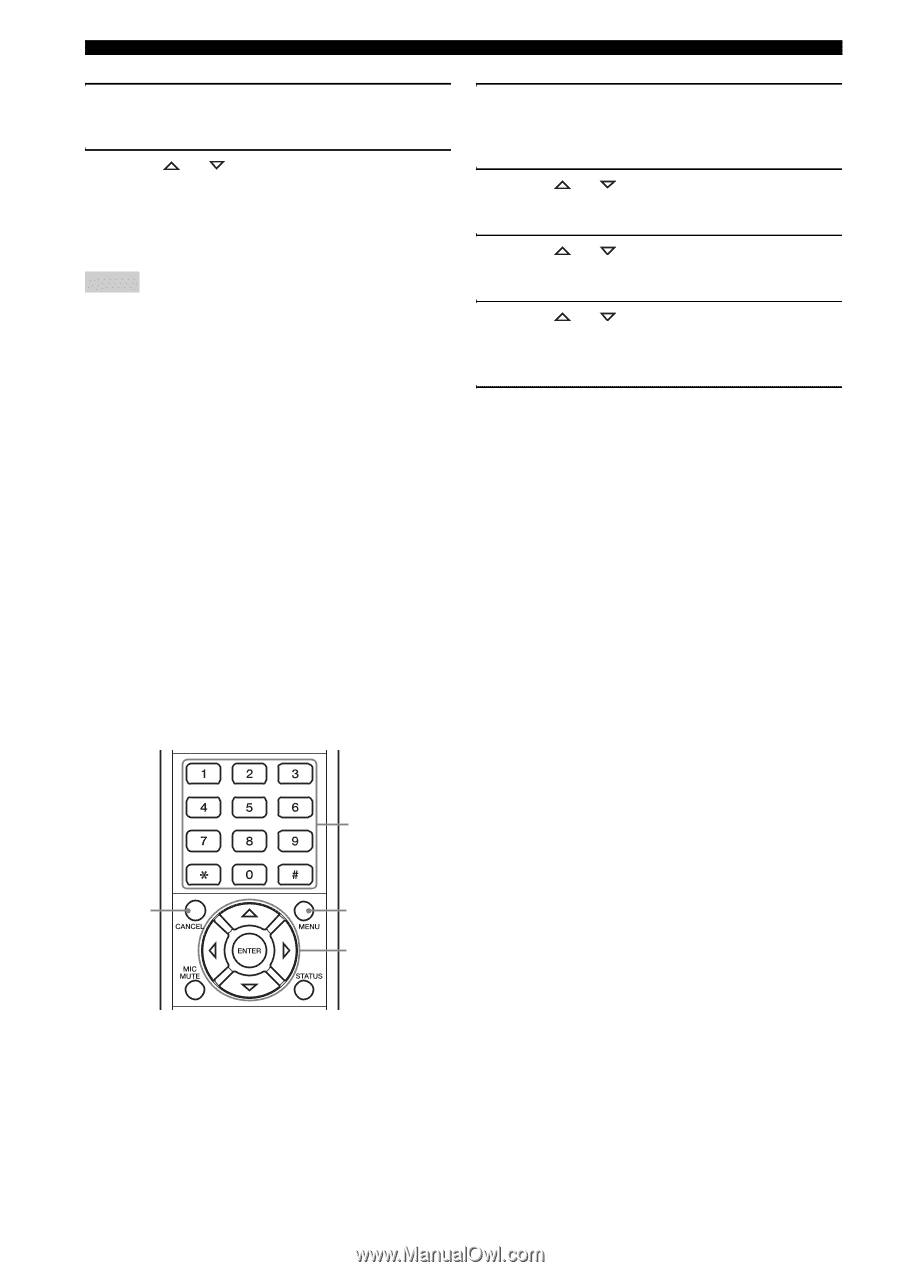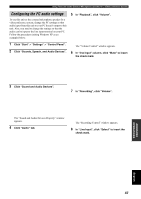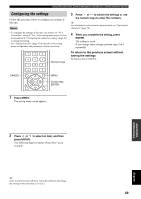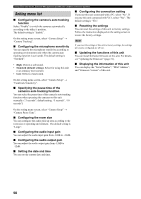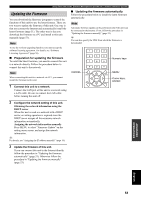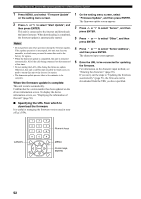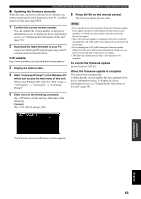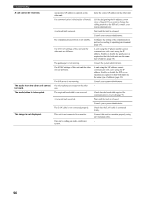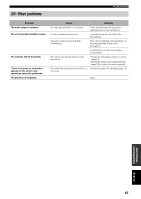Yamaha PJP-300VBL Owners Manual - Page 56
Press MENU, and select Firmware Update, to select Server Address
 |
UPC - 086792859989
View all Yamaha PJP-300VBL manuals
Add to My Manuals
Save this manual to your list of manuals |
Page 56 highlights
Using This Unit as the External Microphone Speaker for a Videoconference System 1 Press MENU, and select "Firmware Update" on the setting menu screen. 2 Press or to select "Start Update", and then press ENTER. This unit is connected to the Internet and downloads the latest firmware. When downloading is completed, the firmware update is automatically started. Notes • Do not perform any other operation during the firmware update. If the update operation is interrupted, this unit may become unusable, in which case you need to return this unit to the factory for repairs. • When the firmware update is completed, this unit is restarted automatically. All of the calls being connected are disconnected at this time. • Do not unplug the LAN cable during the firmware update. Otherwise, this unit could become unusable in which case you need to return this unit to the factory for repairs. • The firmware update process takes a few minutes to be complete. When the firmware update is complete This unit restarts automatically. Confirm that the version number has been updated on the device information screen. To display the device information screen, see "Displaying the information of this unit" (page 50). ■ Specifying the URL from which to download the firmware It is useful in managing the firmware version used in your office's PJPs. 1 On the setting menu screen, select "Firmware Update", and then press ENTER. The firmware update screen appears. 2 Press or to select "Server", and then press ENTER. 3 Press or to select "Other", and then press ENTER. 4 Press or to select "Server Address", and then press ENTER. The character input screen appears. 5 Enter the URL to be connected for updating the firmware. For information on the character input method, see "Entering the characters" (page 28). If you carry out the steps in "Updating the firmware automatically" (page 51), the firmware can be downloaded from the URL you have specified. CANCEL Numeric keys MENU Cursor keys, ENTER 52