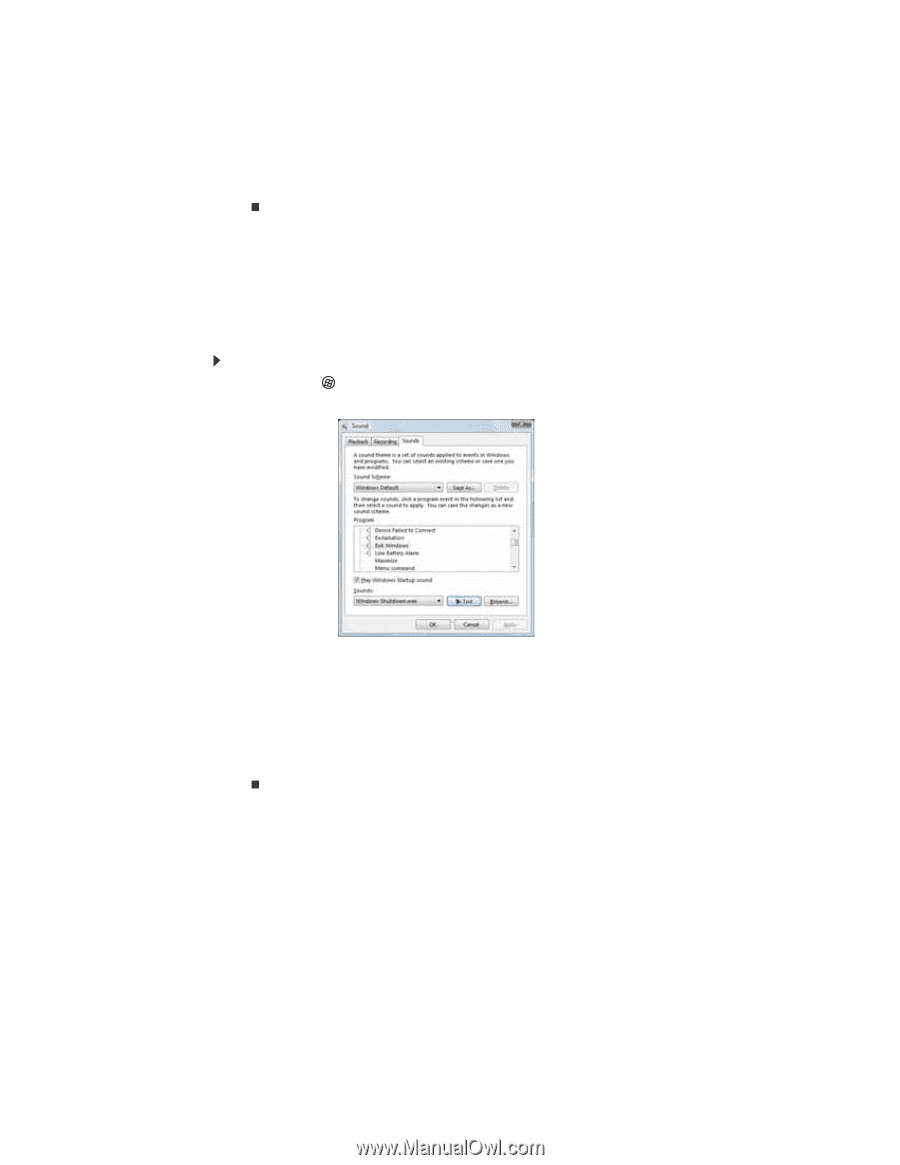eMachines H5082 8512167 - eMachines Canada Desktop Computer User Guide - Page 172
Changement des sons système
 |
View all eMachines H5082 manuals
Add to My Manuals
Save this manual to your list of manuals |
Page 172 highlights
Chapitre 7 : Personnalisation de Windows 9 Pour utiliser le deuxième moniteur ou projecteur en tant que complément du bureau (augmenter la taille de votre bureau Windows), cliquez pour activer la case à cocher Étendre mon bureau Windows à ce moniteur. Vous pouvez faire glisser l'icône du moniteur « 2 » pour le positionner de la même manière que le moniteur réel est arrangé sur votre bureau. 10 Cliquez sur OK. Changement des sons système Vous pouvez changer les sons qui indiquent certains événements du système, par exemple le démarrage et l'arrêt de Windows, l'ouverture et la fermeture de session, l'agrandissement et la réduction des fenêtres, les messages d'erreur, etc. Pour changer les sons système : 1 Cliquez sur (Démarrer), Panneau de configuration, Matériel et audio, puis sous Audio, cliquez sur Changer les sons système. La boîte de dialogue Audio s'ouvre. 2 Cliquez sur la liste Thème sonore, puis cliquez sur le thème souhaité. - OU Cliquez sur un événement dans la liste Programme, cliquez dans la liste Sons puis sur le fichier audio associé à l'événement. Si le fichier audio n'apparaît pas dans la liste Sons, cliquez sur Parcourir pour choisir le fichier dans le dossier approprié. 3 Pour tester un son sélectionné, cliquez sur Test. 4 Cliquez sur OK pour enregistrer vos modifications. 74
-
 1
1 -
 2
2 -
 3
3 -
 4
4 -
 5
5 -
 6
6 -
 7
7 -
 8
8 -
 9
9 -
 10
10 -
 11
11 -
 12
12 -
 13
13 -
 14
14 -
 15
15 -
 16
16 -
 17
17 -
 18
18 -
 19
19 -
 20
20 -
 21
21 -
 22
22 -
 23
23 -
 24
24 -
 25
25 -
 26
26 -
 27
27 -
 28
28 -
 29
29 -
 30
30 -
 31
31 -
 32
32 -
 33
33 -
 34
34 -
 35
35 -
 36
36 -
 37
37 -
 38
38 -
 39
39 -
 40
40 -
 41
41 -
 42
42 -
 43
43 -
 44
44 -
 45
45 -
 46
46 -
 47
47 -
 48
48 -
 49
49 -
 50
50 -
 51
51 -
 52
52 -
 53
53 -
 54
54 -
 55
55 -
 56
56 -
 57
57 -
 58
58 -
 59
59 -
 60
60 -
 61
61 -
 62
62 -
 63
63 -
 64
64 -
 65
65 -
 66
66 -
 67
67 -
 68
68 -
 69
69 -
 70
70 -
 71
71 -
 72
72 -
 73
73 -
 74
74 -
 75
75 -
 76
76 -
 77
77 -
 78
78 -
 79
79 -
 80
80 -
 81
81 -
 82
82 -
 83
83 -
 84
84 -
 85
85 -
 86
86 -
 87
87 -
 88
88 -
 89
89 -
 90
90 -
 91
91 -
 92
92 -
 93
93 -
 94
94 -
 95
95 -
 96
96 -
 97
97 -
 98
98 -
 99
99 -
 100
100 -
 101
101 -
 102
102 -
 103
103 -
 104
104 -
 105
105 -
 106
106 -
 107
107 -
 108
108 -
 109
109 -
 110
110 -
 111
111 -
 112
112 -
 113
113 -
 114
114 -
 115
115 -
 116
116 -
 117
117 -
 118
118 -
 119
119 -
 120
120 -
 121
121 -
 122
122 -
 123
123 -
 124
124 -
 125
125 -
 126
126 -
 127
127 -
 128
128 -
 129
129 -
 130
130 -
 131
131 -
 132
132 -
 133
133 -
 134
134 -
 135
135 -
 136
136 -
 137
137 -
 138
138 -
 139
139 -
 140
140 -
 141
141 -
 142
142 -
 143
143 -
 144
144 -
 145
145 -
 146
146 -
 147
147 -
 148
148 -
 149
149 -
 150
150 -
 151
151 -
 152
152 -
 153
153 -
 154
154 -
 155
155 -
 156
156 -
 157
157 -
 158
158 -
 159
159 -
 160
160 -
 161
161 -
 162
162 -
 163
163 -
 164
164 -
 165
165 -
 166
166 -
 167
167 -
 168
168 -
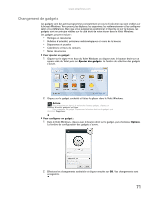 169
169 -
 170
170 -
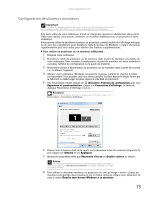 171
171 -
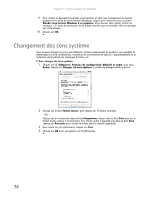 172
172 -
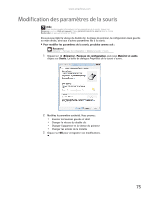 173
173 -
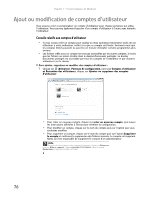 174
174 -
 175
175 -
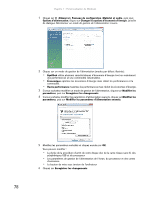 176
176 -
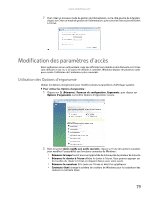 177
177 -
 178
178 -
 179
179 -
 180
180 -
 181
181 -
 182
182 -
 183
183 -
 184
184 -
 185
185 -
 186
186 -
 187
187 -
 188
188 -
 189
189 -
 190
190
 |
 |