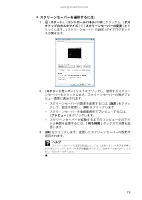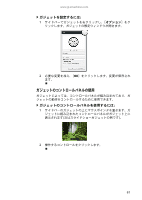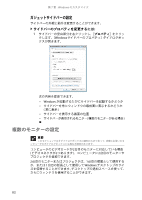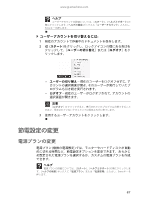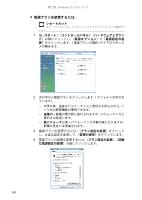eMachines J4516 8512767 - eMachines Japan Desktop Computer User Guide - Page 89
Windows, Windows
 |
View all eMachines J4516 manuals
Add to My Manuals
Save this manual to your list of manuals |
Page 89 highlights
第 7 章 : Windows 9 2 Windows 2 10 [OK Windows 1 ます。 2 3 4 [OK 84
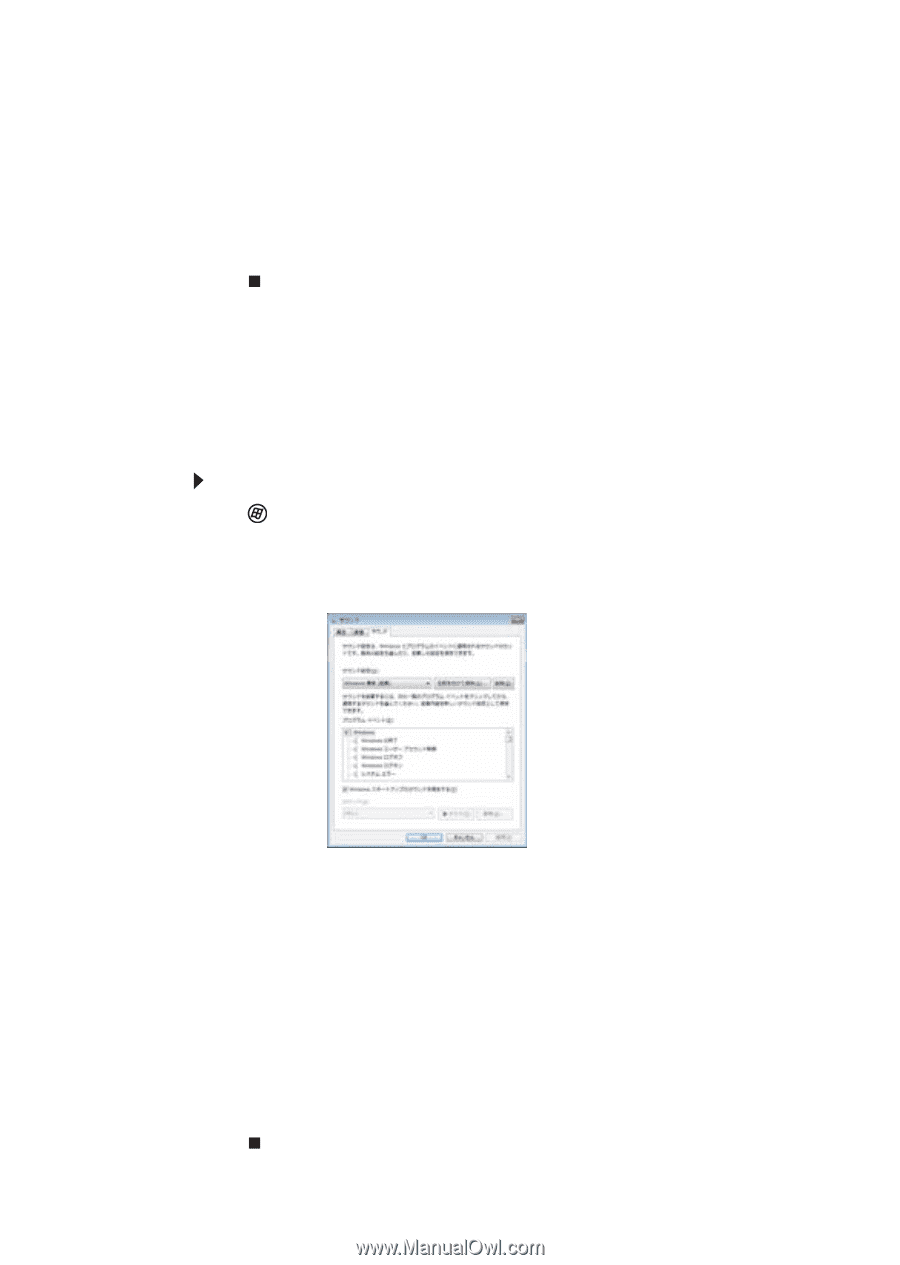
第
7
章
: Windows
のカスタマイズ
84
9
2
台目のモニターまたはプロジェクタをデスクトップの延長とし
て使用するには
(Windows
デスクトップのサイズが増大する
)
、
[
デ
スクトップをこのモニタ上で移動できるようにする
]
をクリック
して選択します。「
2
」モニターアイコンをクリックしてドラッグ
し、机上で実際のモニターが配置されているのと同じように外部
モニターまたはプロジェクタを配置することができます。
10
[
OK
]
をクリックします。
システムサウンドの変更
Windows
の起動と終了、ログオンとログオフ、ウィンドウの最大化と
最小化、エラーメッセージなど、システムでのさまざまな操作にとも
なって鳴るサウンドを変更することができます。
システムサウンドを変更するには
:
1
(
スタート
)
、[
コントロールパネル
]、[
ハードウェアとサウン
ド
]の順にクリックし、[
サウンド
]で[
システムサウンドの変
更
]をクリックします。[サウンド]ダイアログボックスが開き
ます。
2
[
サウンド設定
]リストをクリックし、必要なサウンドをクリッ
クします。
または
[
プログラムイベント
]リストでイベントをクリックし、[
サウン
ド
]リストをクリックして、その操作に関連付けるサウンドファ
イルをクリックします。[
サウンド
]リストにサウンドファイルが
見つからない場合、[
参照
]をクリックし、適切なフォルダでファ
イルを探します。
3
選択したサウンドをテストするには、[
テスト
]をクリックします。
4
[
OK
]
をクリックして、変更を保存します。