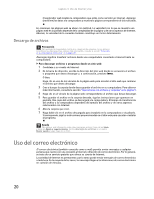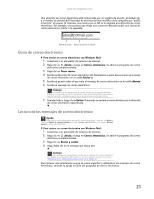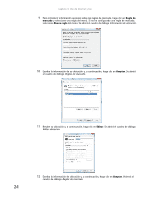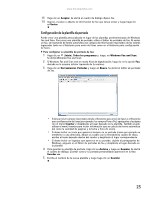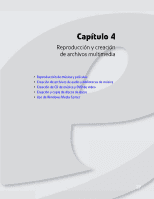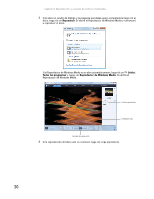eMachines L3047 8512194 - eMachines Mexico Desktop Computer User Guide - Page 31
Configuración de la plantilla de portada
 |
View all eMachines L3047 manuals
Add to My Manuals
Save this manual to your list of manuals |
Page 31 highlights
www.mx.emachines.com 13 Haga clic en Aceptar. Se abrirá el cuadro de diálogo Nuevo fax. 14 Ingrese, escanee o adjunte la información de fax que desea enviar y luego haga clic en Enviar. Configuración de la plantilla de portada Puede crear una plantilla personalizada en lugar de las plantillas predeterminadas de Windows Fax and Scan. Para crear una plantilla de portada, utilice el Editor de portadas de fax. Al enviar un fax, se insertarán de forma automática los campos de información importados de los valores ingresados tanto en el Asistente para envío de faxes como en el Asistente para configuración de faxes. Para configurar su plantilla de portada de fax: 1 Haga clic en (Inicio), Todos los programas y, luego, en Windows Fax and Scan. Se abrirá Windows Fax and Scan. 2 Si Windows Fax and Scan está en modo Vista de digitalización, haga clic en la opción Fax, ubicada en la esquina inferior izquierda de la ventana. 3 Haga clic en Herramientas, Portadas y luego en Nueva. Se abrirá el Editor de portadas de fax. • Si desea incluir campos importados desde el Asistente para envío de faxes o el Asistente para configuración de faxes (por ejemplo, los campos Para o De), agréguelos a la página con el menú Insertar y desplácelos al lugar deseado en la plantilla. También puede utilizar el menú Insertar para incluir información que se calcula de forma automática (tal como la cantidad de páginas y la fecha y hora de envío). • Si desea incluir un texto que aparezca siempre en su portada (como por ejemplo un membrete o una dirección), dibuje un cuadro con la herramienta cuadro de texto, escriba el texto deseado dentro del cuadro y desplácelo al lugar correspondiente. • Si desea incluir un logotipo que aparezca en su portada, cópielo al portapapeles de Windows, péguelo en el Editor de portadas de fax y desplácelo al lugar deseado en la plantilla. 4 Para guardar su plantilla de portada, haga clic en Archivo y luego en Guardar. Se abrirá el cuadro de diálogo Guardar como y su portada personalizada aparecerá en la lista Guardar en. 5 Escriba el nombre de la nueva plantilla y luego haga clic en Guardar. 25