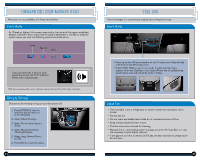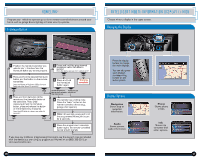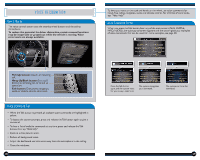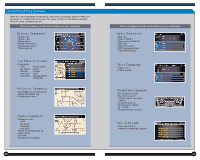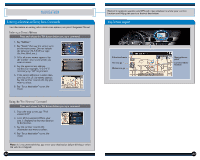2014 Honda Odyssey 2014 Odyssey EX-L with Navigation Technology Reference Guid - Page 14
2014 Honda Odyssey Manual
Page 14 highlights
FM Traffic Provides continuously updated information, including traffic speed, incidents, and construction in major metro areas. Press and release the Talk button before you say a command. BLUETOOTH ® HANDSFREELINK ® (HFL) Make and receive phone calls through your vehicle's audio system. Visit handsfreelink.honda.com to check if your phone is compatible. To reduce the potential for driver distraction, certain functions may be inoperable or grayed out while the vehicle is moving. Stop or pull over to perform the function. Displaying Traffic Information Say "Display traffic" to view traffic flow and incident icons. How to Use HFL Incident icon Traffic Flow data Pick-Up button: Answer an incoming call. Hang-Up/Back button: End a call, decline an incoming call, or cancel an operation. Road closed Weather Heavy traffic Moderate traffic Note: Traffic flow and incident icons are displayed on map scales of 5 miles (8 km) or less. Incident Icons Incident Congestion Construction Talk button: Make a call using a stored voice tag, phonebook name, or phone number. Traffic Rerouting TM The system can automatically provide detours around traffic or incidents when a destination is set and Traffic Rerouting is turned on in Navi Settings (see page 9), or you can choose to manually reroute. 1. Say "Display traffic on my route" to view a list of incidents on your route. 2. Say the number of the incident you want to avoid. 3. Say "Avoid" and the incident list returns. 4. Say "Reroute" to set the new route. Use these buttons to navigate through the HFL menus. PHONE button: Go directly to the phone screen. BACK button: Press to cancel an operation or return to the previous screen. Interface dial: Rotate or move up/down/left/right to scroll through selections, and press to make a selection. MENU button: From the Phone screen, access Speed Dial, Phonebook, Dial, Redial, Call History, and Text/E-mail. SETTINGS button: Go to Phone Settings to pair a phone and select other options. 24 25