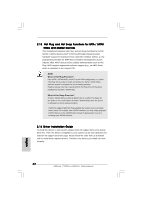ASRock 775XFire-eSATA2 Quick Installation Guide - Page 35
English, Migrating a RAID Ready System to RAID 0, RAID 1 or RAID 5, Installing Windows, XP / XP 64
 |
View all ASRock 775XFire-eSATA2 manuals
Add to My Manuals
Save this manual to your list of manuals |
Page 35 highlights
2.15.2 Migrating a "RAID Ready" System to RAID 0, RAID 1 or RAID 5 If you have an existing "RAID Ready" system, then you can use the following steps to perform a migration from a single non-RAID configuration to a two drive RAID 0, RAID 1 configuration or three drive RAID 5 configuration. To prepare for this, you will need another SATA hard drive with a capacity equal to or greater than that currently being used as the source hard drive. 1. Physically attach one additional SATA hard drive to the SATA port not being used. Note the serial number of the hard drive already in the system; you will use this to select it as the source hard drive when initiating the migration. 2. Boot Windows®, install the Intel(R) Matrix Storage Manager software, if not already installed, using the setup package obtained from a CD-ROM or from the Internet. This will install the necessary Intel Storage Utility and start menu links. 3. Open the Intel Storage Utility from the Start Menu and select "Create RAID volume from Existing Hard Drive" from the Actions menu. This will activate the Create RAID volume from Existing Hard Drive Wizard. Click through the dialogs as prompted. It's important to understand what will occur during the migration process because any data on the destination hard drive will be lost. 4. Once the migration is complete, reboot the system. If you migrated to a RAID 0 volume, use Disk Management from within Windows® in order to partition and format the empty space created when the two hard drive capacities are combined. You may also use third-party software to extend any existing partitions within the RAID volume. 2.16 Installing Windows® 2000 / XP / XP 64-bit / VistaTM Without RAID Functions If you want to install Windows® 2000 / XP / XP 64-bit on your SATA HDDs without RAID functions, please follow the below steps. The installation procedures for Windows® VistaTM are subject to change. STEP 1: Set Up BIOS. A. Enter BIOS SETUP UTILITY Advanced screen IDE Configuration. B. Set "ATA/IDE Configuration" to [Enhanced], and then in the option "Configure SATA as", please set the option to [AHCI] or [IDE]. STEP 2: Make a SATA Driver Diskette. (Only when you select AHCI mode and use SATA HDD.) If you set "Configure SATA as" to [IDE], there is no need to make a SATA driver diskette. If you select [AHCI] mode and install Windows® OS on IDE drive, you do not have to make a driver diskette. 35 ASRock 775XFire-eSATA2+ Motherboard English