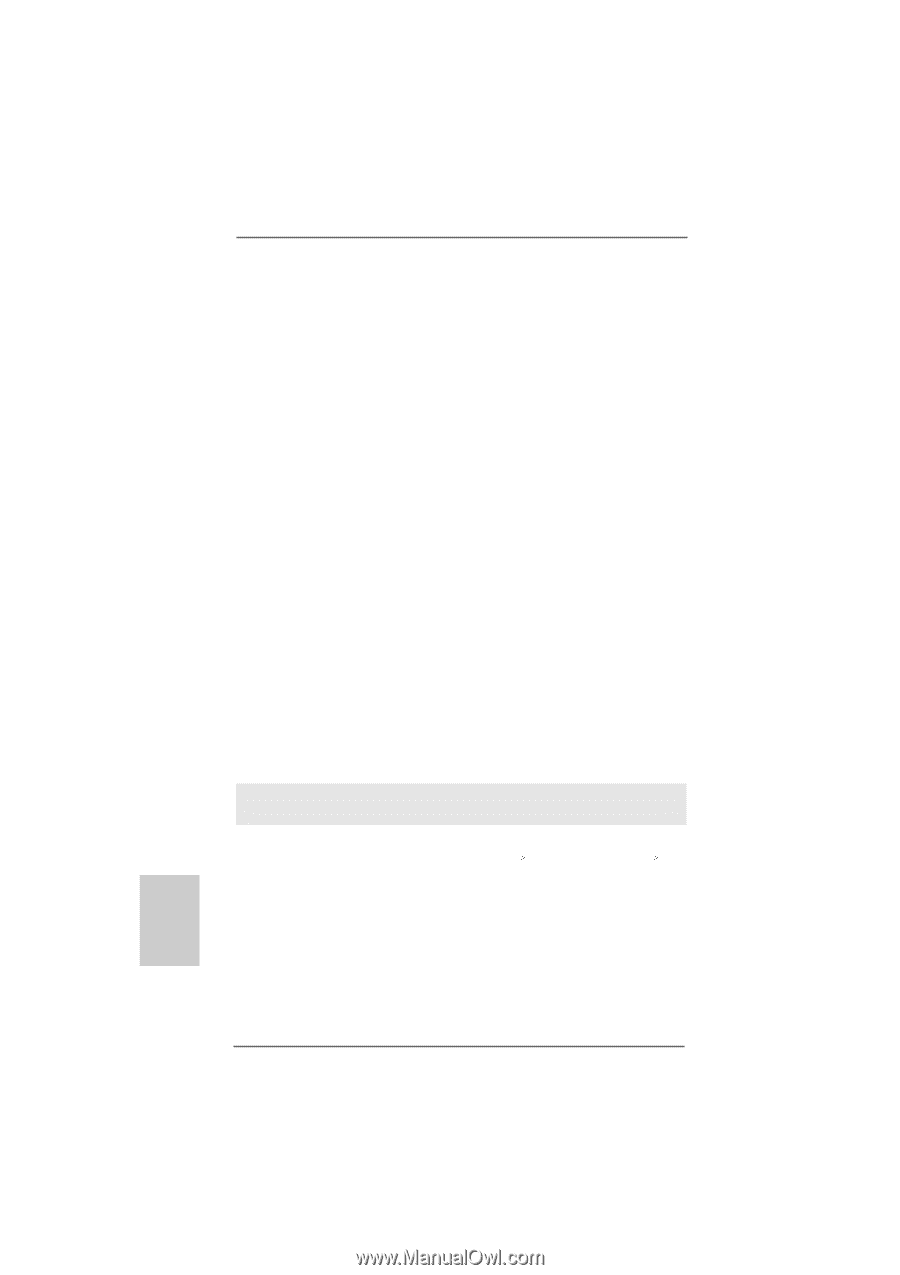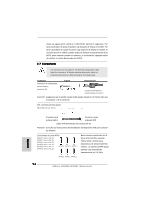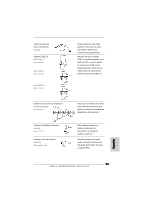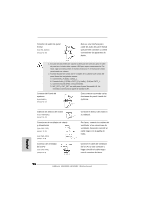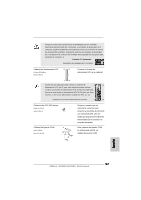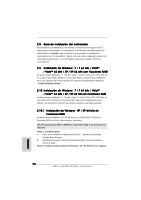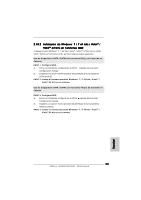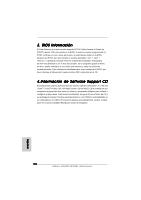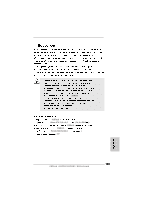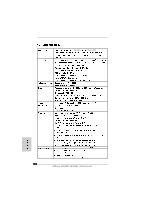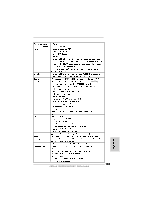ASRock 880GMH-LE/USB3 Quick Installation Guide - Page 98
bits / XP / XP 64 bits con Funciones RAID
 |
View all ASRock 880GMH-LE/USB3 manuals
Add to My Manuals
Save this manual to your list of manuals |
Page 98 highlights
2.8 Guía de instalación del controlador Para instalar los controladores en el sistema, inserte en primer lugar el CD de soporte en la unidad óptica. A continuación, se detectarán automáticamente los controladores compatibles con el sistema y se mostrarán en la página de controladores de CD compatibles. Siga el orden de arriba a abajo para instalar los controladores requeridos. Los controladores que instale pueden funcionar correctamente. 2.9 Instalación de Windows® 7 / 7 64 bits / VistaTM / VistaTM 64 bits / XP / XP 64 bits con Funciones RAID Si desea instalar Windows® 7 / 7 64-bit / VistaTM / VistaTM 64-bit / XP / XP 64-bit OS en su disco duro SATA / SATAII con funciones RAID, consulte la documentación de la ruta siguiente del CD de soporte para conocer el procedimiento detallado: ..\ RAID Installation Guide 2.10 Instalación de Windows® 7 / 7 64 bits / VistaTM / VistaTM 64 bits / XP / XP 64 bits sin Funciones RAID Si desea instalar Windows® 7 / 7 64-bit / VistaTM / VistaTM 64-bit / XP / XP 64-bit en sus HDDs SATA / SATAII sin funciones RAID, siga los procedimientos que se indican a continuación en función del sistema operativo que tenga instalado. 2.10.1 Instalación de Windows® XP / XP 64 bits sin Funciones RAID Si desea instalar Windows® XP / XP 64 bits en sus HDDs SATA / SATAII sin funciones RAID, por favor siga los pasos siguientes. Uso de dispositivos SATA / SATAII sin funciones NCQ y de Conexión en Caliente PASO 1: Configure BIOS. A. Entre a la Utilidad de configuración de BIOS pantalla de Avanzada Configuración Storage. B. Establezca la opción "SATA Operation Mode"(Modo de funcionamiento SATA) en [IDE]. PASO 2: Instale el sistema operativo Windows® XP / XP 64 bits en su sistema. 98 ASRock 880GMH-LE/USB3 Motherboard Español